De Bixby-knop opnieuw toewijzen (zonder rooten)

De Samsung Galaxy S8-, S9- en Note 8-telefoons hebben allemaal een knop om de digitale assistent van Samsung, Bixby, aan te roepen. Als je Bixby niet gebruikt, kun je die knop opnieuw programmeren om iets nuttigs te doen.
Deze truc werkt op alle Galaxy-telefoons met een Bixby-knop, inclusief de Galaxy S8, S8 +, S9, S9 + en Note 8. We zullen een app genaamd bxActions gebruiken om het te laten gebeuren, dus ga je gang en pak het uit de Play Store en laten we dit ding doen.
GERELATEERD: Samsung's Bixby Sucks. Hier is hoe het uit te schakelen.
Wat is bxActions en hoe werkt het?
Eerst en vooral moet je ervoor zorgen dat de Bixby-app is ingesteld voordat je begint. Dus als je het helemaal niet hebt gebruikt, is het tijd om het installatieproces op zijn minst snel te doorlopen. Ook moet je Bixby ingeschakeld laten staan om dit te laten werken. Dus hoewel het zuigt, schakel het niet uit. De reden waarom je het moet aanzetten is omdat bxActions voor Bixby controleert op start, kauwt snel de actie en start in plaats daarvan je specifieke opdracht. Dus, het is niet echt een herhaling van de knop - gewoon Bixby doden en heel snel een andere actie starten.
Het is ook de moeite waard om meteen uit de poort te noteren dat de kernfunctionaliteit in de app gratis is, maar enkele meer geavanceerde functies zijn gereserveerd voor de Pro-versie. Dat levert u $ 2,99 op als u daar zin in hebt - iets waarvan wij geloven dat het de moeite waard is als u vindt dat de app nuttig is.
BxActions instellen en gebruiken
Voordat u in het vlees kunt stappen aardappelen van de app, moet je deze eerst een paar toestemmingen geven. Na installatie, start het op en druk op de "Volgende" knop op het eerste scherm. Vanaf daar zal het je helpen om door te gaan.
Ten eerste heeft het gebruik Toegang nodig. Tik op de knop "App downloaden". Dat brengt u rechtstreeks naar het scherm Gebruik Gebruikstoegang, waar u op de instelling "bxActions" moet tikken. U moet vervolgens de schakelaar "Gebruik toestaan bijhouden" inschakelen. Dit is wat bxActions toestaat om Bixby te laten starten zodat het het kan kapen en in plaats daarvan de gewenste opdracht kan uitvoeren.
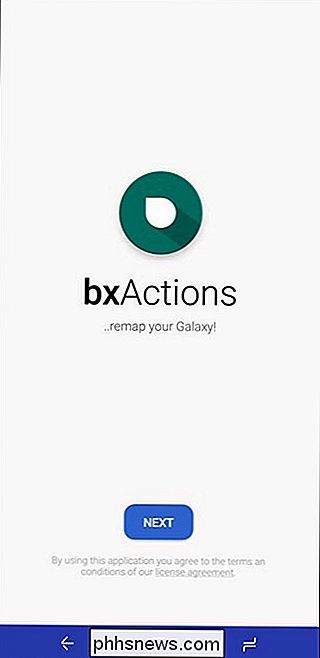
Ten tweede heeft het toestemming nodig om de Bixby-knop ingedrukt te houden. Tik op de optie "Get Button Events", die u vervolgens naar het menu Toegankelijkheid leidt. Blader naar beneden en zoek naar de bxActions-vermeldingen in het gedeelte Service.
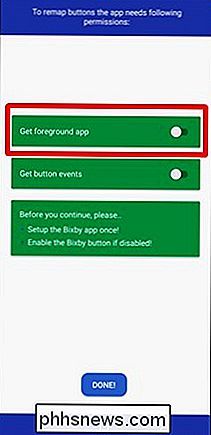
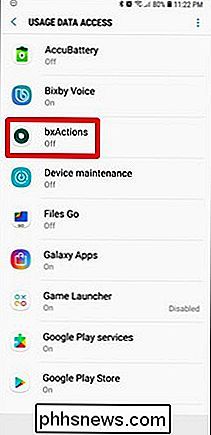
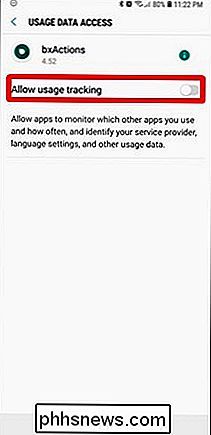
U zult merken dat er twee opties zijn: "bxAction - Bixby Button" en "bxActions - Volume Buttons." De app is niet beperkt tot door gewoon de Bixby-knop te programmeren, kunt u hiermee ook meer doen met de volumetoetsen. Als u denkt dat u dit wilt bekijken, kunt u beide opties inschakelen. Anders moet u de Bixby Button-machtiging inschakelen.
Tik wanneer beide vereiste rechten zijn ingeschakeld op de knop 'Gereed'.
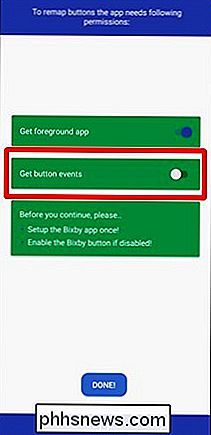
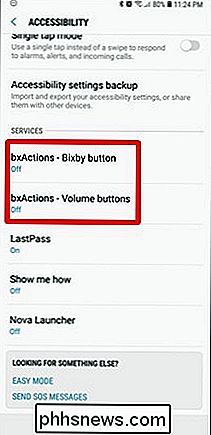
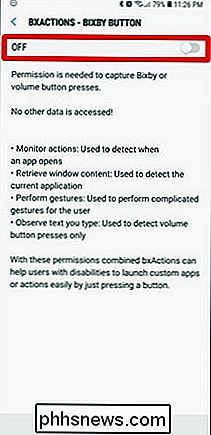
Nu bent u klaar en is het tijd om die Bixby-knop te gebruiken om te werken. Deze app kan veel doen, dus het eerste dat je wilt doen is de actie instellen voor je knop (of knoppen als je ook de volumetoetsen programmeert). Tik op het item "Acties" om het eens te proberen.
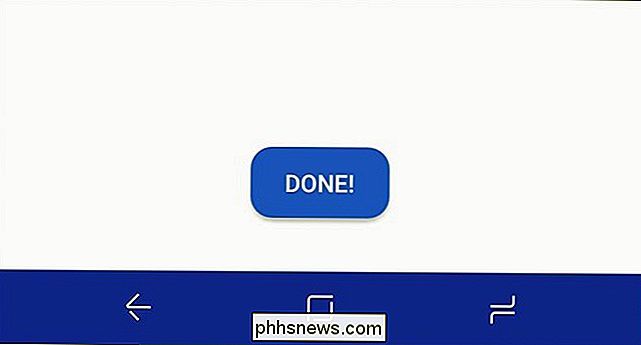
Het volgende menu is eenvoudig: kies de knop waarvoor u de actie wilt instellen. We gaan ons hier voornamelijk richten op de Bixby-knop, maar je kunt ook gemakkelijk volumeknoppen volgen.
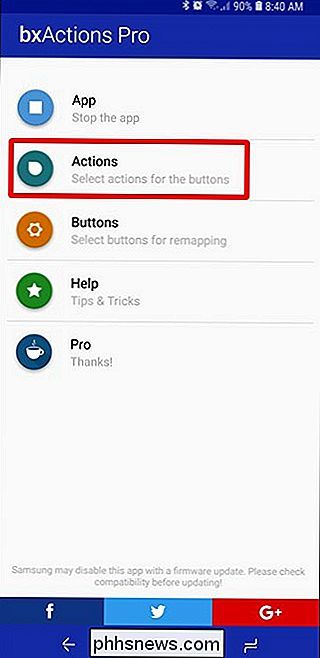
De standaardactie voor de Bixby-knop is om de Google-assistent te starten. Maar je bent niet beperkt tot alleen dat. Je kunt hier een aantal dingen doen, zoals de knop Taakbeheer starten of andere systeemmenu's openen, alle meldingen verwijderen, verschillende media-gerelateerde taken uitvoeren, de laatste app openen, de flitser inschakelen, een screenshot maken (Pro), start een tasker-taak (Pro) en een
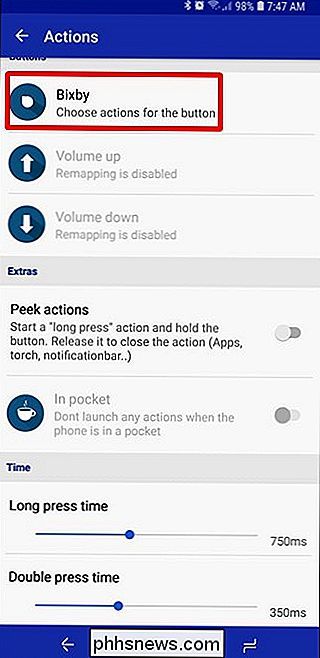
veel meer . Nadat u de gewenste actie hebt geselecteerd, tikt u een paar keer op de knop Terug om terug te keren naar het hoofdmenu bxActions en tikt u vervolgens op "App" -optie bovenaan. Hierdoor kan de knop worden gekaapt.
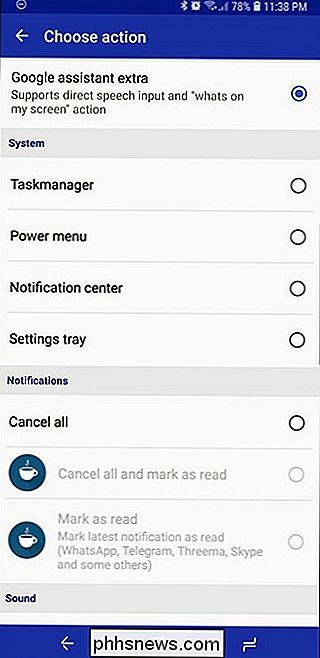
Ga je gang en druk op de knop om het uit te proberen. Goed, toch?
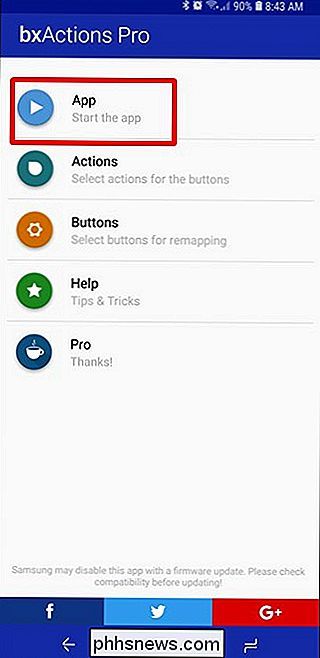
Geavanceerde instellingen en functionaliteit
Als je
echt aan het sleutelen bent, kun je geavanceerde functies uit bxActions persen, maar dan moet je je handen een beetje vies maken. Alle geavanceerde functies maken ook deel uit van de Pro-versie, dus als u niet van plan bent om in de app te kopen, hoeft u zich hier geen zorgen over te maken. Het voegt echter wel heel wat functionaliteit toe. Dit vereist eigenlijk een aantal ADB-commando's, maar de ontwikkelaar van bxActions heeft al het giswerk eruit gehaald. Hij schreef een eenvoudig uitvoerbaar bestand dat is meegeleverd met de app, zodat u de vereiste opdrachten kunt uitvoeren met een eenvoudige dubbele klik als u deze aansluit op een Windows-pc. Dat ziet er goed uit.
Opmerking
: als u een Linux- of Mac-gebruiker bent, bevat de app instructies over het handmatig uitvoeren van de vereiste ADB-opdrachten. Ga je gang en sluit je telefoon aan op je Pc en open het apparaat vervolgens in Verkenner.
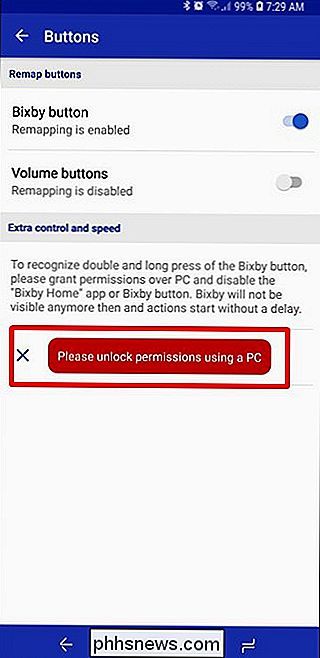
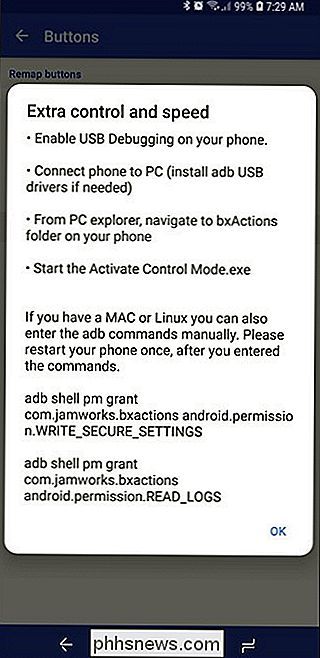
Open in de apparaatmap de map "bxActions".
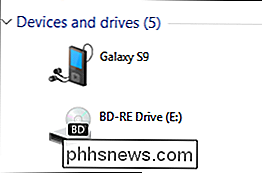
Er is een enkel uitvoerbaar Windows-bestand met de naam "Activate Control Mode.exe." Geef die slechte jongen een dubbele klik en zie hoe de magie gebeurt. (Het is niet echt magie, slechts een paar commando's).
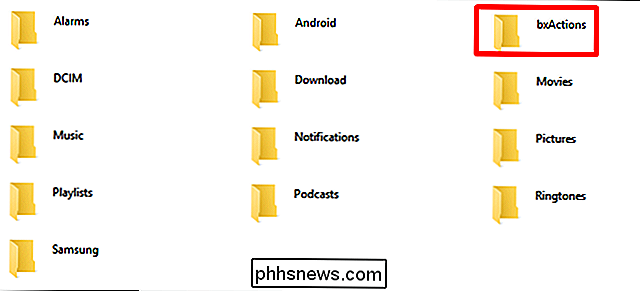
Als het klaar is, laat het commandovenster weten dat het klaar is en dat je misschien je telefoon opnieuw moet opstarten. Ga je gang en doe dat gewoon om problemen te voorkomen.
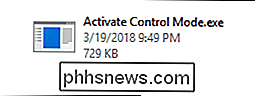
Spring met je telefoon weer in de bxActions> -knoppen. Je zou nu een aantal nieuwe items in dit menu moeten zien: "Toestemmingen Verleend" (dit bevestigt dat de commando's correct zijn uitgevoerd) en "Schakel alstublieft de Bixby-knop uit." Yep-nu moet je de knop doden. Wat een wilde rit.
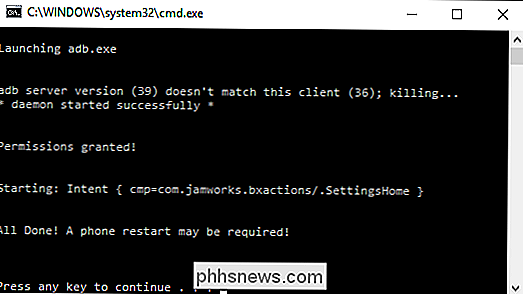
Om dat te doen, start Bixby Home op, tik op het kleine tandwielpictogram en zet de knop in de uit-positie. We hebben ook diepere instructies als u problemen ondervindt.
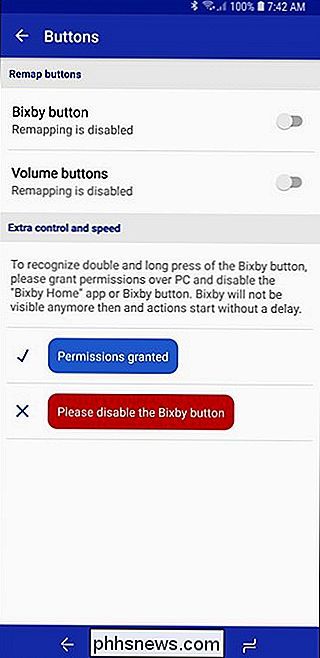
Met de knop uitgeschakeld, gaat u terug naar bxActions> Knoppen. Alles zou nu blauw moeten zijn! Mogelijk moet u de actie Bixby Button nu opnieuw inschakelen.
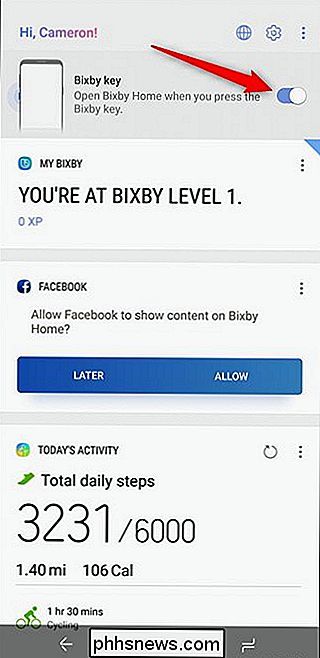
Terug op de pagina Acties moet u een aantal nieuwe opties hebben voor Peek Actions, Long Press Time en Double Press Time. Deze hebben allemaal betrekking op de geavanceerde functies die je eerder hebt ingeschakeld.
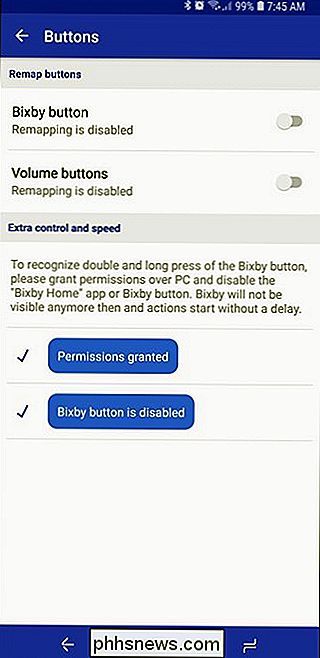
Niet alleen dat, maar er zouden ook nieuwe acties beschikbaar moeten zijn voor de Bixby Button-actie voor dubbele pers, lange druk, dubbele druk en wacht, en meer.
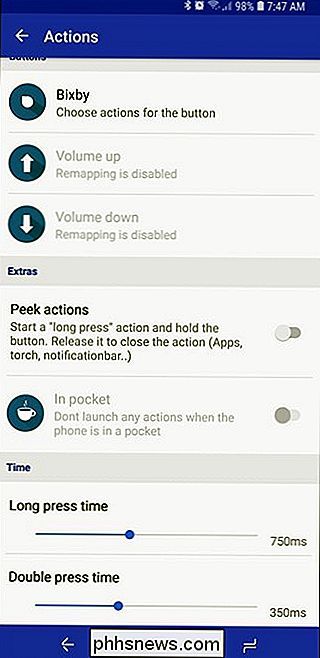
U kunt nu meerdere acties toewijzen aan de Bixby-knop, dus kies uw vergif. Dat is veel functionaliteit van wat eens een meestal nutteloze knop was.
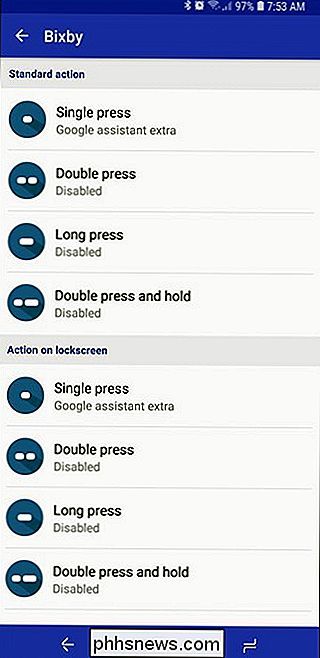

Hoe haal je het meeste uit je Amazon Echo
Als je de Amazon Echo nog niet kent, ken je waarschijnlijk de meeste basishandelingen en opdrachten die je Alexa kunt vertellen, zoals het spelen muziek, timers instellen en weer-updates ontvangen. Hier zijn echter enkele trucs waarvan je misschien nog niet weet dat deze je Echo-spel naar een hoger niveau tillen.

Elk videobestand op een afspeelbare dvd branden
Streaming is misschien wel de handigste manier om de meeste films te bekijken, maar het kan geen kwaad om een fysieke kopie van uw films of thuis te hebben video's als een val terug. Als je een reservekopie wilt maken van je filmcollectie, of als je gewoon een afspeelbare dvd van je eigen video's wilt branden, is het vrij eenvoudig en gratis.



