Google Cardboard instellen op Android

Als je zin hebt in deze nieuwe virtuele werkelijkheid, is Google Cardboard verreweg de goedkoopste (en gemakkelijkste) manier om dit te krijgen in op de actie. Natuurlijk, het is niet zo hoogstaand als zoiets als de HTC Vive, Oculus Rift, of zelfs de mobielgerichte Samsung Gear VR of Google Daydream, maar het is nog steeds een leuke ervaring voor de kleine investering.
GERELATEERD: De VR-ervaring van uw smartphone naar uw tv casten
En het beste van alles is dat hij werkt met vrijwel elke Android-telefoon.
Allereerst moet u een Google Cardboard-eenheid hebben. Het leuke aan Cardboard is dat het in feite een compleet platform is - een open ontwerp maakt vrijwel elke fabrikant die mee wil doen aan de actie om hun eigen Cardboard-product te bouwen en te verkopen (waarvan er veel niet echt van karton zijn gemaakt). Als u alle opties wilt bekijken en er zelf een wilt kopen, bekijkt u de pagina Karton van Google ophalen. U vindt opties variërend van slechts $ 5 tot $ 70 of meer. Het hangt allemaal af van welke functies je zoekt.
In deze tutorial gebruik ik een basiseenheid van Google Cardboard: een Kylo Ren Cardboard-headset met beperkte oplage van de Star Wars: The Force Awakens lancering. Sorry kerels, die zijn helaas stopgezet. Hoe dan ook, het proces is hetzelfde voor alle versies van Cardboard, dus je zou vrij gemakkelijk moeten kunnen volgen. Ik gebruik hier ook een Galaxy S7 Edge, maar nogmaals, het is hetzelfde op alle apparaten.
Ga met je Cardboard-eenheid en telefoon in de buurt en installeer de Google Cardboard-app.
Open de app, en geef het toestemming om toegang te krijgen tot foto's, media en bestanden.
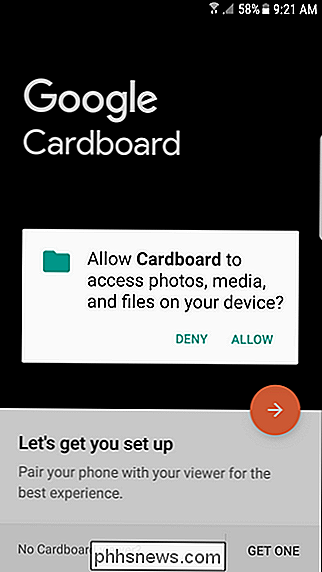
Je krijgt nu al een voorproefje van wat je kunt verwachten. De afbeelding zal bewegen als je je telefoon verplaatst, dus speel er een klein beetje mee. Het is netjes. Anders tikt u op de oranje pijl om vooruit te gaan (of tikt u op "Ontvang een" om een kaarteenheid te bestellen).
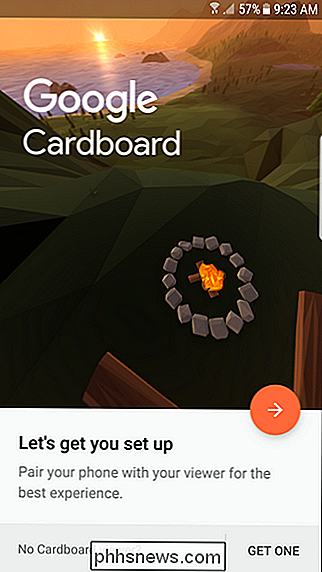
Vervolgens moet u toestaan dat karton foto's maakt en video opneemt en vervolgens de QR-code van uw kaart scant. Karton. Zodra dat lukt, laat het je weten dat de kijker is 'gekoppeld' met de app. Tik op de oranje pijl om vooruit te gaan.
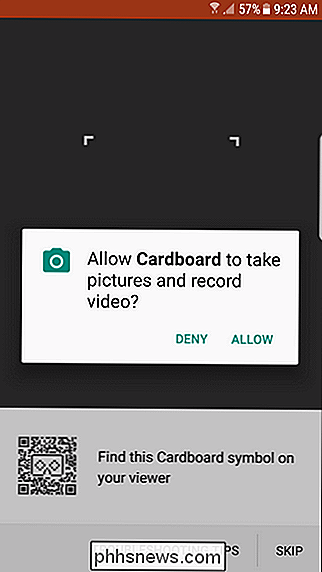
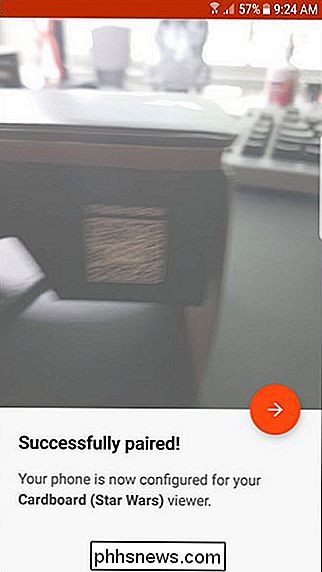
Nu wordt weergegeven hoe u de telefoon in de Cardboard Viewer plaatst. Ga je gang en doe dat.
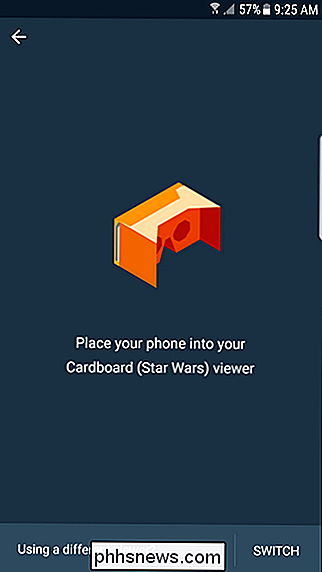
Er begint een zelfstudie om je te laten zien hoe je Cardboard gebruikt.

Ten slotte laat het je snel zien hoe je teruggaat voordat je je rechtstreeks in het hoofdmenu gooit.
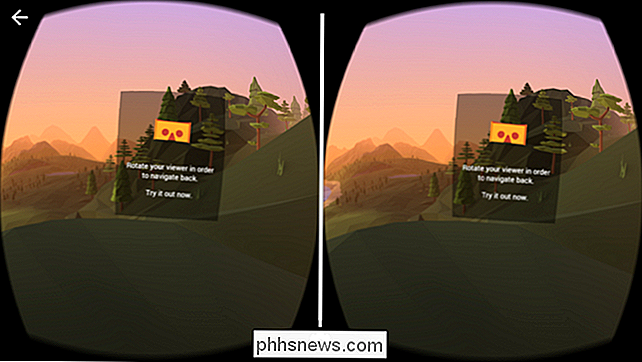
Het is allemaal erg intuïtief van hier - er zijn links naar de verschillende taken die u in Cardboard kunt doen, samen met een snelle link onderaan om meer Cardboard-apps te krijgen.
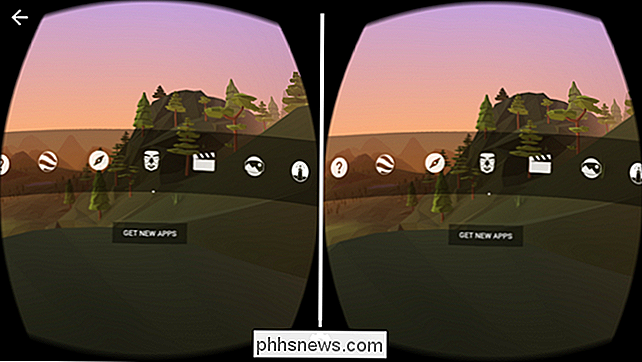
Op dit moment bent u klaar - speel er gewoon mee! Je kunt meer apps vinden om mee te spelen via de Cardboard-app.

De alarmniveaus van Nest Secure aanpassen
De Nest Secure heeft drie verschillende alarminstellingen: Uit, Thuis en Afwezig. Hier leest u hoe u enkele van deze instellingen kunt aanpassen aan uw behoeften. Hier leest u hoe elk alarmniveau standaard wordt uitgevoerd: Uit: Alleen deuren / vensters openen en sluiten worden gedetecteerd en vastgelegd, maar het alarm doet het niet t helemaal niet en er worden geen waarschuwingen verzonden.

De bladwijzers van Google Chrome synchroniseren met uw telefoon
Op dit moment is Google Chrome zeer productief. U gebruikt het waarschijnlijk op uw computer en laptop, maar ook op mobiele apparaten die u heeft. Het synchroniseren van al uw apparaten is gemakkelijk, dankzij de handige synchronisatie-instellingen van Google. Het is vermeldenswaard dat alles wat we hier gaan behandelen standaard moet zijn ingeschakeld.



