Hoe u ruimte op uw Mac of iPhone kunt besparen door Podcast te beperken Downloads

Podcasts zijn een geweldige manier om de tijd te doden op lange ritten of tijdens lange perioden van moeizaam werk. Maar podcasts kunnen vaak vrij snel veel ruimte in beslag nemen, dus het is goed om te weten hoe je ze het best kunt beheren.
Gelukkig kun je je podcastdownloads op een eenvoudige manier beheren. U kunt downloads beperken tot slechts een paar recente afleveringen, voorkomen dat afleveringen automatisch worden gedownload en ervoor zorgen dat afleveringen waarnaar u al hebt geluisterd, later worden verwijderd.
Op een Mac
Hoewel het onwaarschijnlijk is dat podcasts het omslagpunt zijn van de lage ruimte op je Mac - er zijn veel andere dingen die waarschijnlijk meer ruimte verspillen - het is nog steeds een goede plek om het vet te gaan trimmen.
De eerste stap is om iTunes te starten en vervolgens op de Podcasts-weergave te klikken. U kunt dit doen door de knop "Podcasts" in de bovenste rij met functies te selecteren, op de knop "Bekijken" te klikken of door de sneltoets "Command + 4" te gebruiken.
Zodra u zich op het Podcasts-scherm bevindt, u moet klikken op de knop "Defaults ..." in de linkerbenedenhoek van het scherm.
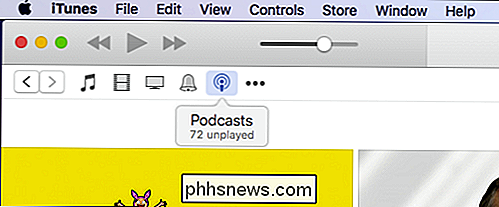
Zodra het dialoogvenster Podcaststandaarden verschijnt, kunt u beginnen met het wijzigen van de manier waarop podcasts worden opgeslagen en gedownload.
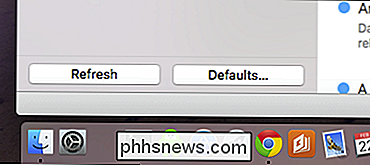
In dit dialoogvenster kunt u verschillende keuzes hebben:
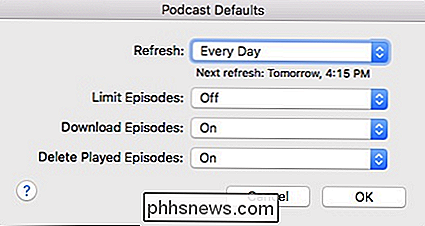
Vernieuwen
- : met de vernieuwingsinstelling bepaalt u hoe vaak uw iTunes uitzendt naar nieuwe podcastafleveringen. Uw opties variëren van om de paar uur, tot elke dag, om handmatig. Als u ruimte wilt besparen en maximale controle wilt uitoefenen, zijn de handmatige instellingen waarschijnlijk de beste keuze. Beperk episoden
- : u kunt het aantal afleveringen beperken dat uw apparaat behoudt op basis van duur of nummer. U kunt bijvoorbeeld, als u dat wilt, een, twee, drie, vijf of de tien meest recente afleveringen vasthouden. Je kunt ook afleveringen van een dag, week, twee weken of een maand bewaren. Afleveringen downloaden
- : gewoon, als je wilt dat iTunes automatisch podcastafleveringen downloadt, dan zal het dat wel zijn. Als u dat niet doet, kunt u het uitschakelen. Merk op dat je een aflevering niet noodzakelijkerwijs hoeft te downloaden, als je bent geabonneerd op een podcast, dan kun je deze in plaats daarvan streamen. Het voordeel van downloaden is dat als je buiten het bereik van Wi-Fi bent, je er nog steeds naar kunt luisteren omdat het lokaal is opgeslagen. Afgespeelde afleveringen verwijderen
- : Heb je naar een podcastaflevering geluisterd en wil je iTunes naar automatisch verwijderen? Geen probleem. Anders kun je ervoor kiezen om ze vast te houden en afleveringen handmatig te verwijderen. Let op: deze instellingen worden toegepast als de standaardwaarden en je kunt ze niet wijzigen voor individuele podcasts. U kunt bijvoorbeeld niet automatisch één specifieke podcastdownload hebben terwijl de rest dat niet is.
Als u een podcast handmatig wilt verwijderen, klikt u op de "..." naast de titel van de podcastaflevering en klikt u op "Verwijderen".
Om podcasts massaal te verwijderen, kunt u ze allemaal selecteren met Command + A of "Command" ingedrukt houden en meerdere afleveringen selecteren. Klik vervolgens met de rechtermuisknop en selecteer "Verwijderen" in het resulterende contextmenu.
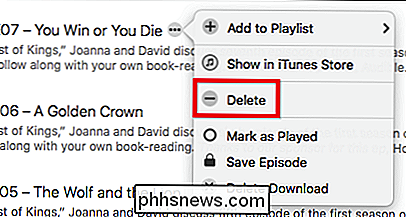
Dat zorgt voor alle afleveringen die u op uw harde schijf hebt staan en maakt wat broodnodige opslagruimte vrij.
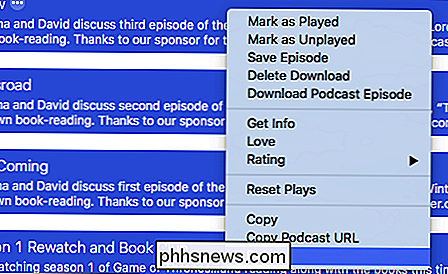
Op een iPhone of iPad
Als u op een iOS-apparaat wilt aanpassen hoe podcasts worden afgehandeld, moet u eerst de "Instellingen" openen en tikken om "Podcasts" te openen.
In de Podcasts-instellingen hebt u nogal wat keuzes, maar we willen ons vooral richten op "Podcast-instellingen", die precies hetzelfde zijn als die op de Mac. Als u vragen hebt, kunt u teruggaan naar het vorige gedeelte.
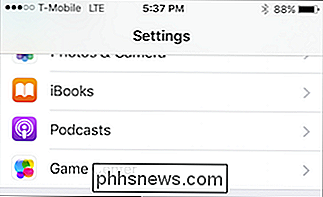
Wat betreft podcastbeheer, tikt u op de "..." naast elke aflevering en krijgt u een uitgebreide lijst met opties te zien, maar degene waar we ons in de eerste plaats mee bezighouden, is de optie "Download verwijderen", waarmee die aflevering van je apparaat wordt verwijderd.
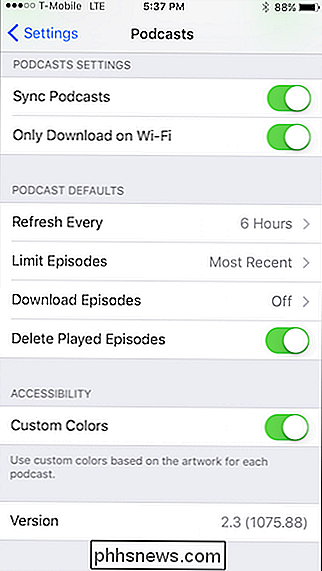
Als u meerdere afleveringen wilt verwijderen, tikt u op de knop 'Bewerken' in de rechterbovenhoek, selecteert u elke aflevering die u wilt verwijderen en tikt u vervolgens in de rechterbenedenhoek op de knop 'Verwijderen'.
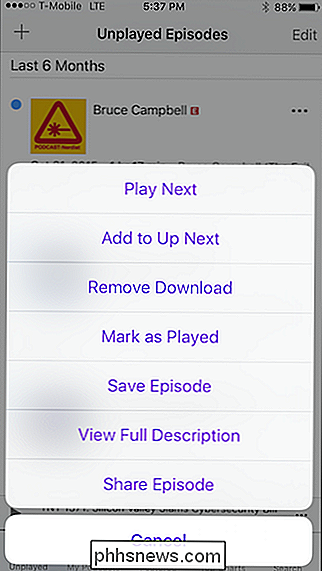
Dat is het , alle geselecteerde podcastafleveringen worden verwijderd en u krijgt extra ruimte op uw apparaat.
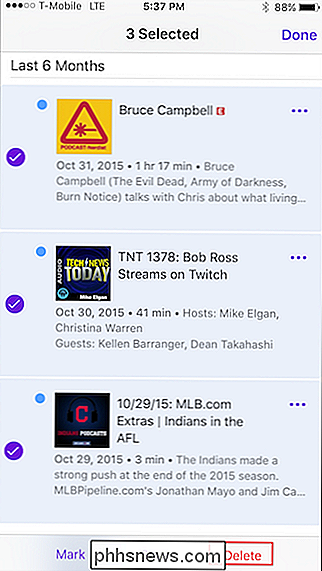
Uiteraard zijn uw behoeften afhankelijk van welk apparaat u gebruikt, hoeveel podcasts waarop u bent geabonneerd, enzovoort. Als u een iPhone met slechts 16 GB aan ruimte gebruikt, moet u uw podcasts grondiger snoeien dan een met meer opslagruimte.
Aan de andere kant is het mogelijk dat u onvoldoende ruimte hebt op uw podcasts. MacBook, maar nogmaals, het is altijd leuk om te weten hoe je een klein kamertje kunt vrijmaken, zodat je later meer dingen kunt downloaden.

Een lijst met sneltoetsen maken Beschikbaar in Word 2013
Als u liever het toetsenbord gebruikt dan de muis om taken uit te voeren in Windows en toepassingen, hebben we een handige tip waarmee u om een lijst weer te geven met de sneltoetsen die beschikbaar zijn in Word. Een methode hiervoor is om een lijst met de belangrijkste toewijzingen voor het huidige actieve document en sjabloon af te drukken (op papier of naar een PDF-bestand).

De statusbalk aanpassen en gebruiken in Excel
In de statusbalk onder aan het venster van Excel kunt u allerlei interessante informatie vinden, bijvoorbeeld of Num Lock is in- of uitgeschakeld. het paginanummer en het gemiddelde van nummers in geselecteerde cellen. Sterker nog, u kunt de statusbalk eenvoudig aanpassen om alleen de gewenste informatie weer te geven.



