Bestaande tabbladen op het lint aanpassen in Office 2013

Het lint in Microsoft Office 2013 biedt standaard snel toegang tot veel functies en opties, maar kan verder worden aangepast aan de manier waarop jij gebruikt het. U kunt een aangepast tabblad toevoegen aan het lint of u kunt opdrachten toevoegen aan de bestaande tabbladen.
Om opdrachten toe te voegen aan een bestaand standaardtabblad op het lint, klikt u met de rechtermuisknop op een lege ruimte op een willekeurig tabblad en selecteert u "Het lint aanpassen" "Vanuit het pop-upmenu.
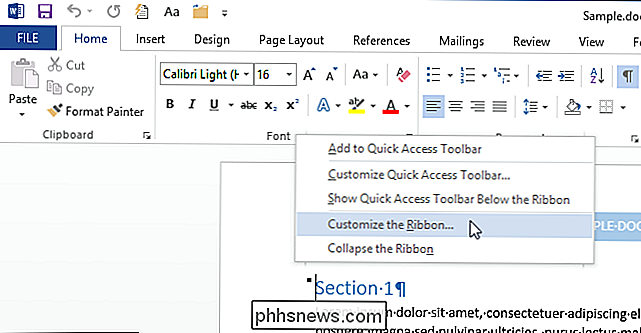
Het scherm" Customize the Ribbon and keyboard shortcuts "in het dialoogvenster" Word Options "verschijnt. Om commando's aan een standaardtab toe te voegen, moet u eerst een aangepaste groep aan het tabblad toevoegen. Selecteer het tabblad waaraan u opdrachten wilt toevoegen en klik op "Nieuwe groep" onder de lijst met tabbladen.
OPMERKING: U kunt de volgorde van de standaardtabbladen en groepen die in het lint in Office 2013 zijn ingebouwd, wijzigen en de volgorde wijzigen De standaardopdrachten die op deze standaardtabbladen beschikbaar zijn, kunnen echter niet worden hernoemd of opnieuw worden gerangschikt en u kunt de pictogrammen die aan deze standaardopdrachten zijn gekoppeld niet wijzigen. De standaardopdrachten worden weergegeven in grijze tekst in de lijst aan de rechterkant van het dialoogvenster.
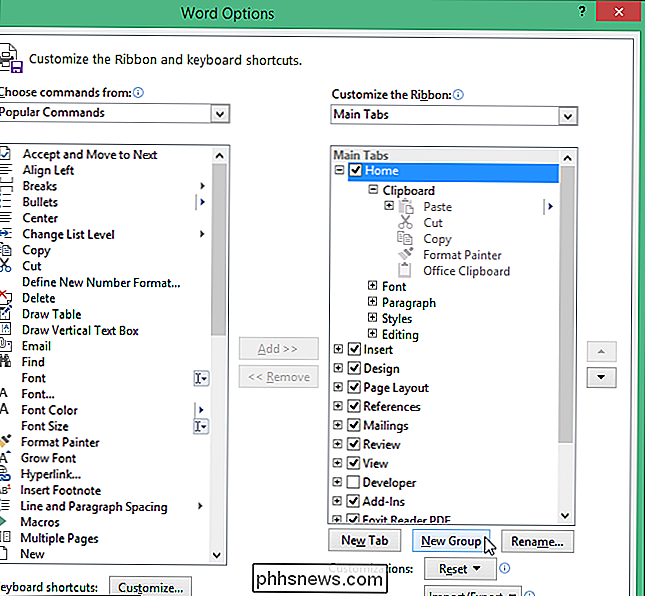
De nieuwe groep wordt toegevoegd aan het einde van de lijst met groepen op het geselecteerde tabblad. Aangepaste tabbladen en groepen worden onderscheiden van standaardtabbladen en groepen met "(Aangepast)" achter de naam, maar het woord "(Aangepast)" wordt niet weergegeven op het lint.
Zorg dat de nieuwe groep is geselecteerd en klik op "Naam wijzigen" "Onder de lijst met tabbladen.
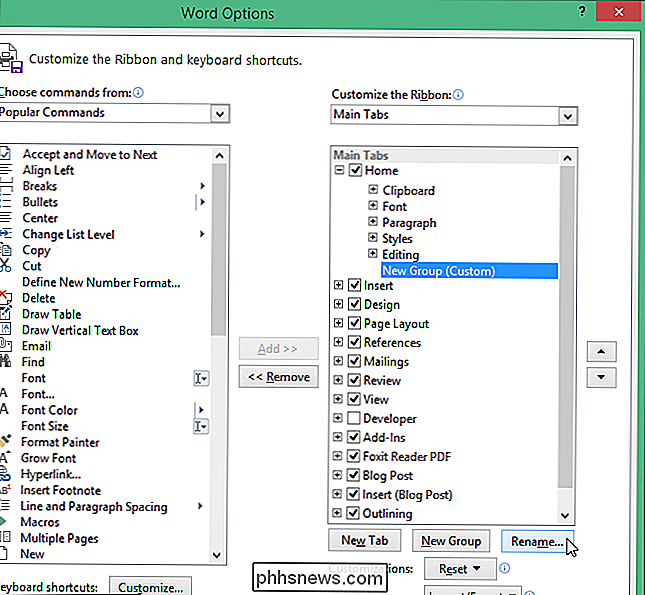
Voer in het dialoogvenster" Hernoemen "een naam in voor de nieuwe groep in het invoervak" Weergavenaam ". Optioneel kunt u een pictogram selecteren om de groep weer te geven wanneer het formaat van het lint wordt gewijzigd, zodat de groep niet volledig kan worden weergegeven.
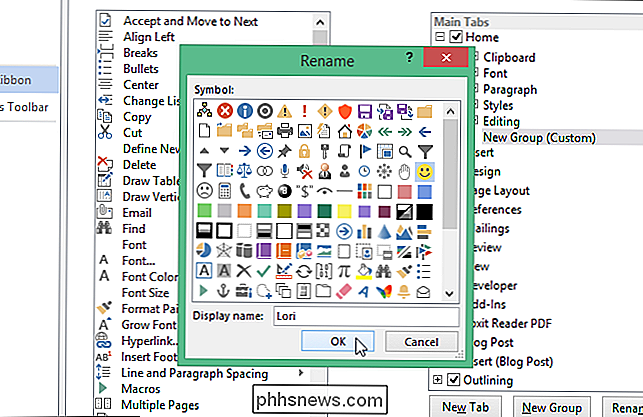
De naam van de groep verandert in de lijst. Als u een opdracht wilt selecteren om aan de groep toe te voegen, selecteert u een optie in de vervolgkeuzelijst 'Opdrachten kiezen', afhankelijk van het gewenste commando. We gaan commando's toevoegen aan onze nieuwe groep die momenteel niet op het lint staan, dus we zullen "Opdrachten niet in het lint" selecteren.
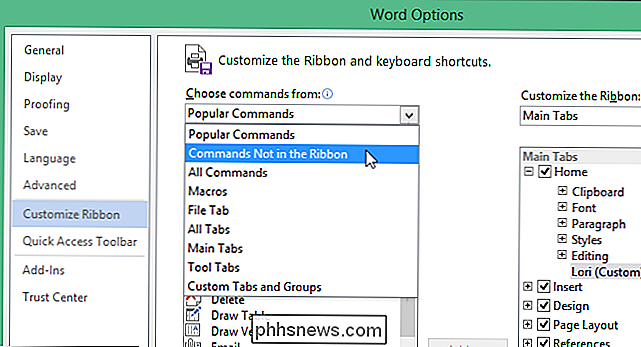
Scroll door de lijst met beschikbare opdrachten, klik op een die je wilt toevoegen, en klik op "Toevoegen".
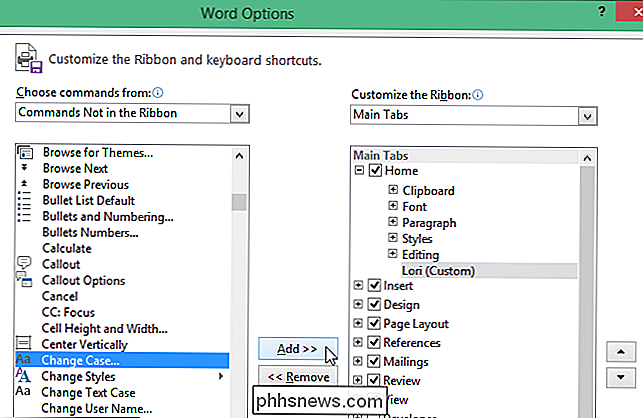
De opdracht wordt toegevoegd onder de nieuwe aangepaste groep. Voeg meer opdrachten naar wens toe aan de nieuwe aangepaste groep. De opdrachten worden in de groep vermeld in de volgorde waarin ze zijn toegevoegd; U kunt echter de pijltoetsen omhoog en omlaag gebruiken aan de rechterkant van de lijst met tabbladen om de opdrachten in de groep opnieuw in te delen.
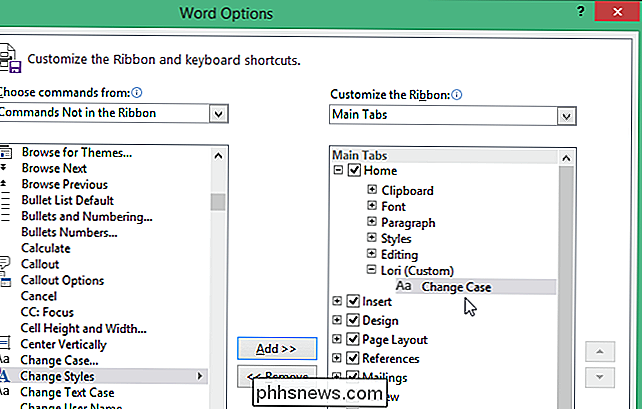
Als u alle gewenste opdrachten hebt toegevoegd en ze in de gewenste volgorde hebt gerangschikt, klikt u op " OK "om uw wijzigingen te accepteren en het dialoogvenster" Word-opties "te sluiten.
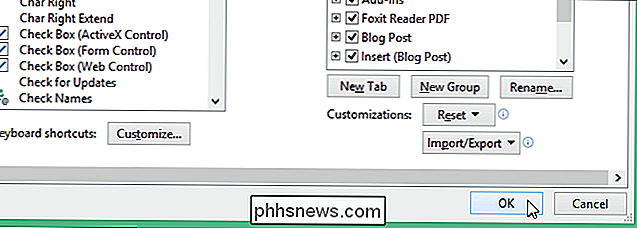
De nieuwe aangepaste groep opdrachten wordt rechts van de standaardgroepen toegevoegd.
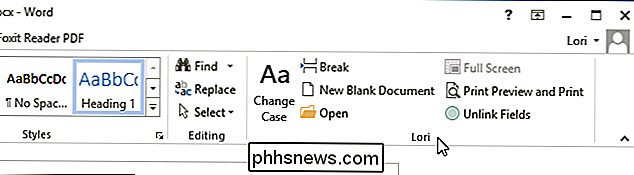
Als u uw aangepaste groep verder links op de tabblad, kunt u het gemakkelijk verplaatsen. Open het scherm "Customize the Ribbon and keyboard shortcuts" in het dialoogvenster "Word Options" zoals eerder beschreven. Selecteer de aangepaste groep in de lijst met tabbladen aan de rechterkant en klik op de pijl-omhoog om deze naar links op het tabblad te verplaatsen. Klik op de pijl-omlaag om deze naar rechts te verplaatsen.
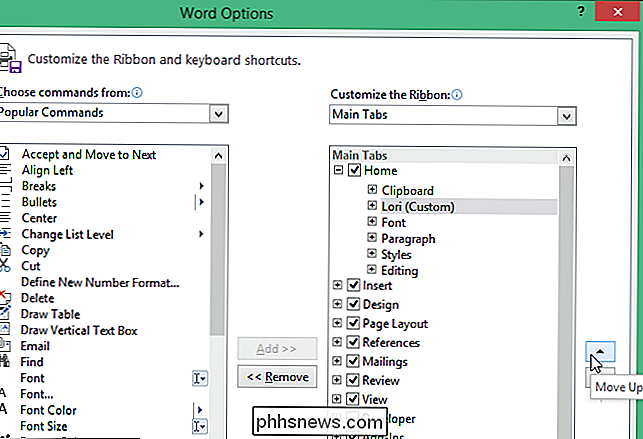
Als u een aangepast tabblad wilt verwijderen, selecteert u het tabblad in de lijst aan de rechterkant en klikt u op 'Verwijderen'.
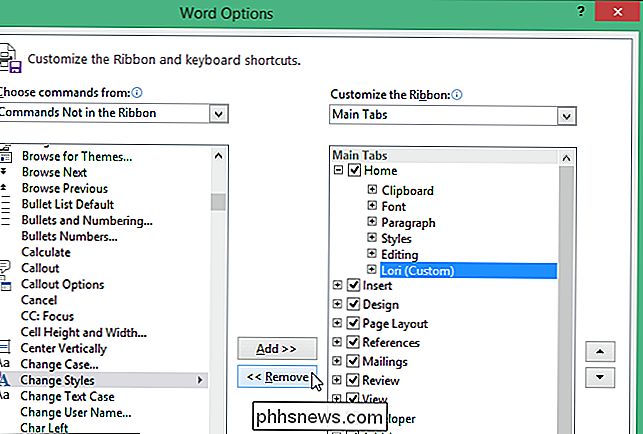
Het aanpassen van het lint is specifiek voor het Office-programma waarin u werkt op het moment en is niet van toepassing op de andere Office-programma's. Het lint kan worden aangepast in alle Office-programma's die het lint bevatten. Als de namen van de tabbladen op het lint in hoofdletters staan en u dat niet leuk vindt, kan het hoofdlettergebruik van de tabnamen worden gewijzigd.
U kunt ook de werkbalk Snelle toegang aanpassen. Nadat u het lint en de werkbalk Snelle toegang hebt aangepast, kunt u een back-up maken van uw aanpassingen. Hiermee kunt u ze opnieuw importeren als u ze op een bepaald moment verwijdert en ze dan opnieuw wilt toevoegen of als u het programma opnieuw moet installeren.

Hoe uw harde schijf gratis te coderen
Het beveiligen van computergegevens via encryptiesoftware is een duidelijke noodzaak geworden voor veel bedrijven en personen die gevoelige informatie op hun laptops of USB-flashstations meenemen. Helaas versleutelen veel mensen hun gegevens niet omdat ze te lui zijn of voelen dat gegevensdiefstal hen niet zal overkomen

Hoe u uw browsegeschiedenis in Safari voor iOS kunt verfijnen
Wissen van uw geschiedenis van tijd tot tijd moet niet verkeerd worden geïnterpreteerd. Het is eigenlijk gewoon een goede gewoonte om te ondernemen. In de loop van de tijd zul je honderden of zelfs duizenden websites op je computer of smartphone bezoeken. Niet al deze websites zullen noodzakelijkerwijs degene zijn die je herhaaldelijk zult bezoeken.



