Photobombers en andere objecten uit een foto verwijderen in Photoshop

U stelt het statief in, stelt de opname op en maakt u klaar om de beste foto van uw leven te maken. Je staart door de zoeker en terwijl je de ontspanknop indrukt, springt een willekeurige voorbijganger in het frame. Je bent gefotobombeerd.

Soms merk je het meteen op en kun je nog een opname maken, maar vaak zie je de indringer pas als je thuiskomt. In plaats van een anders geweldige foto te vervuilen, kun je kijken hoe je Photoshop kunt gebruiken om zich te ontdoen van fotobombers en andere ongewenste achtergrondobjecten.
De gemakkelijke manier: inhoudsvolle opvulling
Open de afbeelding die je wilt bewerken in Photoshop . Je wilt de originele pixels niet verknoeien, dus dupliceer de achtergrond naar een nieuwe laag met de sneltoets Control + J (of Command + J voor Mac-gebruikers).
Pak dan de Quick Select Tool uit de Tools Paneel of met de sneltoets W. Als het gereedschap Toverstaf in plaats daarvan is geselecteerd, drukt u op Shift + W om ernaartoe te schakelen. Met het gereedschap Snel selecteren selecteert u alle vergelijkbare pixels in de buurt van het gebied waarop u klikt.
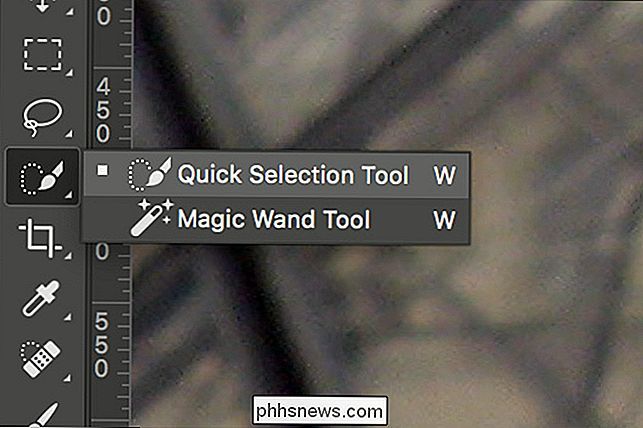
Wijzig de grootte van de gereedschapspunt met de toetsen [en] totdat deze iets kleiner is dan het object of de persoon die u wilt verwijderen. Klik en sleep rond het doel totdat het is geselecteerd.

Als het Quick Select-gereedschap per ongeluk iets selecteert dat u niet wilt selecteren, houdt u Option op een pc of Alt op een Mac ingedrukt en sleept u over het ongewenste gebied. Hiermee wordt het van de selectie afgetrokken.

Als u een extra gebied aan de selectie wilt toevoegen, houdt u de Shift-toets ingedrukt en klikt u op het gebied dat u wilt toevoegen.

De selecties van het gereedschap Snel selecteren zijn allesbehalve perfect , dus om ervoor te zorgen dat het volledige item dat moet worden verwijderd volledig is geselecteerd, gaat u naar Selecteren> Wijzigen> Uitbreiden en voert u een waarde van ongeveer 5 pixels in. Hierdoor wordt de selectie uitgebreid tot voorbij de randen die het Quick Select-gereedschap heeft opgehaald.

Ga vervolgens naar Bewerken> Fill en selecteer Content-Aware in de vervolgkeuzelijst Inhoud. Druk op OK en Photoshop analyseert de omgeving en komt met een vulling met de beste schatting.
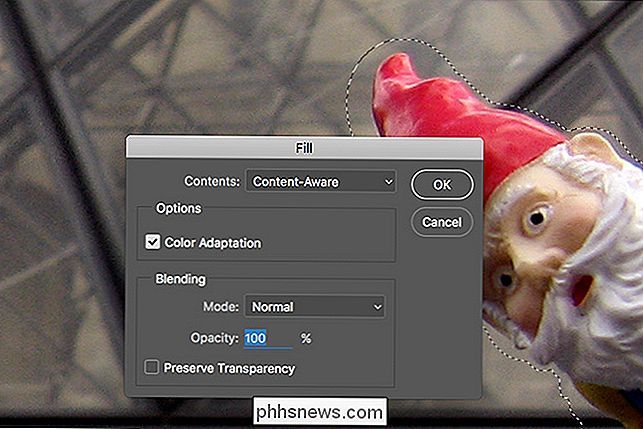
Er is een element van willekeur voor de tool Inhoudsgevoelige opvulling. Als u niet tevreden bent met het eerste resultaat, drukt u op Control + Z (of Command + Z op een Mac) om het ongedaan te maken en probeert u het opnieuw. Het kan drie of vier pogingen duren, maar Photoshop zal normaal een fatsoenlijke vulling krijgen.

Als er een aantal gebieden zijn die er goed uitzien en andere niet, neem dan het Quick Select-gereedschap opnieuw en pas alleen op de slechte gebieden. U kunt dit zo vaak herhalen als nodig is. De onderstaande afbeelding kostte bijvoorbeeld ongeveer 15 Content-Aware Fills om een punt te bereiken dat ik leuk vond.

De automatische verwijderingshulpmiddelen van Photoshop zijn veel nauwkeuriger sinds ze voor het eerst werden geïntroduceerd. Hoewel ze nooit zo goed zullen zijn als naar binnen gaan en de dingen langzaam met de hand doen, kunnen ze de meeste afbeeldingen redelijk opruimen. Ze werken het beste op organische en willekeurige achtergronden; complexe herhalende patronen en rechte lijnen kunnen problemen opleveren. Nog steeds kun je veel wegkomen voor berichten op sociale media.
De geavanceerde manier: klonen Stempel
GERELATEERD: Wat zijn lagen en maskers in Photoshop?
De benadering op basis van inhoud is geweldig , maar het is niet zo goed als dingen doen met de Clone Stamp. Als je echt een fotobomber of achtergrondelement wilt verwijderen zodat er bijna geen spoor is, is dit de beste manier om het te doen.
Je hebt een praktische kennis nodig van lagen en laagmaskers om mee te volgen, dus bekijk onze artikel over het onderwerp als u er nog niet bekend mee bent.
Open de afbeelding die u wilt bewerken in Photoshop. Maak een nieuwe laag en selecteer de kloonstempel in het deelvenster Gereedschappen - de sneltoets is S.
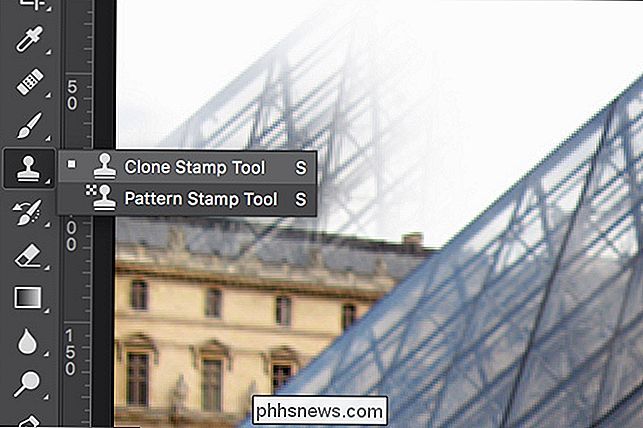
Zorg ervoor dat Uitgelijnd is aangevinkt en dat voorbeeld is ingesteld op Huidig & onder.

De kloonstempel neemt pixels op uit één gebied van een afbeelding (het gedeelte "Kloon" van zijn naam) en schildert deze naar een andere (het gedeelte "Stempel"). Het werkt als het penseel, maar voor het kopiëren van pixels. Hiermee kunt u bestaande pixels in de afbeelding gebruiken om alles te bedekken dat u wilt verwijderen.
Zoek een gedeelte van je afbeelding dat eruitziet alsof het de fotobommenwerper bedekt. Houd Alt (of Option op een Mac) ingedrukt en klik erop. Hiermee stelt u het voorbeeldpunt van de kloonstempel in.

Verf de gesampelde pixels op de nieuwe laag totdat u een goede patch hebt om mee te werken.

Selecteer het verplaatsgereedschap (druk op V op uw toetsenbord) en verplaats de patch over de gebied dat u wilt bedekken. Het maakt niet uit hoe ruw het op dit punt lijkt.

Voeg een zwart masker toe aan de laag door Alt ingedrukt te houden en op de knop Laagmasker toevoegen te klikken. Hiermee wordt de patch verborgen.
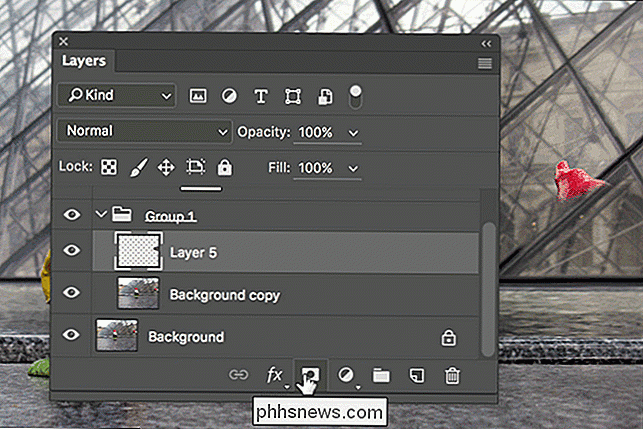
Selecteer vervolgens het penseel. Kies een zachte ronde borstel met een stroming van ongeveer 40%.
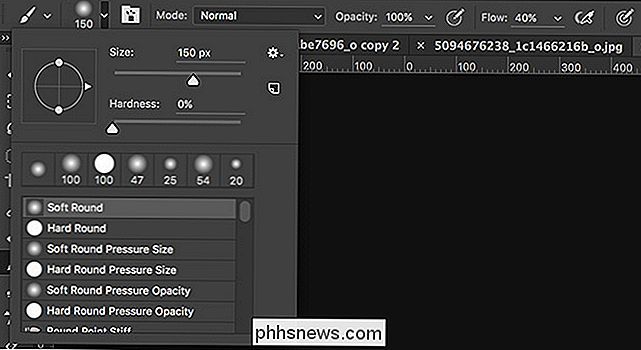
Verklein de knopinfo met [en] en werk wit over de persoon of het voorwerp dat u probeert te verwijderen. Hierdoor wordt de patch zichtbaar, maar alleen in de gebieden waar u deze wilt hebben. Pas het masker aan met het penseel, zodat het originele beeld en de patch mooi op elkaar overgaan.

Om iemand of iets volledig te verwijderen, moet u normaal een paar patches gebruiken. Ik had er vier nodig om de gnome photobomber te verwijderen. Je kunt een snelle time-lapse zien van hoe het zich hieronder ontwikkelde.

Neem de tijd, werk je een weg door het proces en je kunt bijna alles verwijderen.

Hieronder een vergelijking van de twee verwijderingsmethoden . Hoewel Content Aware het goed doet, is het duidelijk dat de Clone Stamp er veel beter uitziet om de steiger er natuurlijk te laten uitzien.

Het verwijderen van fotobombers en andere dingen die je niet wilt op de achtergrond van je foto's is een van de meest voorkomende taken die mensen willen doen in Photoshop. Geautomatiseerde methoden zullen een behoorlijke poging doen, maar als je echt wilt dat er iemand weggaat, is het nog steeds het beste om hand in hand te gaan met de Clone Stamp.
Afbeelding Credits: HarshLight en Matthew Hurst.

Meldingen op uw Apple Watch stilzetten, beheren en verbergen
Een van de belangrijkste aanleidingen van een smartwatch is eenvoudig polsgerelateerde meldingen, maar dingen kunnen enigszins uit de hand lopen. Lees verder terwijl we u laten zien hoe u uw meldingen van Apple Watch naar wens kunt aanpassen. Hoe kunnen meldingen van Apple Watch worden gebruikt? Voordat we uw feitelijke Apple Watch-meldingen bespreken, laten we u eerst een kort overzicht geven van de manier waarop de Meldingen functie standaard, dus je hebt een goed begrip van de meldingen en wat je wel of niet wilt wijzigen.

Apple's HomeKit smarthome-platform is de laatste tijd overal in het nieuws, maar veel mensen weten niet precies hoe ze het moeten gebruiken, wat u ermee kunt gebruiken, en spoedig. Lees verder terwijl we ons in HomeKit verdiepen om een deel van het mysterie eromheen op te helderen. What Is HomeKit?



