De nieuwe "Power Throttling" van Windows 10 beheren om de levensduur van de batterij te verlengen

Windows 10 voert nu "Power Throttling" uit van toepassingen, zelfs traditionele Windows-desktopprogramma's en achtergrondprocessen. Door de CPU die beschikbaar is voor achtergrondtoepassingen te beperken, kan de Fall Creators-update van Windows 10 de levensduur van de batterij op laptops en tablets verlengen. U kunt Windows op de hoogte stellen van het niet-uitvoeren van stroombeperking voor bepaalde processen als dit een probleem veroorzaakt.
Waarom Windows sommige programma's nu vertraagt
GERELATEERD: Wat is er nieuw in de versie van Fall Creators van Windows 10, nu beschikbaar
Moderne CPU's hebben verschillende vermogensstanden en kunnen een energiezuinige modus gebruiken die veel energiezuiniger is. Wanneer u een toepassing zoals uw webbrowser gebruikt, zou Windows graag maximale prestaties uit uw CPU halen, zodat de applicatie zo snel mogelijk werkt. Als toepassingen echter alleen op de achtergrond worden uitgevoerd, wil Windows de CPU in de energiebesparende stand zetten. Dat achtergrondwerk wordt nog steeds gedaan, maar het zal wat langzamer gaan en de computer zal minder energie gebruiken om het werk te doen, waardoor de levensduur van de batterij wordt verlengd.
Om maximale prestaties te garanderen voor de toepassingen die u daadwerkelijk gebruikt, heeft Microsoft "Bouwde een geavanceerd detectiesysteem in Windows". Het besturingssysteem identificeert toepassingen op de voorgrond, toepassingen die muziek afspelen en andere categorieën van belangrijke apps, zodat deze niet worden afgevlakt.
Als een toepassing voor de gebruiker niet belangrijk lijkt, wordt deze als beschikbaar gemarkeerd door Windows voor stroombeperking. Wanneer alleen deze minder belangrijke processen de CPU moeten gebruiken, plaatst Windows deze in een energiebesparende stand. In eerdere versies van Windows kon het besturingssysteem niet overschakelen naar die lage energiestatus omdat het die achtergrondprocessen hetzelfde behandelde als voorgrondprocessen. Windows heeft nu een manier om te vertellen welke belangrijk zijn.
Dit detectieproces werkt mogelijk niet altijd perfect, dus u kunt controleren welke toepassingen zijn gemarkeerd voor Power Throttling en Windows laten weten dat ze belangrijk zijn als u het besturingssysteem niet wilt vertragen.
Deze functie is ontworpen om de levensduur van de batterij te verlengen op draagbare pc's, dus het wordt niet gebruikt op desktops of laptops wanneer ze zijn aangesloten. Het wordt alleen gebruikt wanneer een pc op batterijstroom werkt.
Controleren welke processen worden doorlopen
Gebruik Taakbeheer om te controleren welke processen op uw systeem worden ingeperkt. Om dit te openen, drukt u op Ctrl + Shift + Esc of klikt u met de rechtermuisknop op de taakbalk en selecteert u "Taakbeheer". Klik op het tabblad "Details" om een gedetailleerde lijst te bekijken met de processen die op uw systeem worden uitgevoerd. Als u de tabbladen niet ziet, klikt u eerst op de optie "Meer informatie".
Klik in het detailvenster met de rechtermuisknop op de koppen en klik op "Kolommen selecteren".
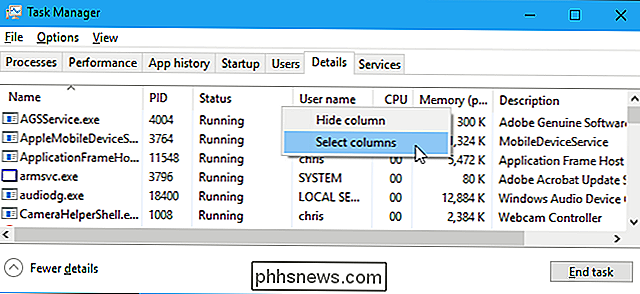
Scroll naar beneden door de lijst en schakel het selectievakje in " Power Throttling "kolom. Klik op "OK" om uw wijzigingen op te slaan.
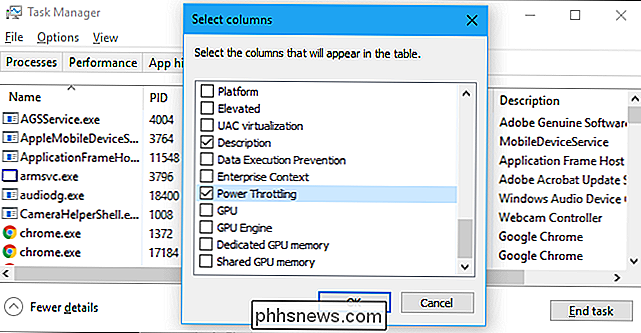
Hier ziet u een kolom voor energiebesparing, die u informatie geeft over de status van de stroombeperking van elk proces. U kunt het slepen om het te verplaatsen, als u dat wilt.
Als Power Throttling is uitgeschakeld op uw systeem, bijvoorbeeld als u op een pc of laptop bent die is aangesloten, ziet u 'Uitgeschakeld' in deze kolom voor elke toepassing.
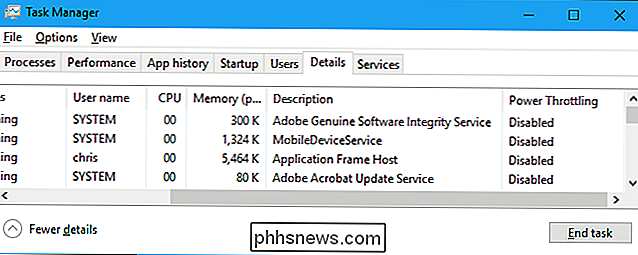
Op een draagbare pc die op een batterij werkt, ziet u waarschijnlijk enkele toepassingen met stroombeperking "Ingeschakeld" en sommige toepassingen ermee "Uitgeschakeld".
We hebben dit in actie gezien met Google Chrome. Toen we Google Chrome op de achtergrond hadden geminimaliseerd, stelde Windows Power Throttling in op "Enabled" voor de chrome.exe-processen. Toen we Alt + Tab terug naar Chrome brachten en dit op ons scherm plaatste, stelde Windows Power Throttling hiervoor in op "Disabled".
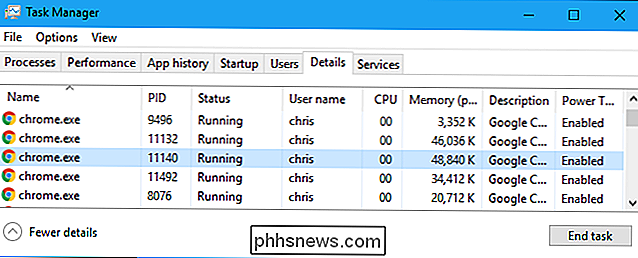
Hoe Power Throttling System-Wide
uitschakelt Om stroomstoring uit te schakelen, sluit u gewoon uw draagbare pc aan in een stopcontact. Power Throttling zal altijd worden uitgeschakeld terwijl de pc is aangesloten.
Als u nu niet kunt aansluiten, kunt u klikken op het batterijpictogram in het systeemvak, ook wel het systeemvak genoemd. Pas de stroomschuifregelaar aan om Power Throttling en andere instellingen voor energieverbruik te regelen.
Bij "Batterijbesparing" of "Betere batterij" wordt Power Throttling ingeschakeld. Bij "Betere prestaties" wordt Power Throttling ingeschakeld maar is het minder agressief. Bij "Beste prestaties" wordt Power Throttling uitgeschakeld. De instelling voor optimale prestaties verhoogt natuurlijk het stroomverbruik en verlaagt de levensduur van de batterij.
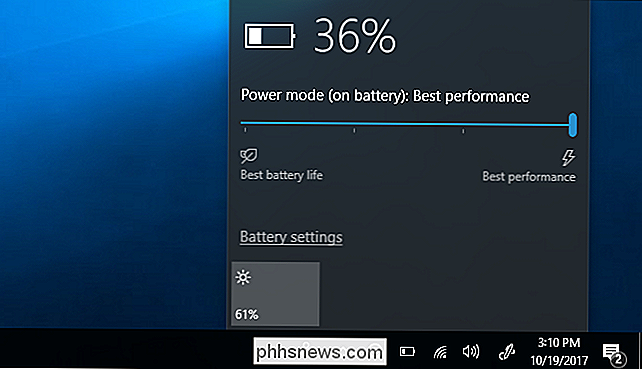
Hoe u de energiespanning kunt uitschakelen voor een afzonderlijk proces
U kunt Windows ook opdragen Power Throttling uit te schakelen voor afzonderlijke processen op uw systeem. Dit is vooral handig als de functie voor automatische detectie mislukt en u vindt dat Windows belangrijke programma's beperkt, of als een specifiek achtergrondproces belangrijk voor u is en u wilt dat het maximale CPU-bronnen krijgt.
Om Power Throttling voor een toepassing uit te schakelen, ga naar Instellingen> Systeem> Batterij. Klik op "Gebruik van batterij per app".
Als u hier geen "Batterij" -scherm ziet, heeft uw pc geen batterij, wat betekent dat Power Throttling nooit zal worden gebruikt.
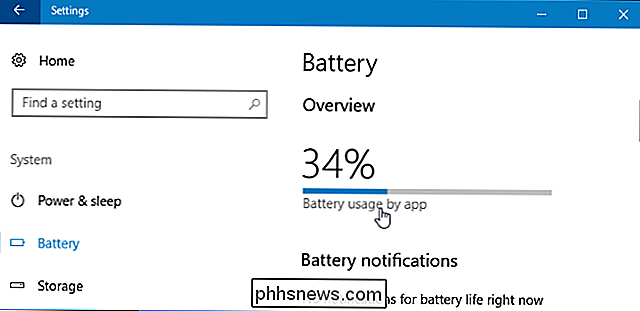
Selecteer de toepassing die u wilt om hier aan te passen. Als een toepassing "Besloten door Windows" eronder heeft, betekent dit dat Windows automatisch beslist of het moet worden gesmoord of niet.
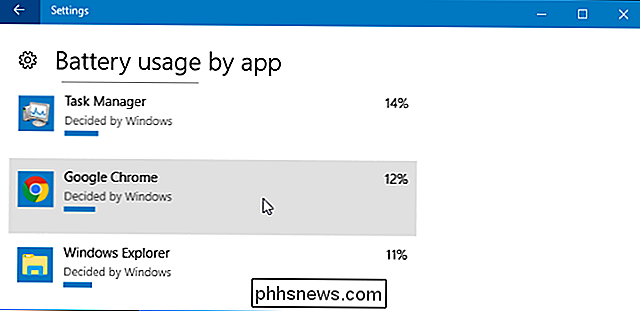
Deselecteer "Laat Windows beslissen wanneer deze app op de achtergrond kan worden uitgevoerd" en "Verklein de werk-app" kan doen wanneer het in de achtergrond is "opties hier. Power Throttling is nu uitgeschakeld voor die toepassing.
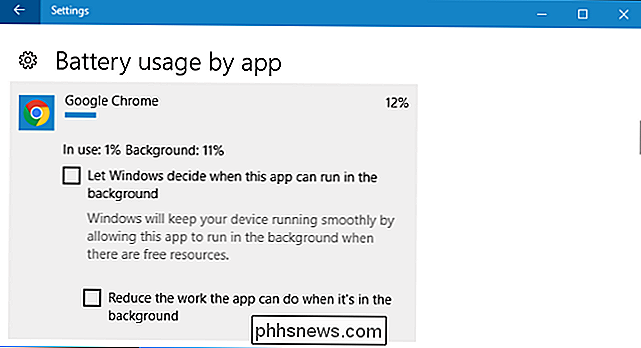
Hoewel we hier Google Chrome gebruiken, raden we u niet aan om Power Throttling of een ander proces uit te schakelen, tenzij u daar een goede reden voor hebt. Deze instelling vertraagt Chrome alleen wanneer deze op de achtergrond wordt uitgevoerd en heeft geen effect wanneer je actief aan het browsen bent. Het resultaat is een verbeterde levensduur van de batterij zonder enig nadeel.

Hoe ruimte vrijmaken op een iPhone of iPad
Het lijkt erop dat opslagruimte een van de grootste klachten van iPhone- en iPad-gebruikers is, dankzij apps die steeds meer onroerend goed innemen, en media worden meer opslag-hongerig dan ooit. Ga als volgt te werk om het probleem op te lossen. Opslaggebruik bekijken Voordat we dieper ingaan op de verschillende manieren waarop u opslagruimte vrij kunt maken, wilt u eerst zien hoeveel opslagruimte wordt verbruikt en welke apps hebben de schuld.

Hoe de resolutie van de verblijfscamera te vergroten
Standaard is de bewegingscamera die bij uw Abode-huisbeveiligingssysteem wordt geleverd, ingesteld op een lagere resolutie, maar hier volgt een hoger overzicht van de resolutie als u een betere beeldkwaliteit uit de videocamera wilt. Er zijn twee verschillende resoluties waaruit u kunt kiezen: 320 × 240 en 640 × 480.



