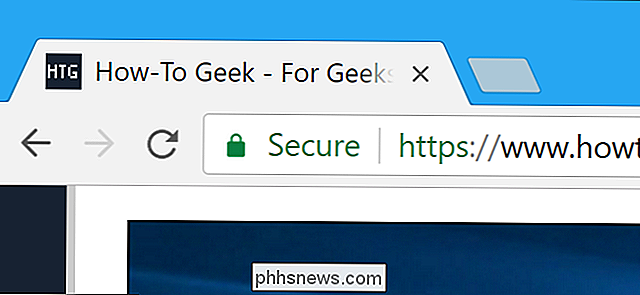Hoe u tv kunt streamen op uw Plex Media Center met Plex-kanalen

Plex Media Center is vooral bekend voor het supereenvoudig afspelen van lokale mediabestanden, maar dat betekent niet dat u niet kunt tikken in de kracht van het streamen van video. Met het kanaalsysteem is het eenvoudig om inhoud uit verschillende bronnen, van bekende tv-stations tot speciale inhoud, toe te voegen.
We hebben u laten zien hoe u Plex instelt om uw films op elk apparaat te bekijken en we hebben u laten zien hoe je internetvideo kunt opslaan om later te bekijken, maar het kanaalsysteem biedt iets anders. In plaats van je eigen inhoud te beheren, kun je met het kanaalsysteem content toevoegen die je kunt bekijken wanneer je wilt. Het maakt gebruik van de reeds gevestigde streaming-sites voor kanalen zoals de VS, SyFy of Comedy Central, dus hoewel je niet alle afleveringen van elke show zult krijgen, kun je alles wat je van die sites kunt streamen bekijken - legaal!
Kanalen toevoegen aan Plex
Aan de slag met Plex Channels is net zo eenvoudig als inloggen op uw Plex-server vanuit het webportaal en op zoek naar de categorie 'Online inhoud' aan de linkerkant. Selecteer 'Kanalen' om aan de slag te gaan.
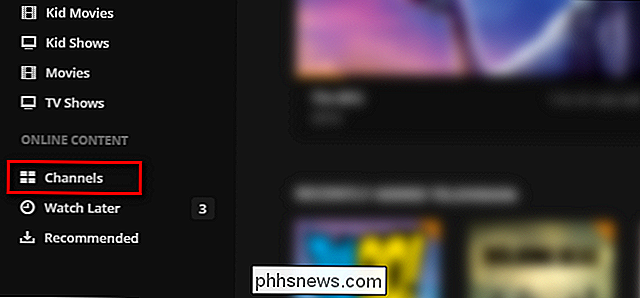
Als u nog nooit de functie Kanalen hebt gebruikt, ziet het er een beetje kaal uit. Klik op de knop "Kanalen installeren" om dit te verhelpen.
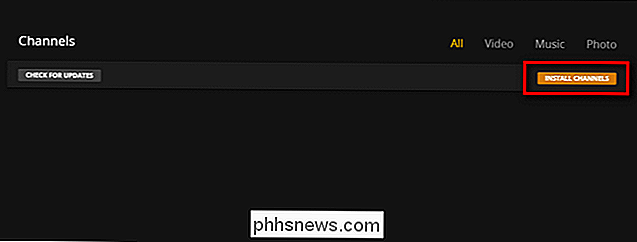
In de kanaaldirectory vindt u een verscheidenheid aan subcategorieën, zoals "Uitgelicht", "Meest populair" en "Onlangs bijgewerkt". De categorie Onlangs bijgewerkt is een geweldige plek om te beginnen, omdat we toegeven dat niet alle kanalen correct worden onderhouden en dat soms wijzigingen in de bron (zoals bijvoorbeeld ABC, de videofeeds van hun video's structureren) worden verbroken. Beginnen met een recent bijgewerkt kanaal maakt het eenvoudiger om dingen te testen.
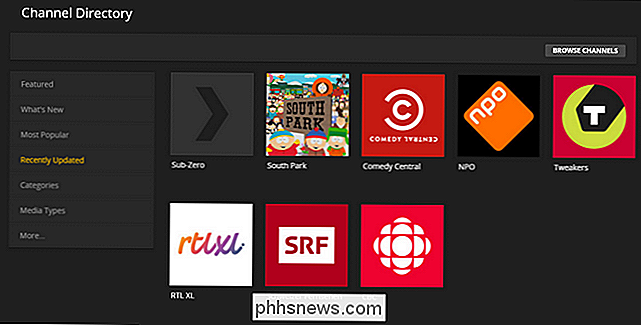
Om te beginnen voegen we het "Comedy Central" -kanaal toe, zodat we natuurlijk Drunk History via Plex kunnen bekijken. Selecteer een kanaal in welke categorie u ook browst.
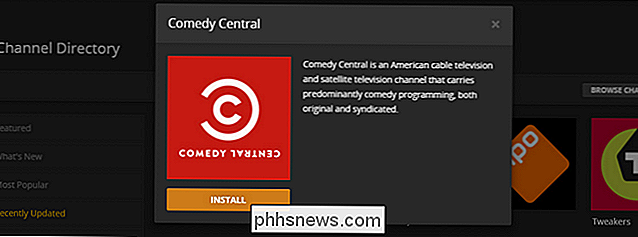
Klik op de knop "Installeren". Na installatie klikt u op de "X" in de hoek en herhaalt u het proces. Voeg een paar extra kanalen toe die er interessant uitzien. Zodra je het tabblad Kanalen hebt volgezet, wordt het tijd om daadwerkelijk door de kanalen te bladeren die je hebt toegevoegd.
Kanalen bekijken in Plex
Er zijn twee manieren om je nieuwe Plex-kanalen te bekijken. Je kunt net als bij al je video-inhoud kijken in dezelfde webinterface die je zojuist hebt gebruikt om de kanalen in te stellen. Selecteer opnieuw Kanalen en kies een kanaal:
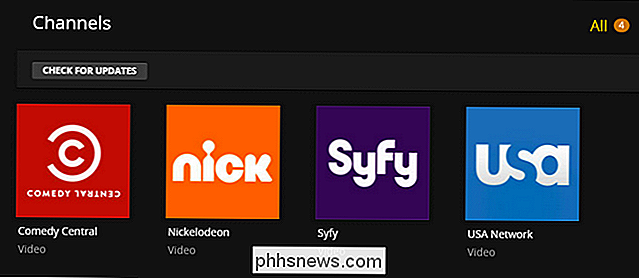
Blader door iets interessants om te bekijken en ineens een SpongeBob kerstspecial:

Als u een Chromecast of Google Cast-tv heeft, je kunt die video gewoon over je heen slingeren. Hoewel het handig is om deze in de browser te bekijken of via het netwerk op te nemen, kunt u er ook op een meer traditionele manier toegang toe krijgen als u Plex heeft ingesteld op uw Smart TV of als een stand-alone apparaat, zoals RasPlex op de Raspberry Pi.
Zo ziet het Channels-menu er uit op onze RasPlex-installatie-alle de goedheid van het kanaal met al het gemak van op de bank zitten:

Vanwege het gecentraliseerde systeem van Plex zijn alle kanalen die we zojuist hebben toegevoegd al beschikbaar.
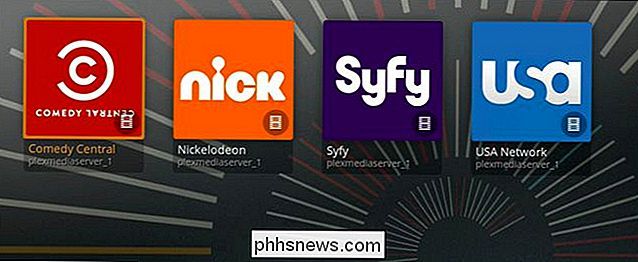
Na die SpongeBob special zijn we in de stemming voor een iets serieuzere rit, dus waarom gaan we niet naar het SyFy-kanaal.
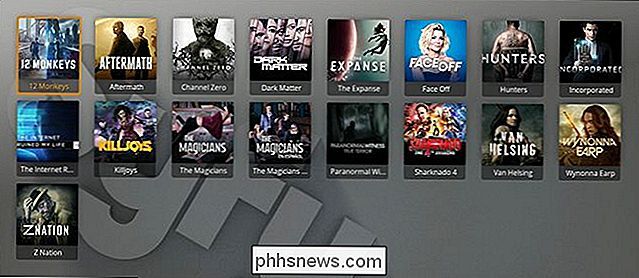
Hier kunnen we de huidige afleveringen van shows bekijken, zoals Incorporated , The Expanse en 12 Monkeys , geen kabelabonnement of geen sketchy downloads vereist.

Bepaalde apps stoppen met inhoud weergeven in Spotlight-zoekopdracht op uw iPhone
Naarmate iPhones krachtiger zijn geworden, is Spotlight-zoeken een stuk nuttiger geworden. Wanneer u nu iets zoekt, zoekt Spotlight ook in de inhoud van uw apps (als de ontwikkelaar de functie heeft ingeschakeld). GERELATEERD: Spotlight-zoeken op uw iPhone of iPad gebruiken Hoewel dit kan zijn nuttig is, zou het ook kunnen betekenen dat de inhoud van apps die u eerder privé zou houden, kan verschijnen.

Hoe u uw eigen Home VPN-server instelt
Virtuele privé-netwerken (VPN's) zijn erg handig, of u nu de wereld rondreist of alleen openbare Wi-Fi gebruikt in een coffeeshop in jouw geboorteplaats. Maar u hoeft niet per se voor een VPN-service te betalen - u zou thuis uw eigen VPN-server kunnen hosten. De uploadsnelheid van uw thuisnetwerk is hier echt van belang.