Voorkomen dat een muis of USB-apparaat Windows uit de slaapstand ontwaakt
Een van de beste energiebeheermogelijkheden in Windows is de slaapmodus, een handige manier om energie te besparen en de slijtage van uw pc-hardware te verminderen terwijl deze niet wordt gebruikt. Normaal gesproken zijn uw muis en toetsenbord standaard ingesteld om Windows uit de slaapstand te halen.
Dit is geen probleem voor de meeste mensen, maar kan lastig zijn voor bepaalde mensen met een zeer gevoelige muis. Zelfs kleine trillingen kunnen ervoor zorgen dat Windows uit de slaapstand ontwaakt. Gelukkig kun je eenvoudig de muis of een ander USB-apparaat uitschakelen om Windows wakker te maken.
In dit artikel laat ik u zien hoe u de energie-instellingen voor uw muis of USB-apparaat kunt wijzigen zodat deze het slapen van Windows niet verstoren. Voor mij gebruik ik gewoon mijn toetsenbord om de computer wakker te maken, dus ik hoef me geen zorgen te maken over het indrukken van de aan / uit-knop.
Stop de muis van Waking PC
Ga om te beginnen naar Configuratiescherm en klik op Muis . Als u zich in de categorieweergave bevindt, klikt u op Hardware en geluiden en vervolgens op Muis onder Apparaten en printers . 
Klik in het venster Muiseigenschappen op het tabblad Hardware en selecteer uw muis in de lijst met apparaten. Normaal gesproken wordt hier maar één muis vermeld, maar dat is afhankelijk van de hardware die u op uw computer hebt aangesloten. Als u uw muis uit de lijst hebt geselecteerd, klikt u op de knop Eigenschappen .
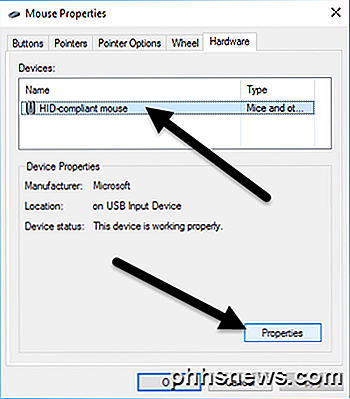
Klik in het tweede venster Eigenschappen voor uw muis op de knop Instellingen wijzigen op het tabblad Algemeen .
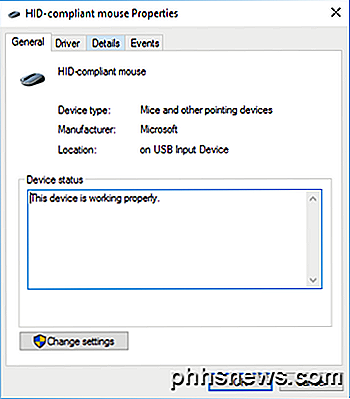
Klik ten slotte op het tabblad Energiebeheer en schakel het selectievakje Dit apparaat toestaan om de computer te wekken uit. Klik op de knop OK en klik vervolgens op OK in alle andere geopende vensters. Vanaf nu kun je Windows niet uit de slaapstand halen door op een muisknop te klikken of de muis rond te bewegen.
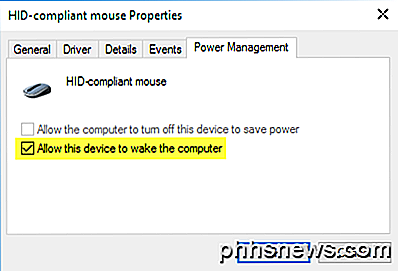
Sommige high-end muizen, zoals gamingmuizen, hebben hoge pollingsnelheden en een hoge DPI, wat betekent dat zelfs de kleinste bewegingen worden gedetecteerd en uw computer ontwaken. Door deze instelling te corrigeren, wordt voorkomen dat dit gebeurt. Merk op dat je ook bij deze instelling kunt komen door op Start te klikken en vervolgens in Apparaatbeheer te typen.
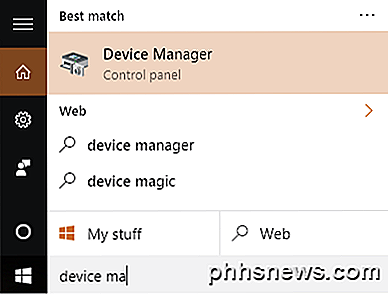
Vouw Muizen en ander aanwijsapparaat uit en klik met de rechtermuisknop op de muis en kies Eigenschappen .
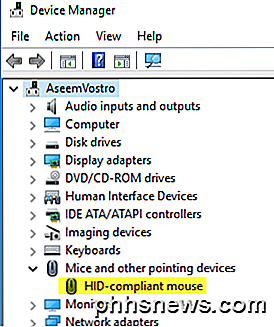
Hiermee komt u in hetzelfde dialoogvenster met het tabblad Energiebeheer als hierboven weergegeven. Om te voorkomen dat andere USB-apparaten uw computer uitzetten, klikt u er met de rechtermuisknop op, kiest u Eigenschappen en gaat u naar het tabblad voeding. U kunt bijvoorbeeld ook voorkomen dat het toetsenbord uw computer of de netwerkkaart ontwaakt.
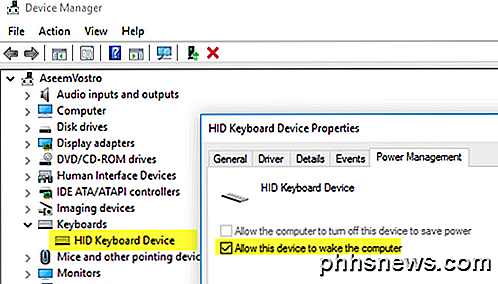
Als u een draadloos toetsenbord / draadloze muis hebt en er is een USB-zender op uw computer aangesloten, moet u deze optie ook voor dat apparaat uitschakelen. Het moet verschijnen onder toetsenborden . Als er niets anders dan HID Keyboard Device wordt weergegeven, schakelt u het daarvoor ook uit.
Ontbrekende energiebeheer-tab
In sommige gevallen ziet u mogelijk geen tabblad Energiebeheer voor sommige of alle USB-apparaten. Soms is het vakje Sta toe dat dit apparaat de computer activeert grijs weergegeven en kunt u het niet in- of uitschakelen.
Als u het tabblad Energiebeheer mist of als het vak grijs wordt weergegeven, moet u naar het BIOS van uw computer gaan en controleren of dit wake-over USB ondersteunt. Meestal kunt u dit aangeven als er een optie is om USB Wake-ondersteuning in te schakelen of een slaapstand hoger dan S1 in te schakelen (normaal gesproken S3). De optie in het BIOS kan ACPI Suspend Type worden genoemd.
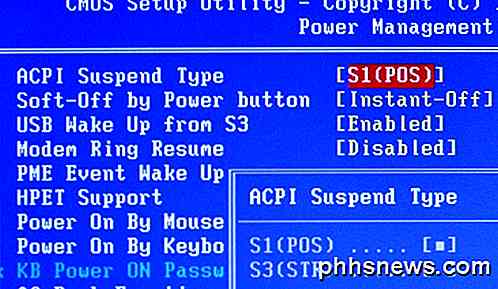
Mogelijk ziet u ook enkele opties onder Wake Up Event Setup gerelateerd aan het hervatten vanaf S3 / S4 / S5 met een muis / toetsenbord / USB-apparaat. Zorg ervoor dat deze allemaal zijn ingeschakeld.
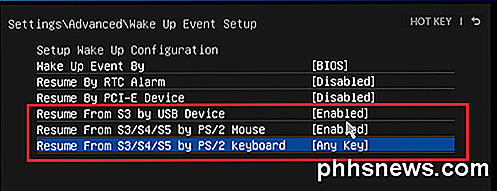
Als je andere problemen hebt met de slaap, bekijk dan zeker mijn bericht over het oplossen van problemen met Windows dat ik niet ga slapen. Als je vragen hebt, kun je een reactie plaatsen. Genieten!

Wat is ASLR en hoe onderhoudt dit uw computer?
Adresruimte-indeling Randomisatie (ASLR) is een beveiligingstechniek die wordt gebruikt in besturingssystemen, die voor het eerst werd geïmplementeerd in 2001. De huidige versies van alle belangrijke besturingssystemen (iOS, Android, Windows, macOS en Linux) hebben ASLR-beveiliging. Maar in de afgelopen week is er een nieuwe methode gevonden om ASLR te omzeilen.

De beste gratis defrag tool voor Windows is zelf
Vroeger was het defragmenteren van je pc iets dat iedereen regelmatig deed, zelfs als je geen flauw idee had wat je aan het doen was. Wat iedereen wel wist, was dat het de computer op de een of andere manier sneller deed rennen.Ik heb in het verleden veel artikelen geschreven over het defragmenteren van je harde schijf, de opstartsector, het wisselbestand en zelfs het register



