Hoe maak je een back-up van al je foto's met Amazon's Prime Photos

Miljoenen mensen zijn Amazon Prime-abonnees, maar velen van hen realiseren zich niet dat naast gratis verzending en Prime Instant Video, ze krijgen ook onbeperkte foto-opslag voor al hun computers en mobiele apparaten.
GERELATEERD: Amazon Prime is meer dan gratis verzending: hier zijn al zijn extra functies
We moedigen mensen aan meer uit te halen van hun Amazon-account door gebruik te maken van alle extra functies - en onbeperkte foto-opslag is absoluut een functie waar Prime-abonnees gebruik van moeten maken. Zelfs als u al een volledig pc-back-upsysteem hebt geïnstalleerd, of als u gebruikmaakt van een ander type back-upservice voor uw foto's zoals iCloud, raden we u toch aan om te profiteren van Prime Photo-opslag - u bent tenslotte ' heb er al voor betaald en je kunt je onvervangbare foto's nooit op te veel plaatsen laten back-uppen.
Dankzij een combinatie van handmatige upload via de website Prime Photos, de Amazon Drive + Photos-app voor Windows- en Mac-computers, en mobiele apps voor iOS en Android, het is absoluut triviaal om uw foto's in Prime Photo te krijgen en up-to-date te houden. Laten we een blik werpen op elke methode, te beginnen met de handmatige manier om geen software te gebruiken.
Handmatig uploaden: slepen, neerzetten en gereedmaken
Handmatig uploaden is een geweldige plek om te beginnen, want om er te komen, heb je om in te loggen op ons Amazon Prime Photos-bedieningspaneel en bekend te raken met de service. Ga hiervoor naar amazon.com/photos en log in met uw Amazon-inloggegevens.
Als dit de eerste keer is dat u de service gebruikt, ziet u een lege lei zoals hieronder wordt weergegeven.
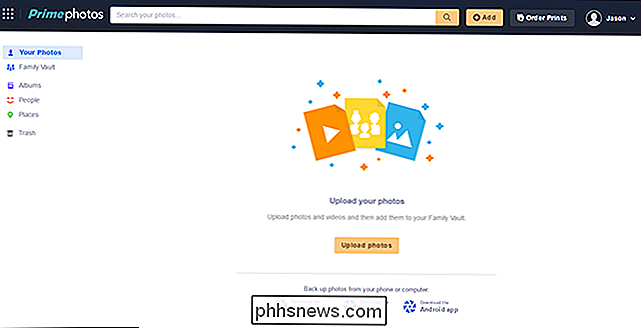
U kan de knop "Foto's uploaden" selecteren om de bestandsverkenner van uw besturingssysteem te gebruiken om foto's te selecteren of, eenvoudiger, gewoon foto's rechtstreeks naar het browservenster te slepen.
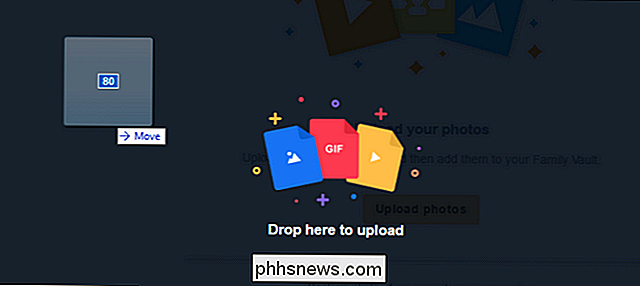
Hoe dan ook, u ziet een uploadmeter in de onderste helft linkerhoek. Als het eenmaal is ingepakt, kunt u door uw foto's bladeren.
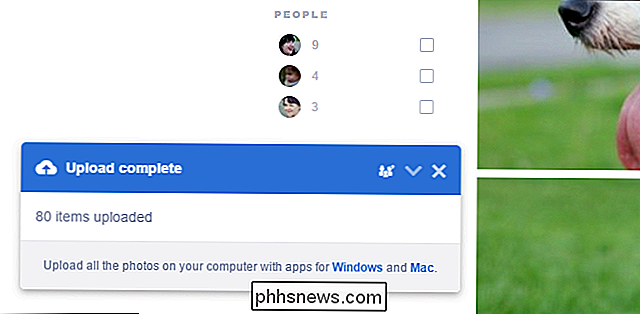
Naast de opmerking dat de upload voltooid is, noteert u ook de tag "People" in de zijbalk, evenals de tags "Things" erboven. De fotoservice van Amazon is aanzienlijk verbeterd sinds hun onhandige aanbod in de afgelopen jaren, nu met geavanceerde gezichtsherkenning en de mogelijkheid om objectpatronen in foto's te herkennen. Dankzij de automatisch gegenereerde tags kun je gemakkelijk zoeken naar combinaties van tags, zoals het controleren van de tag voor je kind in de categorie 'Mensen' en 'Lawn' om alleen foto's van hem buiten op het terrein of op het voetbalveld te tonen.
Wees erop voorbereid om geschokt te zijn over hoe onnauwkeurig accuraat de herkenningsalgoritmen zijn. In een reeks foto's die we van enkele honden in de buurt hebben geüpload, heeft het algoritme alle foto's van honden als 'hond' getagd, inclusief foto's van puppy's als 'puppy'.
De desktop-app: omdat niemand veertien foto's kan slepen
Als je veel foto's hebt om te uploaden en je bent niet geïnteresseerd in het handmatig uploaden hiervan, is de desktop-app het pad naar geluk voor jou. Met de app kun je ook de namen van de mappen in albumnamen converteren, wat vooral handig is.
Ga naar de Prime Photos-splashpagina en download de juiste versie voor je besturingssysteem. Voer de app uit om deze te installeren en meld u aan bij uw Amazon-account.
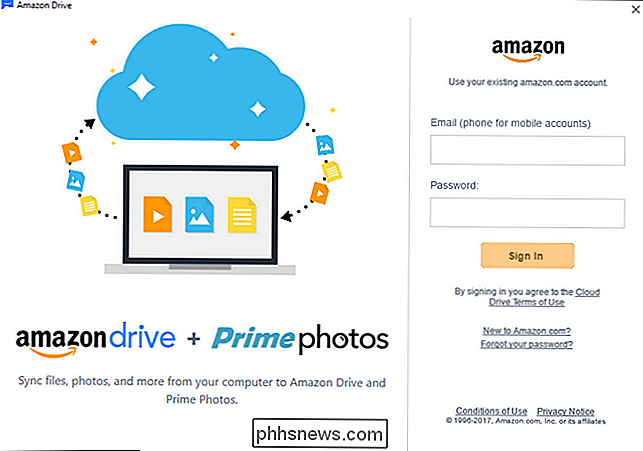
Nadat u bent ingelogd, wordt u gevraagd om te bevestigen welke map u wilt gebruiken als de synchronisatiemap. Standaard maakt de app een geheel nieuwe map in je gebruikersdirectory met de naam "Amazon Drive", zoals hieronder te zien is. We raden aan dit als voorlopig te laten staan. Dit geeft je de mogelijkheid om met de bestandssynchronisatie te spelen door een paar mappen aan de map toe te voegen voordat je het synchronisatieproces op al je foto's tegelijk ontketent. (Het is veel beter om erachter te komen met een voorbeelddirectory of twee, bijvoorbeeld dat uw naamgevingsstructuur niet goed zal worden bewaard dan om 1.000 verminkte directorynamen te krijgen). U kunt de standaarddirectory later altijd wijzigen als u eenmaal hebt bevestigd dat deze werkt zoals u dat wilt. Klik op "Volgende".
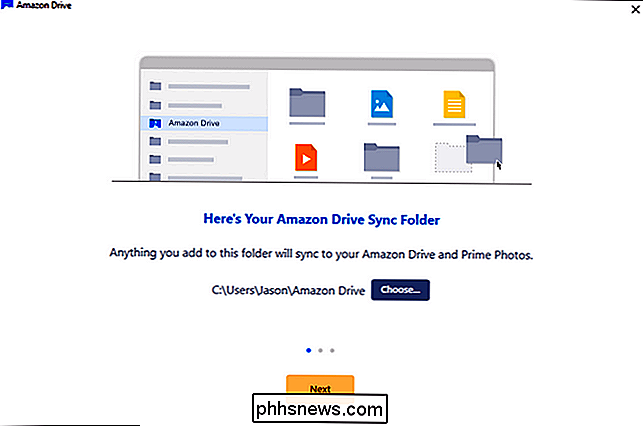
Vervolgens wordt u gevraagd om mappen van uw Amazon Drive-account naar uw computer te synchroniseren. Tenzij u een dwingende reden hebt om al uw schijfmappen met deze computer te willen synchroniseren, kunt u deze stap het beste overslaan en ervoor kiezen om niet te synchroniseren. Als u ervoor kiest om hier niet te synchroniseren, heeft dat absoluut geen invloed op uw fotoback-upproces.
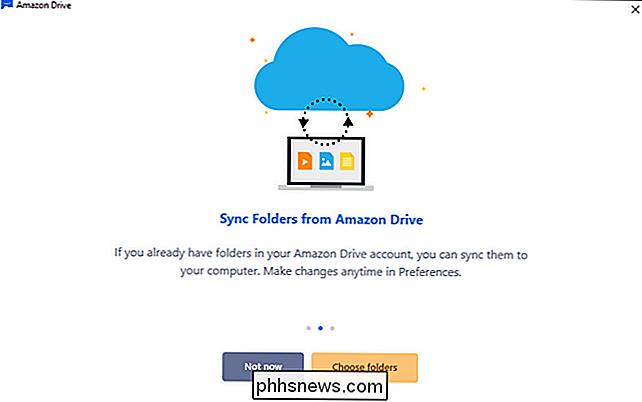
Uiteindelijk krijgt u een handig klein sleutelje voor het lezen van de Amazon Drive-interface te zien, en de Drive-app parkeert zichzelf in uw systeemvak, in afwachting van sommige bestanden om te uploaden.
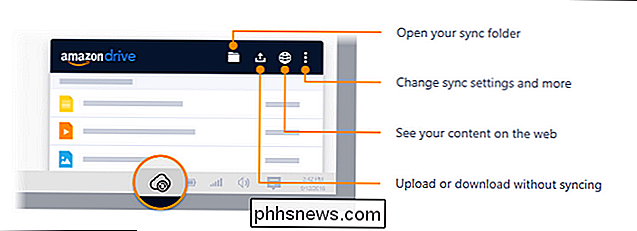
Voeg eenvoudig enkele testfotobestanden (of -mappen) toe aan de synchronisatiemap en zie de uploader wegsjagen:
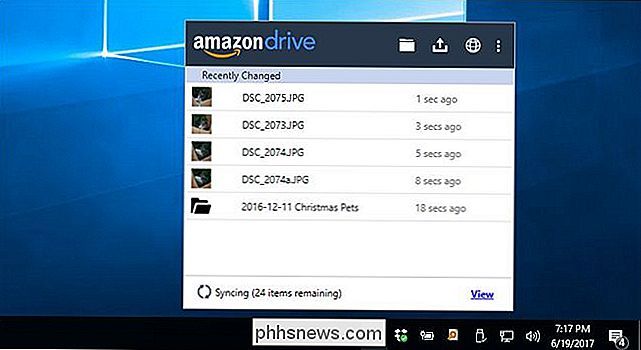
Nu kijk je in je Prime Photos-webdashboard naar je nieuwe foto's. Er is één ding dat je misschien opvalt als je echter foto's die al in een benoemde map stonden, uploadde (zoals we deden). Standaard scant de Prime Photos gewoon je Amazon Drive op foto's en zuigt ze op in het Photo-dashboard, geordend op zowel de datum waarop ze zijn genomen als op de tags die Amazon automatisch op hen toepast (zoals de eerder genoemde "People" -tags ).
Het past standaard niet automatisch de directorynamen toe die u mogelijk al hebt toegepast op uw fotoopslagsysteem. Als u wilt dat Prime Photo naast uw standaard organisatieschema ook uw albumnamen gebruikt, moet u uw Prime Photos-dashboard aanpassen om dit te doen.
OPMERKING: als u alleen gebruikt, Prime Photos voor back-updoeleinden en het maakt niet echt uit in welke organisatiestructuur de foto's worden gepresenteerd via het eigenlijke Prime Photos-dashboard, deze stap is niet nodig. Als u uw foto's uploadt naar Amazon Drive met de uploader-app, blijven uw foto's in de oorspronkelijke map staan, zelfs als Prime Photos die mappen niet standaard herkent.
Selecteer 'Albums' in het navigatiemenu aan de linkerkant en klik vervolgens op 'Selecteren' Mappen "onder aan het lege" Albums "-scherm.
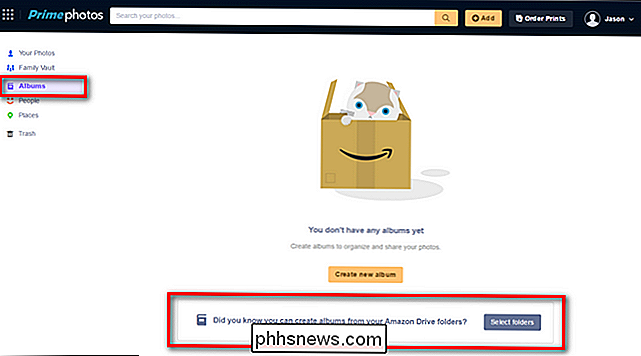
Controleer elke map in uw lijst met Amazon Drive-mappen die u in Prime Photos als album wilt laten weergeven. Merk op dat dit geen duplicaten zal maken of een puinhoop van uw bestanden zal maken. Het zal Prime Photos eenvoudig vertellen om die mappen te gebruiken als albumnamen (de foto's zullen nog steeds in het hoofddashboard zijn ingedeeld op datum).
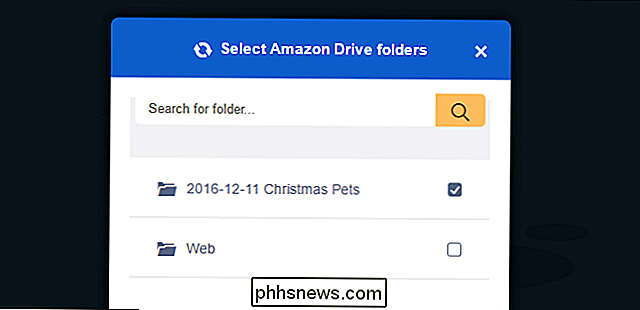
Als u alle mappen die u wilt omzetten in Prime Photo-albums hebt gecontroleerd, klik op "Albums maken" onderaan in het menu en u zult worden behandeld als organisatie op basis van de mapnamen die u met Amazon Drive hebt gesynchroniseerd:
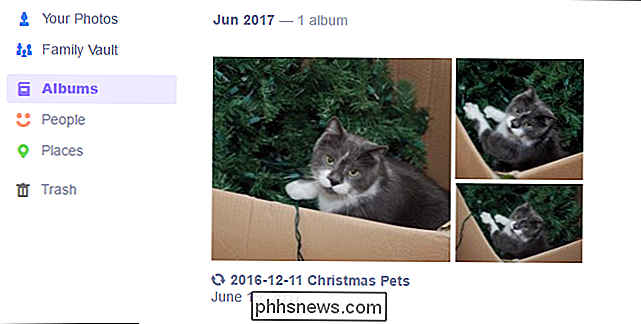
Op dit moment hoeft u alleen nog maar uw fotoback-upproces te automatiseren. laat de Amazon Drive-app in het systeemvak lopen en voeg foto's die u wilt back-uppen toe aan de synchronisatiemap. Als u ervoor heeft gezorgd dat de synchronisatiemap is ingesteld op de standaardwaarde maar dat u al een grote en uitgebreide fotomap heeft, is dit het moment om de standaardmap om te schakelen naar uw primaire fotomap. U kunt dit eenvoudig doen door met de rechtermuisknop op het Drive-pictogram in uw systeemvak te klikken, het menupictogram in de rechterbovenhoek te selecteren en vervolgens 'Voorkeuren' te selecteren.
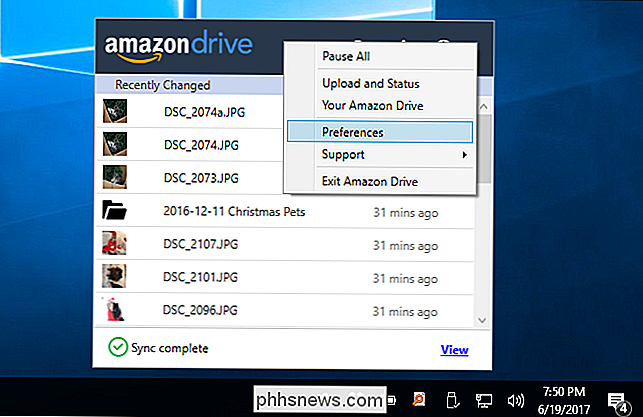
Verander gewoon de standaardmap in het voorkeurenmenu naar uw primaire foto directory en laat het door je enorme fotoarchief scrollen.
De mobiele app: uploadt onderweg, omdat Latte Snapshots Art zijn
Een back-up maken van je enorme stapel foto's op je desktopcomputer is belangrijk, maar laten we eerlijk zijn: de meesten van ons nemen veel meer foto's met onze telefoons dan met iets anders. Verder is het alleen maar verstandig om actief een back-up te maken van uw smartphonefoto's - uw telefoon is veel waarschijnlijker beschadigd, verloren, gestolen of gevallen in een meer dan uw computer.
Ga eerst naar de app store op uw computer mobiel apparaat en download de Prime Photos-app voor Android of iPhone. Installeer en voer de app uit en log in met uw Amazon-inloggegevens. Als u wordt gevraagd om "Prime Photos" toe te staan om toegang te krijgen tot uw foto's, moet u dat doen. De enige echte grote beslissing bij het instellen van de app is of u wilt dat de app automatisch al uw foto's uploadt of dat u handmatig toezicht wilt houden. Wanneer u hierom wordt gevraagd, kunt u op "OK" klikken om het uploadproces nu te starten, of "Niet nu" om eerst met de app te spelen voordat u ernaar gaat om al uw afbeeldingen te uploaden.
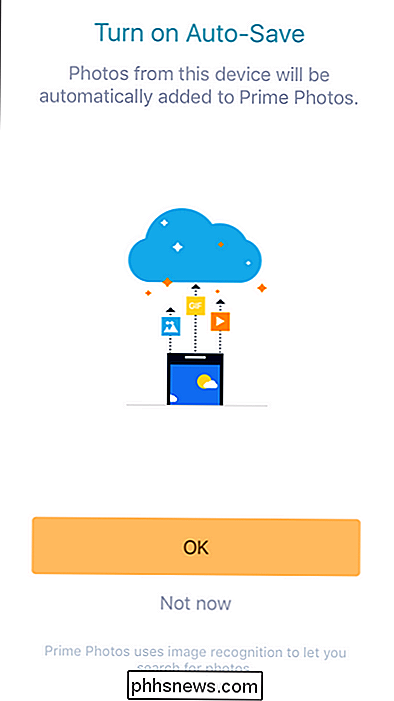
Ongeacht wat u kiest, u zult begroet worden met uw bestaande Prime Photo-inhoud. Hoewel de lay-out anders is in vergelijking met de webapp, zijn alle belangrijke items aanwezig: albums, personentags, een zoekfunctie voor de 'ding'-tags en een handige menuknop met het label' Meer ', in de hoek om bij te komen de instellingen.
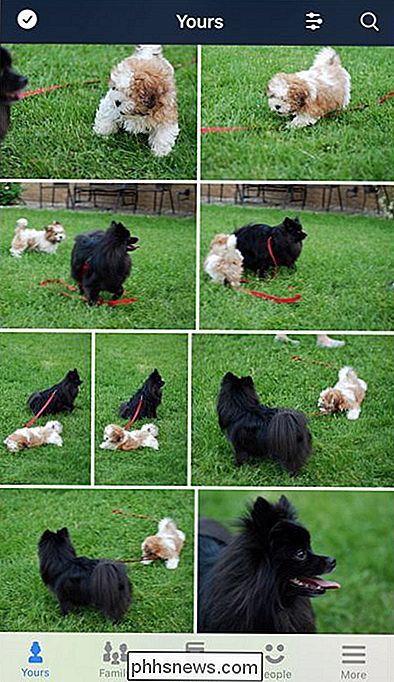
Daar in het menu "Meer" vindt u een handvol nuttige links, waaronder een koppeling op het hoogste niveau om "Auto-Save" aan en uit te zetten, een koppeling om handmatig foto's te uploaden (als u opnieuw handmatig beheren van uw uploads) en een extra "Instellingen" -menu.
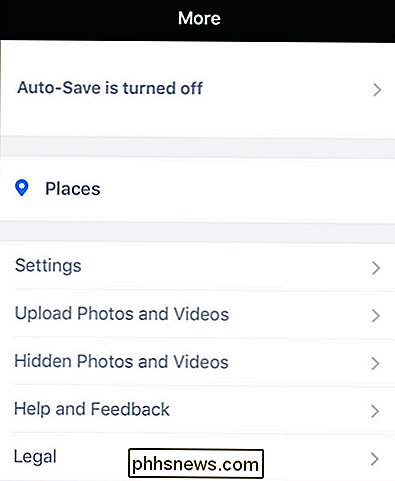
Er is slechts één onmiddellijk relevante instelling in het menu "Instellingen" waar u op moet letten. Als u wilt dat de app via mobiele gegevens uploadt (in plaats van alleen wifi), kunt u die inschakelen. Anders, om uw gegevensgebruik te beperken, laat u het uitgeschakeld in de standaardstatus.
Nu we u hebben uitgelegd hoe u de web-, desktop- en mobiele app kunt gebruiken, kunt u eenvoudig (en in twee van de drie gevallen, automatisch) upload al uw foto's en geniet van onbeperkte Prime Photo-opslag.

Hoe u uw locatie snel kunt delen in een tekstbericht op Android
Stel dat uw auto stuk gaat en u geen idee hebt waar u bent. Je zou iemand kunnen bellen en vertellen hoe je bij je kunt komen ... of je kunt gewoon een snelle tekst schieten met je exacte locatie vanuit Google Maps. Dit is eigenlijk een geweldige functie ingebouwd in de Google Berichten-app - de standaard SMS / MMS toepassing op Nexus- en Pixel-apparaten.

Hoe een harde schijf veilig te wissen op uw Mac
Denkt u eraan een oude harde schijf aan een vriend te geven of deze te laten recyclen? Doe voorzichtig. Wanneer u een bestand op een mechanische schijfeenheid verwijdert, is het niet echt verdwenen - althans, niet fysiek. Uw bestandssysteem markeert de plek die het bestand als "vrije ruimte" inneemt, en daarom kunt u soms verwijderde bestanden herstellen.



