Privénavigatie inschakelen in elke webbrowser

Privé-browsen bestaat al sinds 2005 op één of andere manier, maar het duurde enige tijd voordat elke browser erachter kwam. Welke browser u ook gebruikt, u kunt op het internet surfen zonder een lokaal spoor van geschiedenis, wachtwoorden, cookies en andere stukjes informatie achter te laten.
Privé browsen is handig om uw tracks te verbergen (of liever: voorkomen alle tracks worden in de eerste plaats gemaakt), onder andere. Het is echter niet onfeilbaar en hoewel het verhindert dat informatie op uw computer wordt opgeslagen, kan het uw werkgever, internetprovider, door u bezochte websites of de NSA overigens niet beletten om informatie te verzamelen die u verzendt. buiten uw computer.
Elke browser heeft zijn eigen naam voor privé browsen en terwijl hij op dezelfde manier wordt benaderd, kunnen er subtiele verschillen zijn tussen product en product.
Google Chrome: open de incognitomodus
Google Chrome blijft de meest gebruikte browser op de markt en roept zijn privé-browsingmodus aan "Incognito Mode".
Op Windows en Mac
U kunt een incognitovenster openen door op het speciale menu in de rechterbovenhoek te klikken van het browservenster. In Windows is dit drie regels en op macOS zijn dit drie punten. Kies vervolgens "Nieuw incognitovenster". (U kunt deze optie ook openen via het menu Bestand op een Mac.)
U kunt ook op de sneltoets Control + Shift + N op Windows of Command + Shift + N op een Mac drukken.
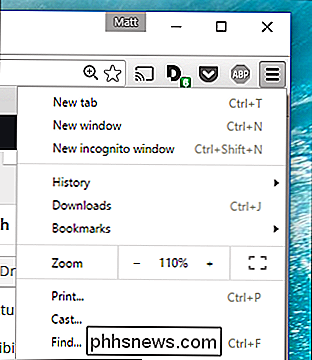
De incognitomodus is onmiskenbaar: zoek gewoon naar het pictogram voor man-in-a-hat in de linkerbovenhoek. Op een Mac bevindt dit zich in de rechterbovenhoek. (Op sommige systemen met de nieuwste versie van Chrome is het venster ook donkergrijs.)
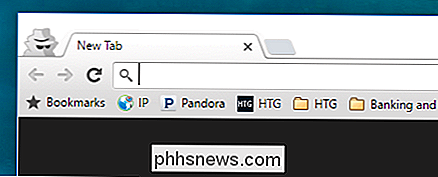
Houd er rekening mee dat zelfs in de incognitomodus u nog steeds sites kunt bookmarken en bestanden kunt downloaden. Uw extensies werken echter alleen als u ze 'Toegestaan in incognito' heeft gemarkeerd op de instellingenpagina voor extensies van Chrome.
Als u de incognitomodus wilt afsluiten, sluit u het venster.
Op Android en iOS
Als u Gebruik Chrome op een mobiel apparaat zoals een Android-telefoon, iPhone of iPad. Tik op de drie stippen in de rechterbovenhoek van het browservenster en selecteer 'Nieuw incognitotabblad' in het vervolgkeuzemenu.
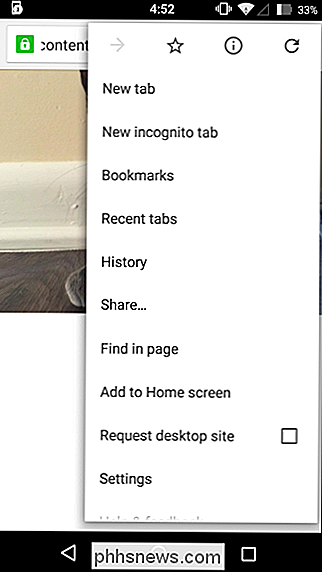
De browser zal u dan vertellen dat u incognito bent gegaan met alle vereiste waarschuwingen over wat dat betekent.
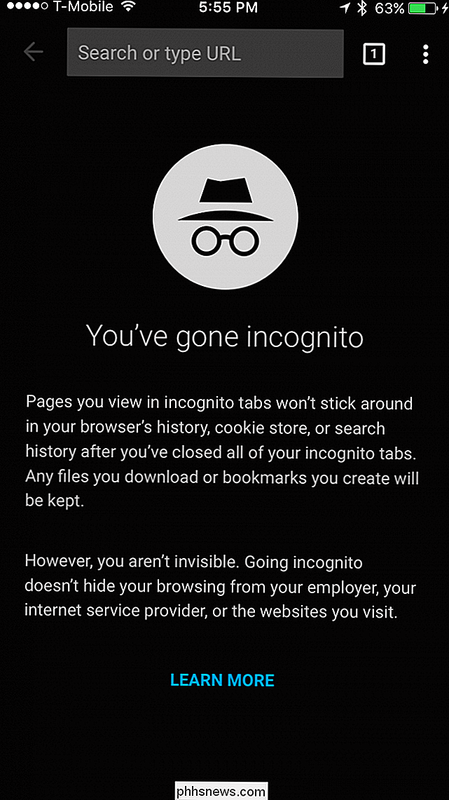
Om het incognito te sluiten, tikt u op het vak met het nummer erin (geeft aan hoeveel tabbladen u open hebt) en gaat u terug naar een niet-privaat tabblad, of sluit gewoon de incognitotab (s).
Mozilla Firefox: een privé browservenster openen
Firefox roept eenvoudig hun modus "Privénavigatie" aan. Net als Chrome is het toegankelijk via het menu in de rechterbovenhoek. Klik gewoon op "Nieuw privévenster". (U kunt deze optie ook openen via het menu Bestand op een Mac.)
U kunt ook op de sneltoets Control + Shift + N op Windows of Command + Shift + N op een Mac drukken.
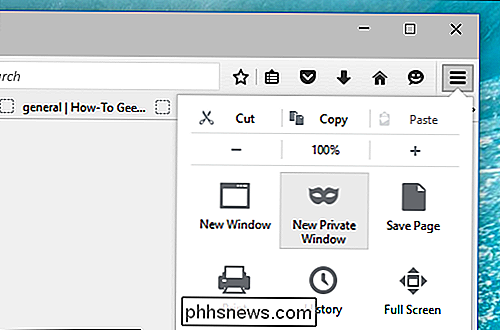
Uw privé-venster heeft een paarse band aan de bovenkant van het venster en een pictogram in de rechterbovenhoek.
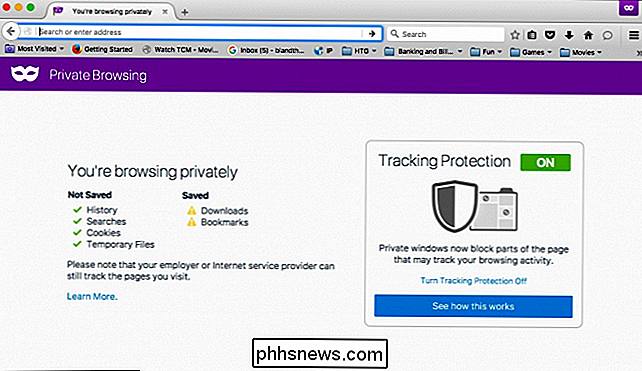
In dit venster kunt u ook de trackingbeveiliging in- of uitschakelen. Trackingbeveiliging is bedoeld om te voorkomen dat u op meerdere websites wordt gevolgd. Het probleem is dat elke website dit verzoek eenvoudigweg kan negeren en u toch kan volgen, zodat het bijhouden van de beveiliging geen kwaad kan.
Om privé browsen af te sluiten, sluit u eenvoudig het venster.
Internet Explorer: Open een InPrivate-browservenster
Hoewel de populariteit ervan afneemt, wordt Internet Explorer nog steeds door nogal wat mensen gebruikt. Om toegang te krijgen tot de privé-browsingmodus, InPrivate-navigatie genaamd, klikt u op het tandwielpictogram in de rechterbovenhoek en vervolgens op Safety> InPrivate-navigatie, of drukt u eenvoudig op Ctrl + Shift + P op uw toetsenbord.
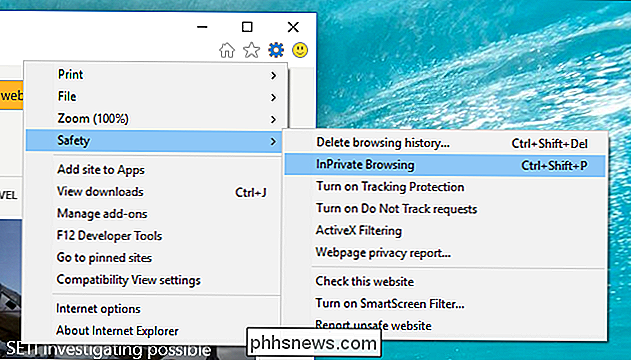
Wanneer InPrivate is ingeschakeld, wordt niet alleen uw browsegeschiedenis genegeerd, maar worden werkbalken en extensies uitgeschakeld.
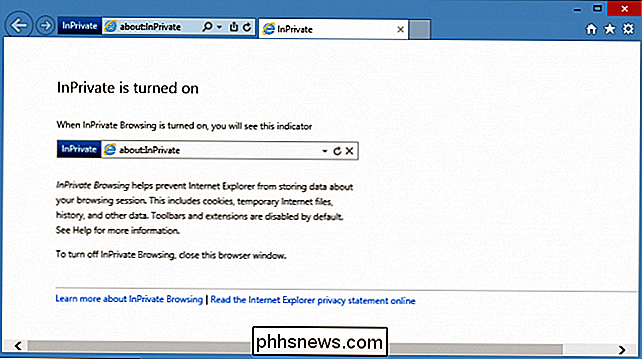
Sluit het venster om InPrivate-browsen af te sluiten.
Microsoft Edge: open een InPrivate-browservenster
Edge is de nieuwe Microsoft-browser die deel uitmaakt van Windows 10. Net als IE behoudt deze de InPrivate-nomenclatuur om aan te geven wanneer een privé browservenster is geopend. Om een nieuw InPrivate-venster te openen, gebruikt u het menu in de rechterbovenhoek of drukt u op Ctrl + Shift + P op uw toetsenbord.
Eenmaal geopend, is het gehele browservenster grijs en op elk tabblad staat "InPrivate".
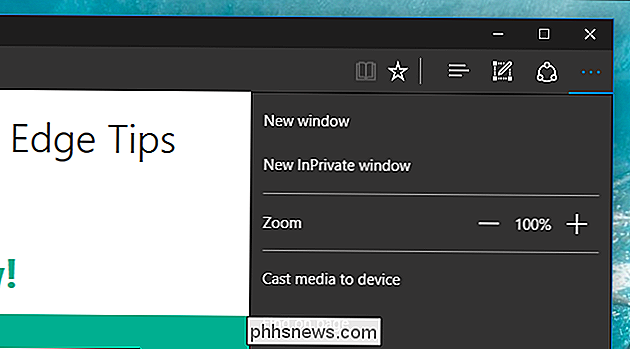
Als u klaar bent met de InPrivate-modus, sluit u het tabblad of venster om af te sluiten en terug te keren naar de normale browsemodus.
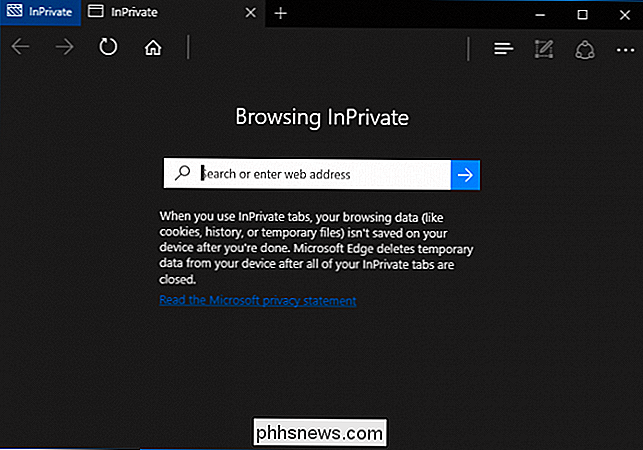
Safari: een privé browservenster openen
Safari is de oorspronkelijke leverancier van privé browsen en als zodanig, laat je ook surfen in een privévenster net als de anderen.
Op een Mac
De optie Privévenster is toegankelijk via het menu Bestand of door Shift + Command + N op je toetsenbord in te drukken.
Terwijl privé browsen is ingeschakeld, de locatiebalk wordt grijs weergegeven en een band langs de bovenkant van het nieuwe tabblad geeft aan dat u zich in de privémodus bevindt.
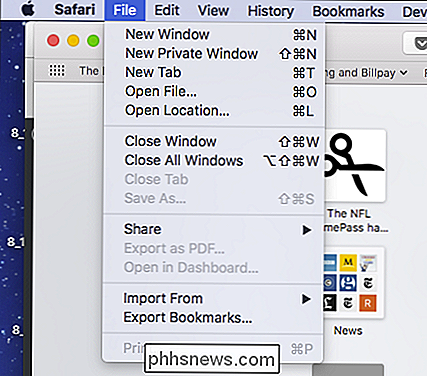
Extensies in Safari blijven actief in de privémodus, in tegenstelling tot Chrome en Internet Explorer.
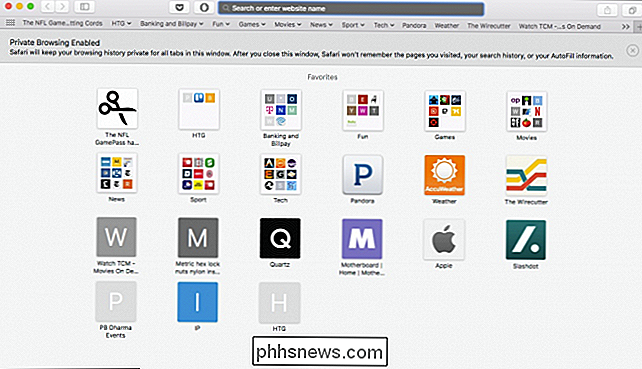
Om deze modus te sluiten, sluit u zoals gewoonlijk gewoon het venster.
Op iOS
Tot slot, als u gebruikt een iPhone of iPad en surfen met Safari, dan kunt u ook de privémodus gebruiken. Tik hiervoor eerst op het pictogram van het nieuwe tabblad in de rechterbenedenhoek van het nieuwe tabblad.
Tik nu op 'Privé' in de linkerbenedenhoek.
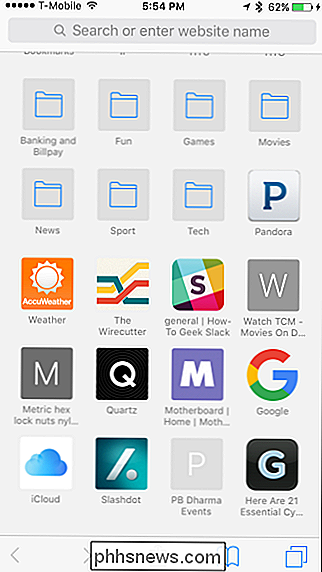
Na activering wordt het browserscherm grijs en zal u vertellen dat u zich in de privé-browsingmodus bevindt.
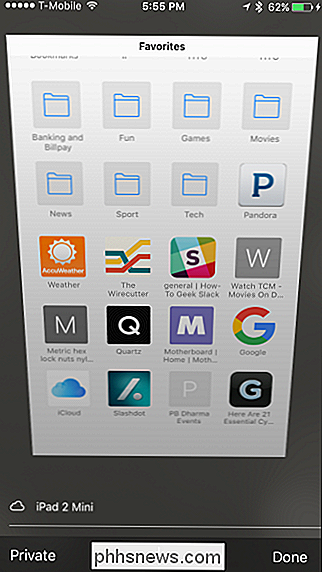
Om af te sluiten, tikt u eenvoudig op de knop "Gereed" in de rechterbenedenhoek van het scherm.
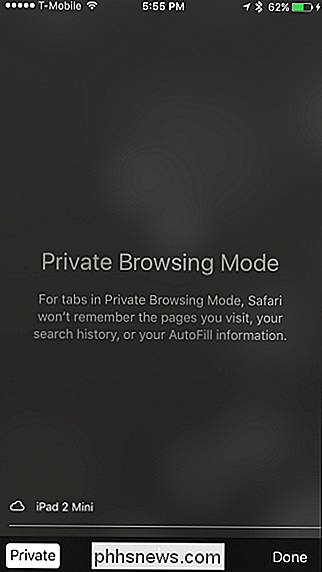
Zoals u kunt zien, heeft elke browser meer of minder dezelfde procedure om naar de privé-browsingmodus te gaan, en de meeste werken op dezelfde manier (met enkele incidentele verschillen). Bovendien kunt u verwachten soortgelijke gegevens te verbergen voor nieuwsgierige blikken tijdens het gebruik van de bladermodus.
En onthoud dat privé browsen nuttig is voor meer dan alleen privacy. U kunt zich ook vanuit verschillende accounts op dezelfde site aanmelden. Stel dat u bijvoorbeeld bent ingelogd op uw Facebook-account en dat uw vriend deze snel wil controleren, open gewoon een privévenster en laat het aan u.
U kunt ook privé browsen gebruiken om mogelijke probleemextensies op te lossen. Stel je voor dat iets niet goed werkt, is het jouw computer of is het een probleemuitbreiding? Aangezien de privémodus doorgaans alle extensies en werkbalken uitschakelt, kunt u deze gebruiken om te zien of het probleem wordt gerepliceerd, als dat niet het geval is, dan hebt u een vrij goed idee waar te beginnen.

De experimentele "lint" -interface inschakelen in LibreOffice
Als u houdt van de "Ribbon" -interface van Microsoft, maar de voorkeur geeft aan de gratis en open source LibreOffice, kunt u het beste uit twee werelden halen ... je bent bereid om een experimentele functie te verdragen. Hoewel dit officieel geen alternatief is voor het lint, vertoont de "Notebookbar" van LibreOffice een griezelige overeenkomst, en het is een grote verbetering ten opzichte van de oude werkbalken van LibreOffice.
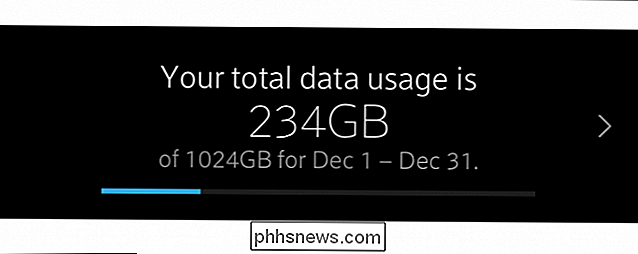
Hoe u uw Comcast-gegevens kunt controleren Gebruik om te voorkomen dat u de 1TB-cap
In de meeste staten legt Comcast nu een gegevenslimiet van 1 TB per maand op uw internetverbinding op. U moet uw gegevensgebruiksmeter in de gaten houden, vooral als u geen idee heeft hoeveel gegevens u regelmatig per maand gebruikt. Natuurlijk kunt u uw eigen gegevensgebruik bijhouden met een verscheidenheid aan softwaretools, maar Comcast maakt zich niets uit van het datagebruik dat u meet.



