Problemen met uw internetverbinding oplossen via Chrome

Netwerkproblemen kunnen moeilijk te vinden zijn, maar als u Chrome hebt geïnstalleerd (of een Chromebook), kunt u eenvoudig een uitgebreide diagnose uitvoeren vanaf uw browser die u kan helpen erachter te komen wat er mis kan gaan.
Hiervoor gebruiken we een Chrome-app met de naam-get this- Chrome Connectivity Diagnostics . Ik hou van een rechttoe rechtaan app die weet wat het is. Ga je gang en installeer het vanuit de Chrome Web Store om aan de slag te gaan.
Na de installatie kun je het activeren door naar het Chrome-appmenu te gaan en Chrome Connectivity Diagnostics te zoeken. Als u de Chrome-browser op Windows, Linux of macOS gebruikt, kunt u het app-menu openen door op 'Apps' in de bladwijzerbalk te klikken.
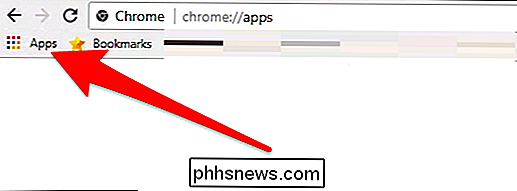
Op een Chromebook kunt u op de menuknop onderaan klikken. in de linkerhoek en zoek de app op, of tik op de zoekknop en typ 'Chrome Connectivity Diagnostics'.
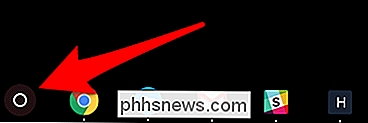
Hoe dan ook, dit zijn twee manieren om hetzelfde doel te bereiken.
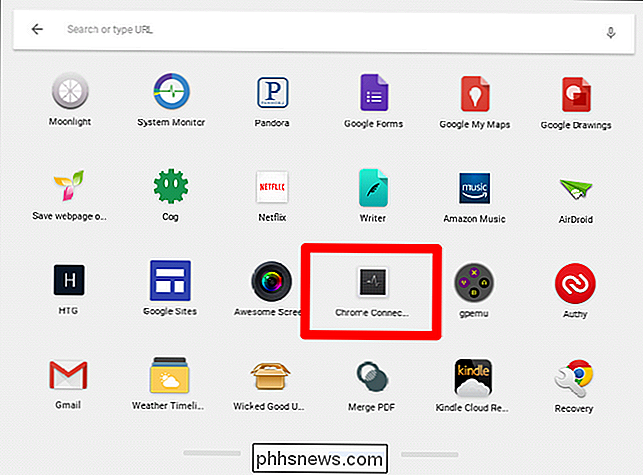
Zodra de app wordt gestart, doet hij het wel zijn ding. Het duurt enkele minuten om alle tests te doorlopen, maar een voortgangsbalk laat je weten hoe ver het is.
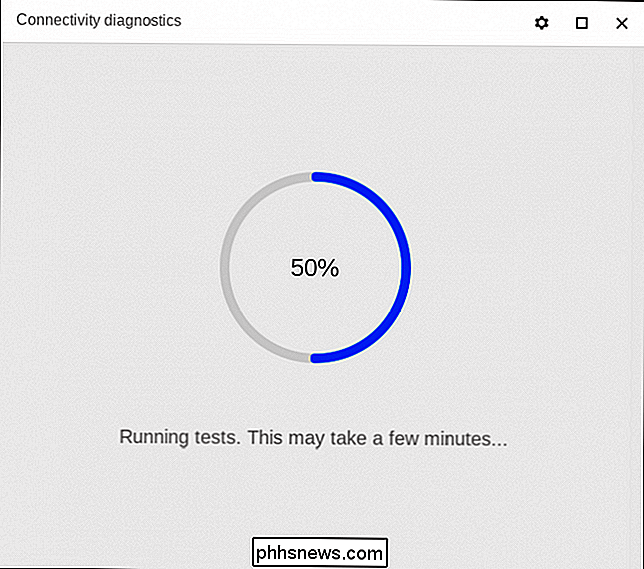
Als je klaar bent, krijg je een overzicht van alles wat je hebt gevonden - als alles in orde is, zoals het is hier in mijn testcase, u zult niets anders zien dan een zee van groene vinkjes. Gefeliciteerd.
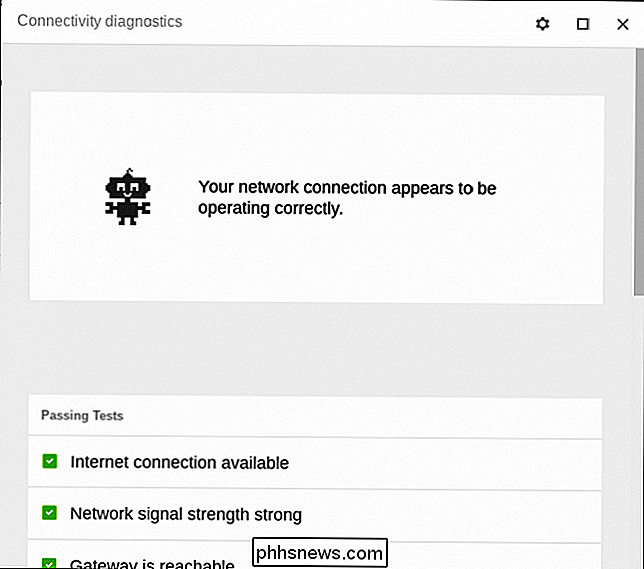
Zo niet, dan laat Chrome Connectivity Diagnostics u weten waar zich een probleem voordoet. Ongeacht of de test is geslaagd of mislukt, u kunt op elke pagina klikken voor meer informatie. In het geval van mislukte tests, zou dit op zijn minst u moeten helpen een mogelijke oplossing te vinden.
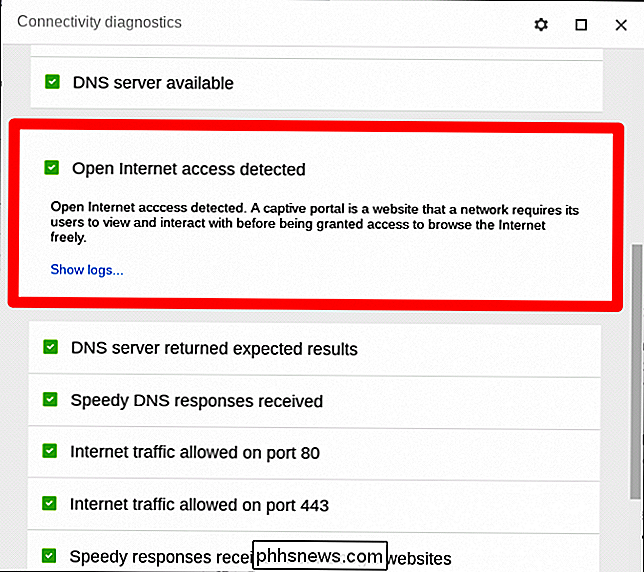
Er zijn ook een paar instellingen om in te stellen in de app, die u kunt doen door op het tandwielpictogram in de rechterbovenhoek te tikken. Het belangrijkste dat u hier misschien wilt controleren, is het resultaat "Verberg doorlopende tests". Dit zal in principe de resultaten verwijderen, tenzij er een probleem is, waardoor het sneller en gemakkelijker kan worden om problemen te diagnosticeren. Persoonlijk zie ik graag alle goede dingen, dus laat ik deze optie met rust.
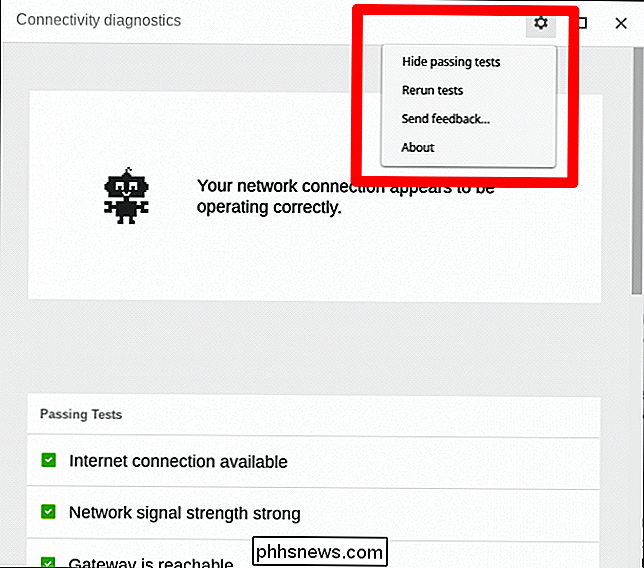
Hoewel Chrome Connectivity Diagnostics een super handige tool is, is het niet erg handig als u wacht totdat u problemen ondervindt om het te proberen te installeren- op dat moment kan het te laat zijn. Ik raad aan door te gaan en het nu te installeren, dus het is klaar voor gebruik wanneer u problemen ondervindt. Het is altijd een goed idee om proactief te zijn!

Hoe Chrome meer touch-vriendelijk maakt op de Microsoft Surface
Tot verbazing van velen is Windows dominant gebleven, omdat personal computers steeds meer naar tablets en touchscreeninterfaces verschuiven. En tot grote ontsteltenis van Microsoft blijft de Chrome-browser van Google de dominante software op desktops (inclusief laptops en door Windows aangedreven tablets), ondanks enkele hulpmiddelen op het aanraakscherm die een beetje tekortschieten ten opzichte van Chrome op Android-telefoons en -tablets.

Android gebruiken Ingebouwde tethering wanneer uw provider het blokkeert
Tethering van de internetverbinding van uw telefoon, waarmee gebruikers de gegevensverbinding van hun telefoon met andere apparaten kunnen delen, is echt handig als u ' uit gaan zonder wifi, maar sommige providers blokkeren de functie van je telefoon. Als u een foutmelding krijgt wanneer u probeert te binden, bijvoorbeeld 'Account niet ingesteld voor tethering', is dit een oplossing.



