Een voorkeursmethode instellen voor contactpersonen in iOS 10

Als u een fan bent van het organiseren van uw lijst met contactpersonen, bijvoorbeeld door uw duplicaten te negeren of contacten te groeperen voor een overzichtelijkere lijst je zult blij zijn te weten dat iOS 10 je nu de standaardactie op die blauwe snelverbindenknoppen op de pagina van een contact kunt wijzigen.
De standaardactie van de Blue Connect-knop op een contactpagina wijzigen
When you ' Wanneer u naar de pagina van een contact kijkt, ziet u vier blauwe knoppen onder de naam van de contactpersoon waarmee u snel verbinding kunt maken via berichten, telefoon, video of e-mail. Hier leest u hoe ze werken en hoe u ervoor kunt zorgen dat ze de door u gewenste contactmethode gebruiken.
Begin met het openen van uw Contactpersonen-app en tik op het contact dat u wilt wijzigen.
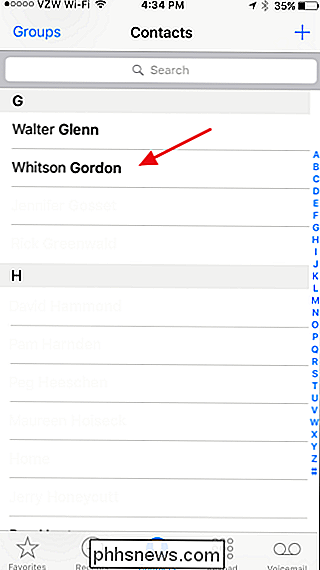
Als u meerdere contactmethoden voor uw contactpersoon hebt verschillende telefoonnummers, de allereerste keer dat u op de knop Bellen drukt, geeft iOS u een pop-up met de vraag welk nummer u wilt gebruiken. Het zal dat dan als de standaard gebruiken elke keer dat je op de knop tikt. Je kunt die standaardinstelling wijzigen door de knop een paar seconden lang ingedrukt te houden om diezelfde pop-up te openen waar je een ander nummer kunt kiezen.
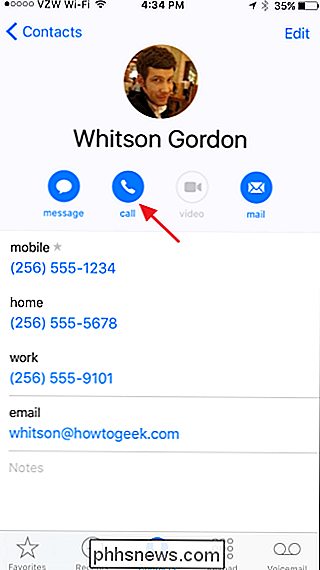
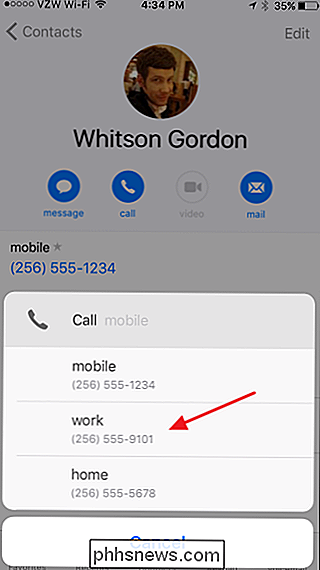
Houd er alleen rekening mee dat wanneer je op het nummer tikt, je daadwerkelijk een gesprek start. Maar je iPhone onthoudt nu dat nummer als standaard totdat je het opnieuw verandert. Nadat u een cijfer hebt geselecteerd, krijgt de knop een nieuw label om u te helpen herinneren welke contactmethode u gaat gebruiken. Het tekent dit label op het contactblad, inclusief eventuele aangepaste labels die u hebt gemaakt.
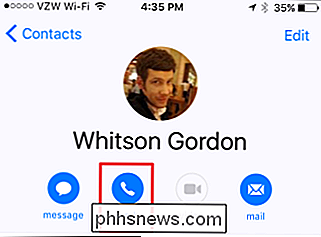
U moet ook opmerken dat het wijzigen van de standaardcontactmethode op deze manier alleen invloed heeft op die blauwe knoppen op het contactblad en het standaardnummer niet verandert gebruikt als het contact in uw favorietenlijst staat of het nummer dat door Siri wordt gebruikt.
De contactmethode wijzigen die in Favorieten wordt weergegeven of door Siri wordt gebruikt
Wanneer u de standaardactie van de blauwe knop wijzigt, verandert deze niet het nummer dat wordt gebruikt als u die contactpersoon in uw lijst met favorieten hebt. Om dat te doen, moet u het contactblad openen en op "Toevoegen aan Favorieten" tikken.
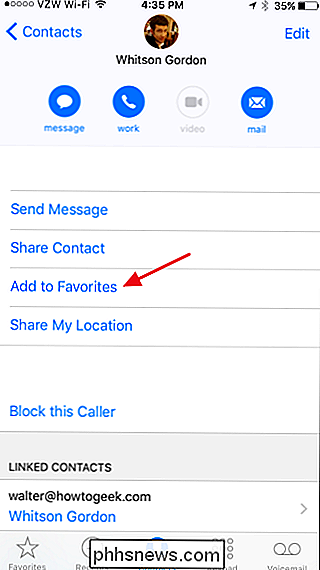
Kies in het pop-upvenster de contactmethode die u wilt gebruiken-bericht, oproep of wat dan ook.
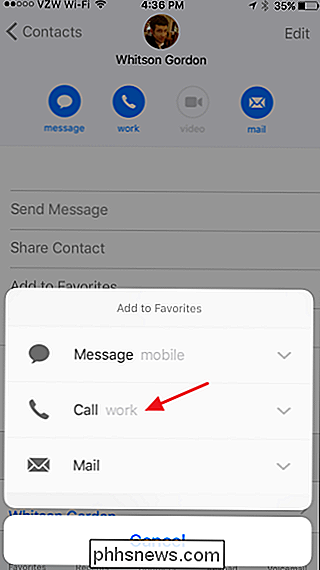
Kies vervolgens het specifieke nummer of adres dat u wilt gebruiken.
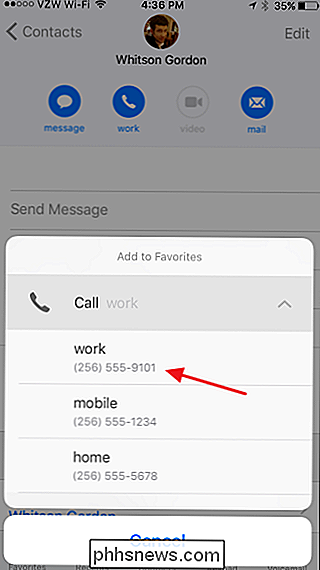
Hiermee voegt u dat nummer of adres toe aan uw favorietenlijst voor uw contactpersoon. Als de contactpersoon al in uw lijst met favorieten staat, voegt dit een extra contactmethode toe aan Favorieten in plaats van degene die al bestaat te verwijderen. Om zich te ontdoen van ongewenste favorieten, ga je naar je favorietenlijst en tik je op "Bewerken" in de rechterbovenhoek.
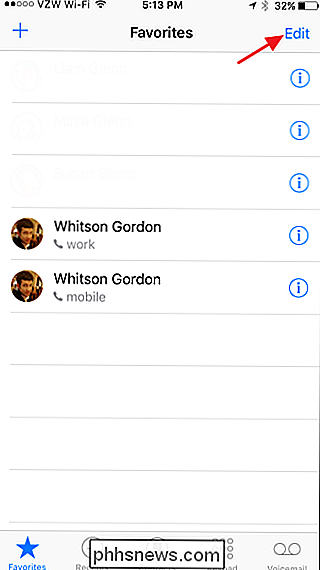
Tik op het minteken naast het contact dat je uit Favorieten wilt verwijderen.
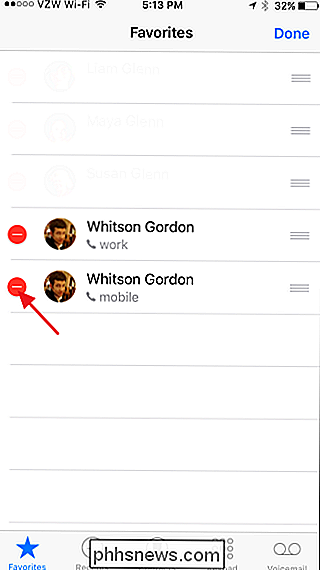
Tik vervolgens op "Verwijderen" om die contactmethode te verwijderen.
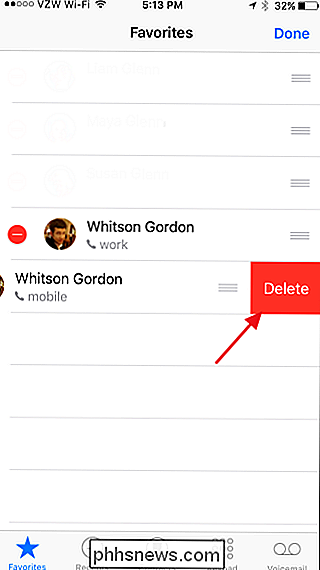
De contactmethode die Siri gebruikt wanneer u haar vraagt om te bellen (of bericht, e-mail of FaceTime) iemand is gebonden aan uw lijst met favorieten. Als je maar één contactmethode in je favorietenlijst hebt voor een specifieke persoon en je Siri iets vertelt als "Call Whitson Gordon," zal Siri de oproep onmiddellijk starten met behulp van de contactmethode in Favorieten.
Echter, als je meerdere contactpersonen hebt methoden voor één persoon in Favorieten, of als u die persoon helemaal niet in Favorieten hebt, zal Siri u altijd vragen om op te geven welke contactmethode u wilt gebruiken als er meerdere methoden beschikbaar zijn.
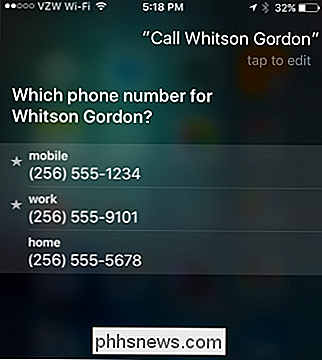
Het lijkt misschien niet op de grootste deal, maar het instellen van uw standaard contactmethoden maakt de dingen een stuk soepeler. Hoewel we ons hebben gericht op het wijzigen van de standaardtelefoonnummers voor contactpersonen, gebruik je dezelfde methode om bericht-, e-mail- en videovoorkeuren te wijzigen.

Toegang tot regio-beperkte websites overal ter wereld
Het internet zou een wereldwijd netwerk moeten zijn dat de hele wereld met elkaar verbindt, maar veel websites zijn beperkt tot specifieke landen. Het is niet verwonderlijk dat piraterij hoger is in landen waar content niet legaal beschikbaar is. Dit zijn de manieren waarop mensen over de hele wereld tegenwoordig toegang hebben tot die geo-geblokkeerde inhoud.

Back-ups maken en herstellen van Minecraft Realms Worlds
Het is gemakkelijk om veel energie te investeren in uw Minecraft-creaties. Gelukkig is het net zo gemakkelijk om een back-up te maken. Lees verder terwijl we u laten zien hoe u ervoor kunt zorgen dat uw werelden van Minecraft Realms veilig zijn. Waarom wil ik dit doen? GERELATEERD: Aangepaste werelden toevoegen aan uw Minecraft Realms-server Hoewel de meest voor de hand liggende reden voor het maken van back-ups van uw Minecraft Realms-wereld eenvoudigweg een veilige tweede kopie is, is het eigenlijk een beetje genuanceerder dan dat.



