Een nieuwe grafische kaart upgraden en installeren op uw pc

Het upgraden van de grafische kaart van uw desktop pc kan uw gaming een flinke boost geven. Het is ook vrij eenvoudig om te doen. In feite is het moeilijkste deel het kiezen van de juiste kaartrechterkaart.
Je primaire keuze in grafische kaarten ligt tussen de twee belangrijkste makers van grafische chipsets: Nvidia en AMD. Nadat je dat hebt beperkt, zul je zien dat er veel kaartfabrikanten verschillende kaarten maken op basis van een van die chipsets. Uiteindelijk zijn er honderden modellen op maat beschikbaar op de markt. U zult ook moeten controleren op enkele standaard compatibiliteitsproblemen met uw pc. Heeft uw moederbord de juiste soort slot voor een moderne grafische kaart? Zal de kaart die u wilt in uw geval passen? Kan uw voeding omgaan met een kaart met hogere vermogensvereisten?
Ga met ons mee als we u helpen om die dingen uit te zoeken, uw kaartkeuzes te beperken en vervolgens uw nieuwe kaart fysiek te installeren.
Opmerking : Even Hoewel AMD zowel CPU's als grafische kaarten maakt, kunt u grafische kaarten gebruiken die zijn gebaseerd op een van de belangrijkste chipsets op de CPU die u gebruikt. Met andere woorden, u kunt een NVIDIA-kaart prima uitvoeren op een pc met een AMD CPU.
Stap één: controleer op basiscompatibiliteit
Voordat u gaat winkelen voor een nieuwe grafische kaart, moet u de parameters van uw zoekopdracht naar de kaarten die uw systeem daadwerkelijk kan uitvoeren. Dit is niet zo belangrijk als je misschien denkt. Als uw computer een vrije PCI-Express (PCI-E) -sleuf en een fatsoenlijke voeding heeft, kan deze waarschijnlijk het grootste deel van de moderne grafische kaarten uitvoeren. Laten we beginnen met dat, waarom doen we het niet?
Zorg dat uw moederbord de juiste slotvorm heeft

De grafische kaarten van vandaag maken allemaal gebruik van de PCI-E-standaard om aan te sluiten op het moederbord van uw computer. Deze gestandaardiseerde sleuf biedt supersnelle toegang tot de processor en het RAM van uw pc en de positie op het bord biedt gemakkelijke toegang tot de achterkant van de behuizing, waardoor u een of meer monitoren rechtstreeks op de kaart kunt aansluiten.
GERELATEERD: Waarom zijn de PCI Express-poorten op mijn moederbord in verschillende formaten? x16, x8, x4 en x1 Explained
Bijna alle moderne grafische kaarten hebben een PCI-E x16-slot nodig en bijna alle moederborden met volledige PCI-E-slots hebben er al een. Als je alleen een x8-snelheidsslot hebt, werkt dat ook, hoewel de prestaties op de meest intense games misschien een beetje beperkt zijn. Het belangrijkste is dat je een full-size slot nodig hebt en niet een die is ontworpen voor kleinere x1, x2 of x4 kaarten. Het andere om in gedachten te houden is dat veel van de krachtigere grafische kaarten breed genoeg zijn dat ze de ruimte innemen van twee slots. Als er al een ander type kaart is aangesloten naast de sleuf die u voor uw grafische kaart gebruikt, moet u rekening houden met die ruimtebeperking.
Zorg dat de kaart past in uw hoesje
De meeste grote torenkasten zijn geschikt voor zelfs de grootste grafische kaarten. Als je een kleinere zaak hebt (zoals een mid-tower of compact), heb je minder keuzes.

Er zijn twee hoofdzaken: kaartbreedte en kaartlengte.
Veel van de krachtige grafische kaarten zijn breed genoeg dat ze de ruimte innemen van twee slots. Als je al een ander type kaart hebt aangesloten naast de sleuf die je voor je grafische kaart gebruikt, moet je rekening houden met die ruimtebeperking.
Het lastiger probleem is de kaartlengte. Hoewel low-end en mid-tier-kaarten over het algemeen kort genoeg zijn om in de meeste gevallen te passen, zijn kaarten met een hogere macht meestal veel langer. En in sommige gevallen kan uw beschikbare ruimte verder worden beperkt door de locatie van harde schijven, waar kabels zijn aangesloten op uw moederbord en hoe voedingskabels worden uitgevoerd.
Ook kunnen sommige zeer kleine pc-hoesjes de hoogte van de kaart beperken De eenvoudigste manier om hiermee om te gaan, is door uw case open te klappen en de beschikbare ruimte te meten. Wanneer u online winkelt voor kaarten, moeten de specificaties de afmetingen van de kaart vermelden.
Deze Cooler Master Mini-ITX-case kan alleen korte grafische kaarten accepteren (links), maar is compatibel met ontwerpen met twee slots (rechts).
Er is ook nog een factor waarmee rekening moet worden gehouden: de voedingsingangen van de kaart. Mid- en high-end-kaarten vereisen een speciale elektrische verbinding met de voeding van de computer. De plug voor deze kabel bevindt zich aan de bovenkant van de kaart of aan het uiteinde ervan (de kant tegenover de monitoraansluitingen). Normaal gesproken heb je voor deze plug nog een halve centimeter extra vrije ruimte nodig, naast de afmetingen van de kaart zelf.

En als je het over kracht hebt ...
Zorg dat je voeding goed overweg kan met de stroomvereisten van de kaart
Je hebt genoeg stroom nodig van de voedingseenheid om de nieuwe grafische kaart te voeden, naast al je huidige computercomponenten.
Meestal is dit geen probleem - een relatief goedkope 600 -wattvoeding kan overweg met alle behalve de meest veeleisende grafische kaart plus alle standaard pc-componenten. Maar als u een goedkope of compacte desktop (of een niet-gaming-pc) werkelijk aan het upgraden bent, moet u uw voeding controleren.

Specificaties voor grafische kaarten geven hun geschatte stroomafname (of verbruik) in watt weer. Zorg ervoor dat uw voeding ten minste zo veel beschikbaar is (met een veiligheidsmarge van 30-40w) voordat u uw definitieve keuze maakt. Als dit niet het geval is, moet u een minder krachtige kaart kiezen of tegelijkertijd uw stroomvoorziening upgraden.
Gebruik deze handige online calculator als u niet zeker weet hoeveel uw andere computercomponenten in beslag nemen. Vind de stroomstoot van andere componenten, voeg ze allemaal toe en kijk of er nog genoeg in uw voeding zit om uw nieuwe kaart comfortabel te bedienen.
Als uw huidige PSU de gewenste kaart niet kan voeden, en u kunt t upgrade de voeding, je zult een minder krachtige kaart moeten kiezen.
Het andere dat je moet controleren, is of je een beschikbare stroomkabel van het juiste type hebt. Sommige kaarten met een laag vermogen kunnen alleen worden uitgevoerd met de stroom die door het moederbord wordt geleverd, maar de meeste kaarten hebben een afzonderlijke ingang rechtstreeks van de voeding nodig.
Controleer de specificaties op de kaart die u kiest. Als de kaart een aparte ingang nodig heeft, heeft deze een 6-pins of 8-pins stekker nodig. Sommige krachtigere kaarten vereisen zelfs meerdere verbindingen. Zorg ervoor dat uw voeding de juiste kabels en stekkersoorten heeft voor de gewenste kaart. Op veel moderne voedingen zijn die stekkers zelfs voorzien van het label PCI-E.
Als u niet de juiste soorten stekkers ziet, maar uw voeding is anders krachtig genoeg voor uw kaart, kunt u misschien adapters vinden ( zoals deze 6-pins naar 8-pins adapters). Er zijn ook splitters (zoals deze die een enkele 8-pins plug in twee 6- of 8-pins pluggen kunnen splitsen).
Zorg ervoor dat u een kaart op uw monitor kunt aansluiten
U hebt natuurlijk een monitor die de video-uitvoer van uw nieuwe kaart daadwerkelijk kan accepteren. Dit is meestal geen big deal - de meeste nieuwe kaarten hebben minstens één DisplayPort-, HDMI- en DVI-verbinding. Als je monitor daar geen gebruik van maakt, zijn adapterkabels goedkoop en overvloedig.
Wat als ik niet kan upgraden?
Als je je moederbord, voeding of tas niet kunt upgraden met de specifieke grafische kaart die u wilt, of u gebruikt een laptop en u wilt meer stroom dan beschikbaar is, u hebt ook de mogelijkheid om een externe grafische kaartbehuizing te gebruiken. Dit zijn in feite externe boxen waarin u een PCI-E grafische kaart kunt aansluiten. Ze hebben hun eigen stroomvoorziening en een manier om op een pc aan te sluiten (meestal via USB 3.0 of USB-C). Sommige zijn al uitgerust met een grafische kaart; sommige zijn lege behuizingen om in te pluggen welke kaart je maar wilt.
Ze zijn geen ideale oplossing. Ze vereisen echter een extra stopcontact en een snelle verbinding met uw pc. Bovendien bieden ze niet hetzelfde prestatieniveau als een interne kaart. Bovendien beginnen deze behuizingen bij ongeveer $ 200 (zonder de grafische kaart zelf). Op dat moment moet u overwegen of het upgraden van uw pc of alleen het bouwen van een goedkope gaming-desktop een betere manier is om te nemen. Maar voor laptop-eigenaren of mensen die een relatief eenvoudige manier willen om grafische kracht toe te voegen, zijn ze een interessant alternatief.
Stap twee: kies uw nieuwe kaart
Zodra u weet wat uw pc aankan, is het tijd om uw nieuwe kaart te kiezen. En er is veel om uit te kiezen. Het eerste waar u rekening mee moet houden, is uw budget, en u kunt vanaf daar verder gaan.
Stel uw budget in
De grafische kaartmarkt is redelijk concurrerend, en in het algemeen geldt dat hoe meer geld u uitgeeft, hoe meer geld u uitgeeft. krachtiger de grafische kaart. Kies de beste kaart die bij uw budget past.
De GTX 1050TI is een solide mid-range pick voor $ 200.
GERELATEERD:

Waarom u (waarschijnlijk) geen Crazy-krachtige GPU nodig hebt zoals de GTX 1080 Ti
Natuurlijk is er een verschil in hoeveel u zich kunt veroorloven en hoeveel u daadwerkelijk wilt uitgeven. Als vuistregel geldt dat elke kaart boven het $ 250-300-punt (mits geïnstalleerd in een capabele pc) bijna elk nieuw spel dat wordt uitgebracht aankan. U kunt meer uitgeven om meer vermogen en meer functies te krijgen - een typisch doel is 60 frames per seconde in welk type spel u ook wilt spelen - maar zodra u voorbij het bereik van $ 500-600 komt, kijkt u naar een afnemend rendement. De super premium-laag (de kaarten van $ 800 en hoger) kan vrijwel elk spel aan met 60 frames per seconde op een typisch 1080p-scherm, waarvan sommige zelfs sneller gaan of een hogere resolutie tot 4K of meer. Deze Radeon RX van $ 140 550 kan gemakkelijk nieuwe 3D-spellen verwerken, hoewel sommige wellicht lage visuele instellingen nodig hebben.
Opmerking:

Vanwege de
aanhoudende invloed van de markt voor cryptocurrency-mijnen, zijn de prijzen voor grafische kaarten op dit moment enigszins verhoogd. Kaarten die meestal op het $ 300-niveau of lager staan, zijn min of meer onaangetast, maar krachtigere kaarten zoals de GTX 1070 of RX Vega (en hoger) zien stickerprijzen van honderden dollars boven MSRP. Om het bot te zeggen, het is stom. De nieuwste kaart uit de GTX '80-serie, normaal gesproken een van de high-end gaming-pc's, gaat nu honderden euro's over MSRP.Tegen lagere prijzen (de $ 130- 180 bereik), kun je nog steeds de meeste games spelen met een paar compromissen. Mogelijk moet je de resolutie-instelling of de grafische effecten voor nieuwere games verlagen, maar alles wat is ontworpen met een lager hardwaretype in het achterhoofd (zoals

Rocket League
of Overwatch ) ziet er nog steeds fantastisch uit. En natuurlijk zullen oudere games en indie 2D-titels prima werken. Recensies en benchmarks controleren Zelfs binnen een bepaald budgetbereik vindt u veel keuzes tussen verschillende merken en configuraties. Hier moet je een duik nemen in de subtiele verschillen om je beslissingen te nemen.
We kunnen niet elke kaart in deze handleiding behandelen, maar internet is hier je vriend. Lees professionele beoordelingen van de kaarten die u bekijkt en bekijk gebruikersrecensies van plaatsen als Amazon en Newegg. Deze beoordelingen wijzen vaak op kleine functies of problemen die u elders niet zult lezen. Je kunt ook zoeken naar benchmarks om te zien hoe verschillende kaarten zich verhouden en soms hoe goed die kaarten specifieke games uitvoeren.
Overweeg enkele extra punten
Nog een paar andere algemene punten om te overwegen:
VR-headsets zoals de Oculus Rift en HTC Vive hebben nog meer kracht nodig dan spelen met een standaardmonitor, omdat ze twee videostreams tegelijkertijd weergeven. Deze headsets adviseren over het algemeen een GTX 970-kaart of beter.
Kiezen tussen AMD Radeon- en NVIDIA GeForce-kaarten is meestal niet zo belangrijk - beide bedrijven bieden ontwerpen aan voor verschillende prijsniveaus en concurreren goed met elkaar. Maar ze hebben framesynchronisatietechnologieën die niet compatibel zijn met elkaar. Dit zijn software- en hardwaretools die het stotteren van afbeeldingen en frameverlies verminderen, waardoor de hardware-intensieve V-sync-instelling overbodig wordt. AMD gebruikt FreeSync terwijl NVIDIA G-Sync gebruikt. Beide hebben monitors nodig die expliciet compatibel zijn met elk systeem, dus als u een FreeSync- of G-Sync-monitor hebt, wilt u zeker een AMD- of NVIDIA-kaart krijgen.
- High-end gaming-moederborden bieden nog steeds meerdere 16x PCI- slots, en zowel ATI als NVIDIA bieden verbindingsopstellingen met meerdere kaarten (Crossfire en SLI, respectievelijk). Maar in de afgelopen paar jaar hebben vooruitgangen in hardware deze opstellingen min of meer onnodig gemaakt. Je ziet bijna altijd betere spelprestaties van een duurdere, krachtigere enkele kaart dan welke combinatie van kaarten in Crossfire- of SLI-configuraties.
- Bijna alle kaartfabrikanten en retailers hebben een verrassend genereus terugkeerbeleid. Als u per ongeluk de verkeerde kaart bestelt, kunt u deze meestal binnen 14 dagen retourneren, mits u uw kwitantie (of bevestigingsmail) bewaart. Dit is natuurlijk niet van toepassing als je je kaart koopt van secundaire markten zoals eBay of Craigslist.
- Stap drie: installeer je nieuwe kaart
- Nadat je eindelijk je nieuwe kaart hebt gekregen, is het tijd om die sukkel in te pluggen. En na de hoofdpijn van het sorteren van recensies, het kiezen van een nieuwe kaart en het afstappen van uw geld, is dit deel eenvoudig. U hebt een koele, droge werkplek nodig met veel tafel- of bureauruimte, een kruiskopschroevendraaier en optioneel een antistatische armband om de interne componenten van uw pc te beschermen.
Schakel uw computer uit, koppel alle kabels los kabels, en verplaats de computer naar uw werkgebied.
Nu is het tijd om de hoes uit de hoes te verwijderen. Op de meeste full-size pc's hoeft u alleen maar een zijpaneel te verwijderen, zodat u bij de kaartsleuven kunt komen - meestal aan de linkerkant van de pc als u naar de voorkant kijkt. Op sommige pc's moet u de hele casus verwijderen. En sommige fabrikanten maken dit moeilijker dan andere. Raadpleeg uw handleiding in geval van twijfel of zoek op internet naar hoe u de behuizing van uw computermodel kunt verwijderen.
Leg uw pc op zijn kant nadat u de hoes hebt verwijderd. U zou nu naar de binnenkant van uw computer moeten kijken. Als u een huidige grafische kaart heeft die u gaat upgraden, moet u deze eerst verwijderen. Als dit niet het geval is, gaat u verder met de volgende sectie.
Een bestaande GPU verwijderen
De grafische kaart moet vrij duidelijk zijn. Hij is aangesloten op een van de sleuven op het moederbord (meestal degene die het verst is verwijderd als je de onderkant van de computer bekijkt) en de monitoraansluitingen steken uit de achterkant van de pc. Het kan al dan niet kabels hebben van de voeding erin aangesloten. En het kan wel of geen fans hebben op de kaart.
Onze open lucht testbank ziet er een beetje vreemd uit, maar uw interne componenten moeten er ongeveer zo uitzien. Het onderdeel met de "X" is de GPU, die we gaan verwijderen en vervolgens opnieuw installeren.
Zoek eerst naar een stroomaansluiting op de geïnstalleerde kaart. Dit wordt een zwarte plug met meerdere pinnen, aangesloten op de boven- of achterkant van de kaart. Koppel de kabel los en leg deze opzij. Als je er geen ziet, maak je er dan geen zorgen over. Het betekent alleen dat uw bestaande kaart geen aparte stroomvoorziening nodig heeft. Kijk nu naar het metalen stuk waar de grafische kaart de achterkant van de pc raakt. Je ziet een of twee schroeven (afhankelijk van of het een kaart met enkele of dubbele sleuf is) om het aan de behuizing te bevestigen. Verwijder deze schroeven en leg ze opzij - u hebt ze nodig voor de nieuwe kaart.

Deze kaart met twee sleuven heeft twee schroeven die de kaart op zijn plaats op de behuizing houden. Ze moeten allebei worden verwijderd. Als je problemen hebt, wees dan geduldig en zorg ervoor dat je niets forceert. Je kunt YouTube ook op video's bekijken van mensen die dit demonstreren op verschillende soorten platforms. Duw op dit plastic lipje om de kaart uit de PCI-E-sleuf te halen. Nu ben je klaar om de kaart te trekken uit. Pak de kaart voorzichtig vast met uw hand en trek omhoog, te beginnen met de zijde die zich het dichtst bij de achterkant van de behuizing bevindt. Het zou gemakkelijk vrij moeten komen. Als dat niet het geval is, hebt u waarschijnlijk niet dat plastic tabblad helemaal ingedrukt. U kunt nu de nieuwe kaart aansluiten, wat in feite hetzelfde proces is in omgekeerde volgorde. Een nieuw systeem installeren GPU Als u zojuist een bestaande kaart hebt verwijderd, weet u waar de nieuwe kaart naartoe gaat. Als u een kaart installeert die er niet eerder was, zoek dan het PCI-E x16-slot op uw moederbord-controleer dit artikel als u niet zeker weet welke het is. Verwijder het overeenkomstige "lege" metalen stuk uit de uitbreidingssleuf van de behuizing, of twee als het een kaart met dubbele breedte is. U moet mogelijk enkele schroeven verwijderen om dit te doen - leg ze opzij. Schuif uw kaart voorzichtig op zijn plaats op de PCI-E-sleuf. Als het binnen gaat, zorg er dan voor dat het metalen stuk dat in verbinding staat met de behuizing op één lijn wordt gebracht met het lipje dat het accepteert. Als het zich in en loodrecht op het moederbord bevindt, duwt u zachtjes omlaag totdat u het plastic lipje aan het einde van de PCI-E-sleuf springt op zijn plaats. Mogelijk moet u er een klein beetje op drukken met uw vinger om te controleren of deze fysiek op de kaartsleuf van de kaart is vergrendeld. Gebruik vervolgens de schroeven die u hebt gereserveerd om de grafische kaart aan het metalen stuk aan de achterkant van de kaart te bevestigen. case. Controleer alle verbindingen en schroeven dubbel zorg ervoor dat ze stevig op hun plaats zitten en plaats vervolgens het zijpaneel of de behuizing terug. U bent nu klaar om uw pc terug te brengen naar zijn gebruikelijke plek, sluit al uw stroom- en datakabels aan en zet hem aan. Zorg ervoor dat je je monitor aansluit op je nieuwe grafische kaart, niet op de video-out-aansluiting op het moederbord zelf! Als je scherm leeg is nadat je alles hebt ingeschakeld, ga je terug door deze handleiding - je hebt de kaart misschien niet geïnstalleerd correct. Het meest voorkomende probleemoplossend probleem is een kaart die niet volledig in de PCI-E-sleuf is geplaatst; controleer het plastic tabblad en controleer of het op zijn plaats kan worden vergrendeld. Een andere oorzaak hiervan is dat u een nieuwe kaart installeert op een systeem waarop u eerder de interne grafische kaart hebt gebruikt die is ingebouwd in het moederbord van de pc. De meeste pc's detecteren automatisch of er een discrete videokaart is geïnstalleerd en zorgen ervoor dat dit de standaardweergave is. Sommige systemen misschien niet. Controleer uw BIOS en u zou een instelling moeten vinden waarmee u uw standaardweergave kunt instellen. Als het scherm van de monitor nog steeds niet wordt weergegeven, heeft u mogelijk een serieuzer compatibiliteitsprobleem. Stap vier: Installeer de grafische kaart Stuurprogramma's Wanneer uw pc start, ziet alles er waarschijnlijk goed uit. Windows bevat standaard stuurprogramma's voor de meeste videokaarten. Om het meeste uit uw nieuwe kaart te halen, moet u echter de juiste stuurprogramma's downloaden en installeren. Gelukkig is dit tegenwoordig vrij eenvoudig. NVIDIA en AMD bieden beide downloads rechtstreeks op hun website, gescheiden in kaart- en besturingssysteemmappen. U zult ook opties vinden voor het automatisch detecteren van uw kaart en het tonen van de stuurprogramma's die u nodig hebt. Selecteer gewoon welke van toepassing zijn op uw systeem en download ze met uw webbrowser. Dit kan enkele minuten duren - de complete grafische suites zijn over het algemeen een paar honderd megabytes. GERELATEERD: De grafische instellingen van uw pc-games instellen zonder inspanning Afbeelding tegoed: Patrik Slezak / Shutterstock, Newegg, Newegg, Newegg, Newegg , Dell, NVIDIA


En ten slotte sluit u de voedingskabel aan als uw kaart er een nodig heeft. Of u nu een 6-pins connector, een 8-pins of meerdere voedingsaansluitingen op een krachtige kaart gebruikt, de pluggen kunnen maar op één manier passen.




U kunt zelfs apps installeren van elk bedrijf (NVIDIA's GeForce Experience of AMD's Gaming Evolved Client) met geavanceerde opties zoals het up-to-date houden van uw stuurprogramma's en het optimaliseren van grafische instellingen voor games.
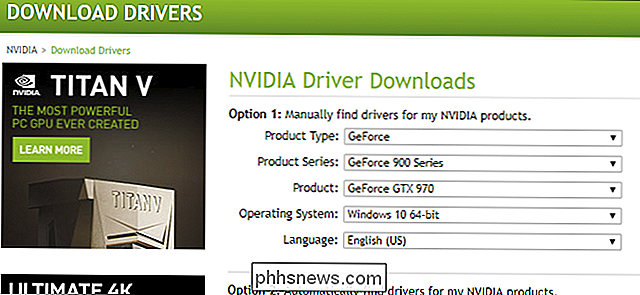

Contactpersonen importeren en exporteren tussen Outlook en Gmail
U kunt Microsoft Outlook gebruiken met zowat elk e-mailaccount, inclusief Gmail, maar Outlook biedt geen ingebouwde manier om te synchroniseren je Gmail-contacten. Als je in beide services een heleboel contacten hebt verzameld, moet je ze handmatig importeren om ze te kunnen gebruiken. Je kunt natuurlijk elke contactpersoon opnieuw één voor één invoeren, maar we raden aan om alle contacten te importeren van uw contacten in één keer.

Aero Peek uitschakelen in Windows
Aero Peek is een functie die sinds Windows 7 beschikbaar is in Windows en standaard is ingeschakeld (behalve in Windows 8). Hiermee kunt u tijdelijk achter de geopende programmavensters naar de desktop kijken. GERELATEERD: Aero Peek Direct weergeven in Windows Om Aero Peek te gebruiken, beweegt u uw muis over de knop Bureaublad weergeven op de uiterst rechts van de taakbalk.



