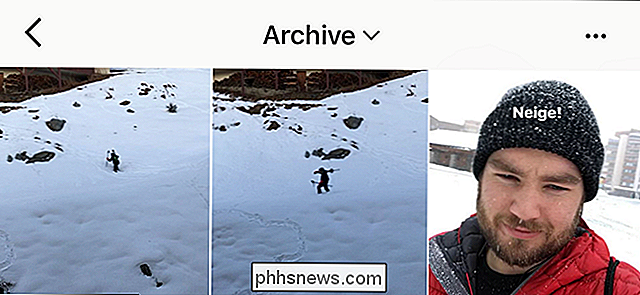Windows 10's app voor ingebouwde foto's gebruiken

Als een redelijk veelzijdig besturingssysteem heeft Windows altijd manieren gehad om foto's te bekijken en te bekijken. Maar met Windows 10 besloot Microsoft het browsen, organiseren en bekijken te combineren in één applicatie, met wat basisbewerkingen om op te starten. Het resultaat, de onschuldig-titels "Foto's" -app, kan minder dan intuïtief zijn.
Hier zijn alle verschillende dingen die je kunt doen met de Foto's-app ... aangenomen dat je dat wilt.
Foto's starten en standaardinstellingen instellen
Het opstarten van de Photos-app is vrij eenvoudig: voor de meeste nieuwe machines en nieuwe installaties van Windows 10 staat het al in het Start-menu als een grote tegel. Zelfs als dat niet het geval is, drukt u gewoon op "Start" en begint u met het typen van "foto's" om het snel weer te geven via zoeken.
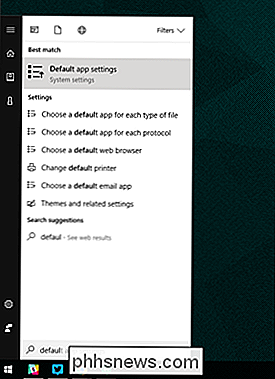
De app Foto's is al ingesteld als de standaardbeeldviewer in Windows 10. Als iets anders is overgenomen Met deze taken kunt u eenvoudig de status-quo opnieuw instellen: druk op de knop "Start", typ "standaard" en klik vervolgens op het eerste zoekresultaat, "Standaard app-instellingen." Onder "Fotoviewer" klikt u op het pictogram "Foto's".
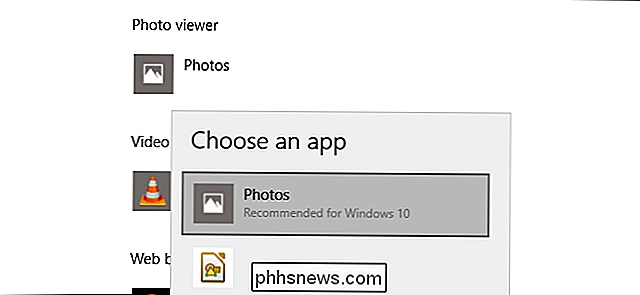
Bladeren door foto's
De app Foto's biedt drie verschillende interfaces bij het zoeken naar foto's: Verzameling, Album en Mappen. U kunt op elk gewenst moment een van de drie kiezen door op het relevante tabblad, boven de hoofdinterface en onder het applicatielabel "Foto's" te klikken.
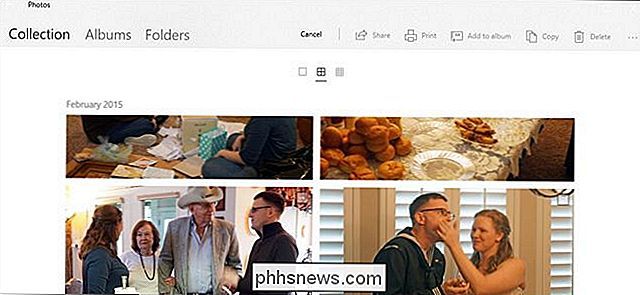
"Verzameling" is een weergave van uw meest recente foto's en schermafbeeldingen, weergegeven in omgekeerde volgorde op datum. "Albums" is een reeks automatisch gemaakte fotoalbums, georganiseerd volgens de interne logica van de Foto-app, maar u kunt uw eigen foto's toevoegen en verwijderen of foto's toevoegen aan bestaande albums.
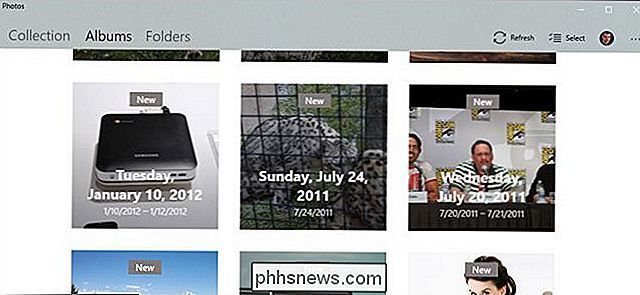
En "Mappen" is slechts een tabblad voor iedereen van de foto's op uw machine in specifieke mappen - standaard uw OneDrive fotomap en uw toegewezen map "Afbeeldingen" in Windows. Als u mappen aan deze weergave wilt toevoegen, klikt u op 'Kies waar u wilt zoeken' om naar de pagina Instellingen voor foto's te gaan en klikt u vervolgens op 'Map toevoegen' om er handmatig een te selecteren in Windows Verkenner.
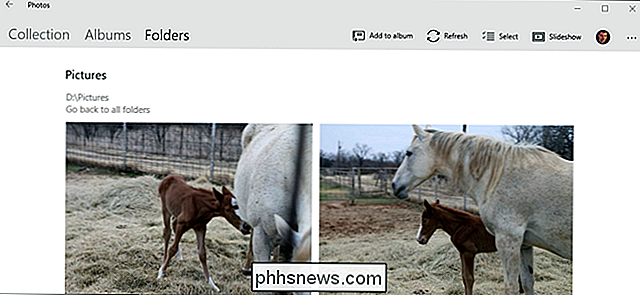
In de hoofdviewer van 'Verzameling' en in de geneste album- of fotoviewers van de andere tabbladen verschijnt een reeks besturingselementen in het gedeelte rechtsboven in de interface. Hiermee kunt u meerdere items selecteren voor een specifieke actie, zoals kopiëren, afdrukken of toevoegen aan een specifiek album, of om een diavoorstelling te starten, de huidige bestandsweergave te vernieuwen of te importeren vanaf een camera of mobiel apparaat. Met contextuele items in de albumweergave kunt u de naam van het album bewerken of de omslagfoto wijzigen.
Als u achteruit door de interface Foto's wilt bladeren, klikt u linksboven in het venster op de naar links wijzende pijl of drukt u op de Esc- of Backspace-toetsen op elk gewenst moment.
De Photo Viewer-interface gebruiken
Wanneer u eindelijk een afzonderlijke foto maakt, wordt de interface volledig zwart en wijdt de maximale lengte of breedte van het venster. Als u muisnavigatie gebruikt, wordt de huidige verzameling, het album of de map versneld omhoog of omlaag verplaatst. Houd de "Ctrl" -knop op uw toetsenbord ingedrukt om het muiswiel in de zoomfunctie te veranderen of de bedieningselementen in te schuiven.
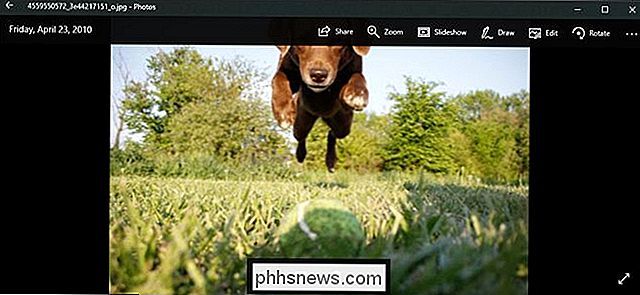
Aan de onderkant van de interface bevinden zich handmatige pijlknoppen om vooruit of achteruit in het album te gaan aan weerszijden van een "voeg toe naar album "-knop en een knop Verwijderen. U kunt het toetsenbord voor beide acties gebruiken: Ctrl + D om het toe te voegen aan een specifiek album via een pop-upmenu, of druk eenvoudig op de knop Verwijderen. Als u nogmaals op "Verwijderen" drukt, wordt de afbeelding zowel uit het album / de verzameling / map in de app Foto's verwijderd en wordt het bestand zelf in Windows Verkenner verwijderd en naar de prullenbak verzonden. Loop voorzichtig.

De bovenste bedieningselementen zijn geëtiketteerd en redelijk zelfverklarend. Met de knop "Delen" wordt het deelmenu van Windows 10 geopend, zodat de gebruiker het bestand via e-mail kan verzenden, kopiëren via de standaard kopieer- en plakfunctie van Windows of het rechtstreeks in een compatibele Windows Store-app kan openen en delen. Zoom opent een handmatige schuifregelaar om in en uit te zoomen - onthoud dat je dit veel sneller kunt doen door de Ctrl-knop ingedrukt te houden en het muiswiel te gebruiken. "Diavoorstelling" begint een diavoorstelling op volledig scherm van het huidige album, de huidige verzameling of map.
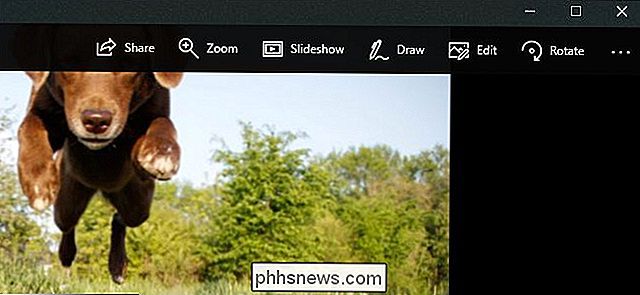
Met de opdracht "Tekenen" kunt u op de afbeelding schrijven, met een selectie van pen- en gumgereedschappen die contextueel worden weergegeven. Het is voornamelijk bedoeld voor apparaten met pen-functionaliteit, zoals de Microsoft Surface. U kunt dubbelklikken op een van de hulpmiddelen in de bovenste balk om kleur en breedte te selecteren. Houd er rekening mee dat de tekeningen kunnen worden gewist met het gereedschap Gum, maar nadat u op "opslaan" (het diskettestationpictogram) hebt geklikt en het bericht "Laat inkt drogen" weergeeft, wordt het originele bestand voor deze foto opgeslagen. Klik niet op "opslaan" op een foto tenzij u ergens een back-up van hebt gemaakt, of als u bereid bent het origineel te verliezen.
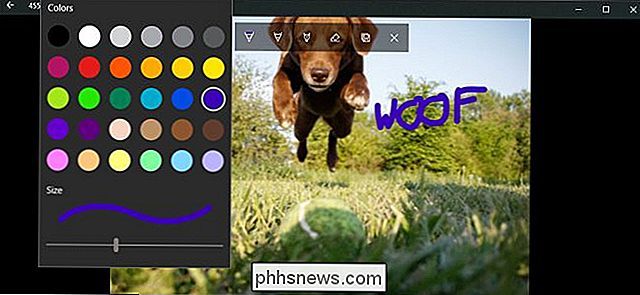
"Bewerken" opent de foto-editor, die we in het volgende gedeelte zullen bespreken. "Roteren" roteert het beeld met de klok mee; als u per ongeluk raakt, klikt u er nog drie keer op om de foto in de oorspronkelijke richting terug te zetten. U kunt op elk gewenst moment met de rechtermuisknop op de afbeelding klikken om de meeste van deze items in een menu te openen.
De ingebouwde Photo Editor gebruiken
De editor in Foto's is niet echt ongelooflijk, maar hij kan wel overweg. wat licht bijsnijden en aanpassen als er niets anders beschikbaar is. Op de hoofdinterface zal het in- en uitzoomen met de + en - knoppen, wat ook met het muiswiel gedaan kan worden (geen Ctrl-knop nodig). Klik en sleep elk deel van de afbeelding om het te verplaatsen of klik op de knop "Ware grootte" (het vak met hoeken in de rechterbenedenhoek) om de hele foto horizontaal of verticaal gemaximaliseerd te zien.
Het gereedschap Bijsnijden en roteren

De knop 'Bijsnijden en roteren' is het meest prominente hulpmiddel, omdat het te allen tijde zichtbaar is. Klik erop om een speciale gebruikersinterface voor bijsnijden te openen. U kunt op de cirkels in de hoek klikken en slepen om handmatig een bijsnijdvak te selecteren of op de knop "Beeldverhouding" klikken om een standaardformaat te kiezen. Dit is erg handig als u wilt dat uw afbeelding wordt weergegeven op semi-gestandaardiseerde apparaten, zoals een smartphone of tv (16: 9), iPad (4: 3) of een bedrijfsprojector (meestal ook 4: 3). De knop "Omdraaien" draait de afbeelding horizontaal, maar niet verticaal, en de knop "Roteren" draait 90 graden met de klok mee. Om een niet-vierkante rotatie te krijgen, klikt u op de cirkel naast het rechter menu en schuift u deze omhoog of omlaag. Als u klaar bent, klikt u op "Gereed" om terug te keren naar de volledige interface voor bewerken.
Het tabblad Verbetering

Recht onder de knop Bijsnijden zijn twee tabbladen, "Verbeteren" en "Aanpassen." Laten we eerst naar Verbetering kijken. De tool "Uw foto verbeteren" is een alles-in-één schuifregelaar: klik en sleep de schuifregelaar van links naar rechts om automatisch geselecteerde filters toe te passen om de afbeelding te "verbeteren", volgens de app Foto. Je kunt het op elk punt langs de as stoppen. Over het algemeen wordt met dit hulpmiddel een afbeelding opgehelderd, schaduwen en hooglichten gladder gemaakt, wordt een meer ideaal contrast weergegeven en worden de dingen er over het algemeen beter uitzien.
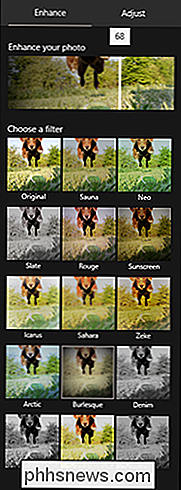
De overige "filters" op het tabblad Verbetering werken op dezelfde manier: klik op een van de de filters en klik vervolgens op de schuifregelaar onder "Verbeter uw foto" om het effect toe te passen, met een kracht van links naar rechts van 0 tot 100. U kunt meerdere effecten toepassen door op een nieuwe te klikken en vervolgens de schuifregelaar-spoeling aan te passen en herhaling. Wanneer u klaar bent, klikt u op het tabblad 'Aanpassen'.
Het tabblad Aanpassen
De bedieningselementen voor deze pagina lijken op elkaar, maar u kunt meerdere factoren tegelijk aanpassen. De schuifregelaars "Licht" passen het contrast, de belichting, de hooglichten en de schaduwen van de afbeelding aan, waarbij de schuifregelaar "Licht" een combinatie is van alle vier. Met de schuifregelaar 'Kleur' kunt u de verzadiging verwerken, waarbij 0 de afbeelding reduceert tot grijswaarden en 100 deze te levendig maakt. Er kunnen meer fijne bedieningselementen worden toegepast met de schuifregelaars Tint en Warmte.
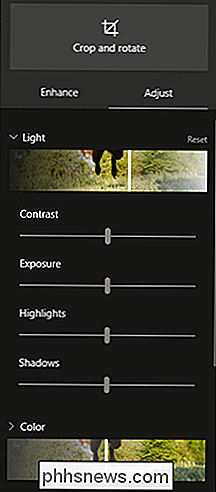
De afzonderlijke schuifregelaar "Helderheid" geeft specifieke randen met verduisterde schaduwen weer of mengt ze in de achtergrond en de schuifregelaar "Vignette" voegt een wit (links) of zwart (rechts) vignette-effect op de foto.

Tot slot kunt u met het hulpmiddel Rode ogen op de ogen van een onderwerp klikken om de rode gloed van een cameraflits te verwijderen en met het hulpmiddel "Spot Fix" kunt u klikken en slepen rond een specifiek gebied om fijne details te verdoezelen. Het is goed om acne en andere onvolkomenheden te verwijderen.
Uw bewerkingen opslaan
Wanneer u uw afbeelding naar wens heeft bewerkt, hebt u twee opties: "Opslaan" overschrijft het oorspronkelijke afbeeldingsbestand (niet aanbevolen), of "Bewaar een kopie" laat u de bewerkte versie opslaan in een map in Windows Verkenner. De tweede is natuurlijk beter, tenzij je er absoluut zeker van bent dat je het origineel niet wilt. U kunt op elk gewenst moment tijdens het bewerken klikken op "Alles ongedaan maken" om terug te keren naar de originele afbeelding en opnieuw te beginnen.
Het is geen Photoshop, maar u krijgt wel een eenvoudige bijsnijding of aanpassing in een snuifje.

Meerdere accounts gebruiken met Instagram
Er zijn veel redenen waarom u meerdere Instagram-accounts wilt gebruiken. Misschien heb je er een nodig voor je persoonlijke leven en een voor je bedrijf. Of misschien delen jij en je partner een apparaat, maar wil je foto's op je eigen accounts plaatsen. Hier is hoe het te doen. In tegenstelling tot Facebook, dat is gekoppeld aan je echte identiteit, kun je een account instellen voor alles op Instagram.

Vier alternatieven voor YouTube-kinderen (die niet vol zitten met griezelige nep-video's)
Dus je wilt je kinderen niet op YouTube. Dat is logisch. Er is veel rotzooi op die site, en dat is nog voordat je de reacties hebt bereikt. Het zou leuk zijn als Google zou helpen bij het ordenen van alles, en de YouTube Kids-app moest dit oplossen. In de afgelopen maanden heeft de groeiende plaag van enge, nep video's die voor kinderen geschikt zijn, YouTube Kids echter tot een onhaalbare optie voor veel ouders gemaakt.