Windows 10 stoppen met uploaden van updates uploaden naar andere pc's via internet

Windows 10 bevat een peer-to-peer-downloadfunctie voor updates en Store-apps. Windows gebruikt standaard de internetverbinding van uw pc om updates te uploaden en verbergt de optie om deze vijf klikken diep in het besturingssysteem uit te schakelen.
U kunt peer-to-peer-updates blijven gebruiken op uw lokale netwerk, maar u wil misschien niet de upload-bandbreedte verspillen om de bandbreedte van Microsoft te verminderen. Dit is met name het geval als u datakappen op uw internetverbinding hebt.
Schakel de uploads uit
GERELATEERD: Wat u moet weten over Windows Update op Windows 10
U zult deze instelling vinden waar alles de andere instellingen voor Windows Update bestaan nu in de app Instellingen. Open het door op de knop Start te klikken en 'Instellingen' te selecteren in de linkerbenedenhoek van het menu Start.
Klik in het venster Instellingen op het pictogram 'Update en beveiliging'.
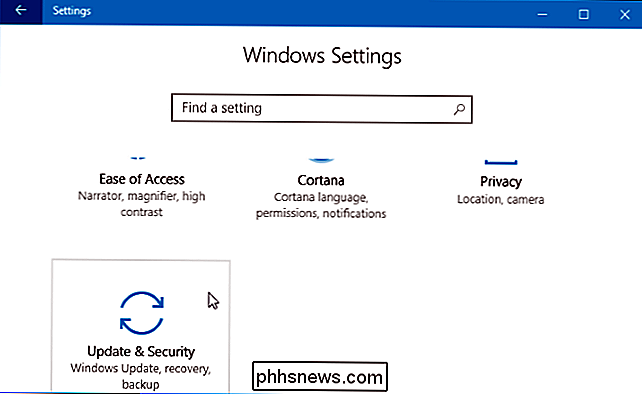
Klik de koppeling "Geavanceerde opties" onder Instellingen bijwerken in paneel Windows Update.
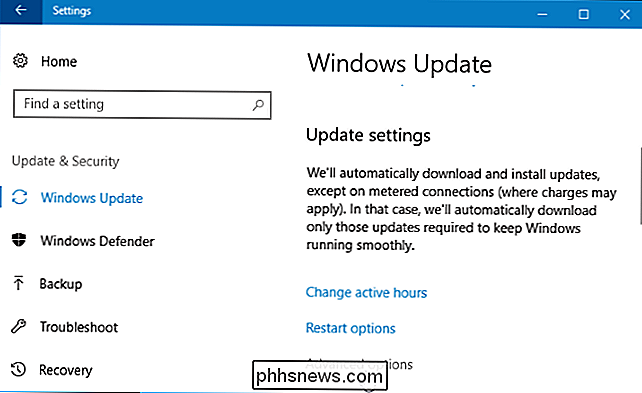
Klik hier op de koppeling "Verzendingsoptimalisatie".
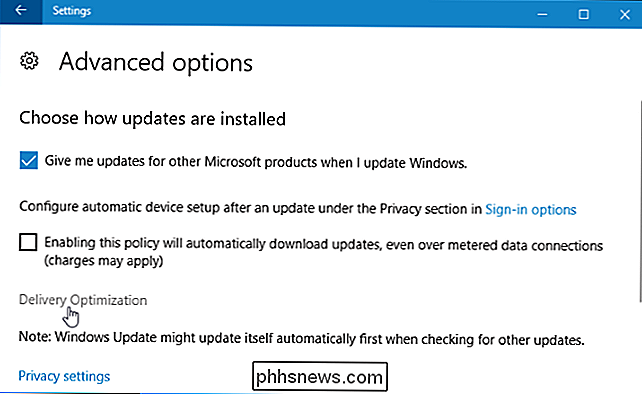
Selecteer de gewenste optie onder "Downloads van andere pc's toestaan". We raden u aan hier "PC's op mijn lokale netwerk" te selecteren.
- Uit : hiermee wordt de peer-to-peer-updatefunctie volledig uitgeschakeld. Updates worden alleen gedownload van de servers van Microsoft en worden nergens naartoe geüpload.
- pc's op mijn lokale netwerk : dit is de beste optie. Als dit is ingeschakeld, profiteert u van peer-to-peer-updates op uw thuis- of werknetwerk. Dit betekent snellere downloads en minder gebruikte downloadbandbreedte. Je hoeft de updates maar één keer te downloaden en ze zullen worden gedeeld met al je pc's. Uw pc zal nooit updates via internet uploaden.
- pc's op mijn lokale netwerk en pc's op internet : deze optie is de standaardinstelling, hoewel dit waarschijnlijk niet zou moeten zijn. Als dit is ingeschakeld, uploadt Windows 10 updates van uw pc naar andere computers via internet. Deze computers downloaden normaal alleen updates van Microsoft, maar Microsoft bespaart op bandbreedte omdat die pc's enkele updates van uw internetverbinding krijgen.
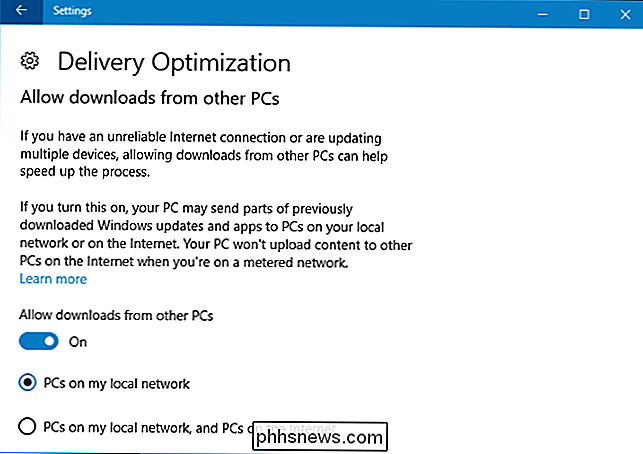
U kunt ook uw verbinding instellen op basis van gemeten
GERELATEERD: Hoe, wanneer en Waarom een verbinding instellen als Gemeten in Windows 10
U kunt uw huidige Wi-Fi-verbinding ook als "gemeten" instellen. Wanneer u een verbinding als gemeten opgeeft, zegt u Windows dat dit een verbinding is met beperkte gegevens, zoals een mobiele gegevensverbinding of een Wi-FI-hotspot vanaf een smartphone waaraan u bent vastgemaakt. Windows uploadt geen updates via een gemeten verbinding. De meeste Windows-updates worden niet automatisch gedownload.
Ga naar Instellingen> Netwerk en internet> Wi-Fi en stel uw huidige Wi-Fi-netwerk in als een gemeten verbinding. klik op de naam van het wifi-netwerk waarmee u bent verbonden. Activeer de schakelaar onder "Instellen als gemeten verbinding". Het huidige Wi-Fi-netwerk wordt een gemeten verbinding.
Dit is niet nodig als u peer-to-peer-updates al in het algemeen hebt uitgeschakeld. Het zal ook voorkomen dat uw Windows 10 PC updates deelt met andere computers op hetzelfde lokale netwerk.
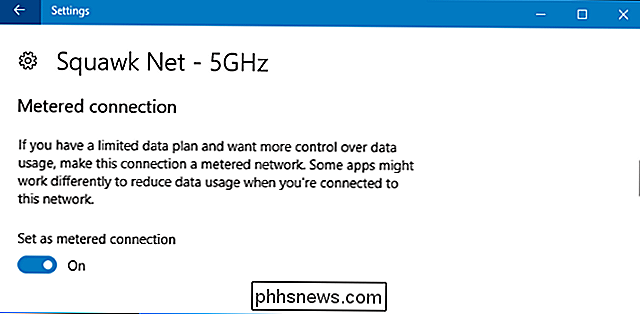
Peer-to-Peer Updates uitgelegd
GERELATEERD: Hoe om te gaan met Internet Bandbreedte Caps
Peer- to-peer-updates zijn eigenlijk een geweldige functie - op uw lokale netwerk. Download de update één keer en alles op uw computer kan deze delen. De bandbreedte op uw lokale netwerk zou overvloedig moeten zijn. Dit bespaart u feitelijk tijd en vermindert de hoeveelheid gegevens die u moet downloaden, omdat u de updates niet vijf keer hoeft te downloaden als u thuis vijf Windows 10-pc's heeft.
Microsoft heeft Pando Networks in 2013 overgenomen. Pando Networks was een peer-to-peer distributiemaatschappij en gebruikte een gewijzigde vorm van BitTorrent om gegevens te verspreiden. Het is nog niet bevestigd, maar Microsoft-kijkers zijn van mening dat de peer-to-peer-downloads van Windows 10 op deze technologie zijn gebaseerd. Net als met BitTorrent, verklaart Microsoft dat "de download is opgesplitst in kleinere delen" en "Windows gebruikt de snelste, meest betrouwbare downloadbron voor elk deel van het bestand." In BitTorrent-terminologie is Windows 10 "seeding" -updates op het internet van uw pc verbinding met de standaardinstelling. Net als bij BitTorrent, controleert Windows Update de stukken die het ontvangt om er zeker van te zijn dat ze legitiem zijn, dus er is geen risico op het downloaden van een update waarmee is geknoeid.
Windows 10 is niet het eerste softwareproduct dat deze game speelt. Verschillende pc-gamebedrijven, met name Blizzard Entertainment, distribueren games en patches met een peer-to-peer downloader die BitTorrent op de achtergrond gebruikt om het downloaden te versnellen en uw internetverbinding te delen met het downloaden van andere mensen. Deze zijn echter over het algemeen opvallender: het is geen verborgen functie die op de achtergrond is ingeschakeld en altijd actief is.
Als de servers van Microsoft worden dichtgesmeten, kan het verspreide karakter van de updates ervoor zorgen dat ze meer mensen sneller bereiken. Dit helpt Microsoft ook te besparen op bandbreedterekeningen, omdat ze een deel van de uploadbandbreedte doorgeven die ze moeten betalen voor de internetverbindingen van hun klanten.
Volgens Microsoft heet deze functie "Windows Update Delivery" Optimalisatie. "Microsoft zegt ook dat het de internetverbinding van uw computer gebruikt om universele apps die u via het internet naar andere pc's hebt gedownload, te uploaden, dus het gaat niet alleen om Windows-updates. Dit wordt niet duidelijk gemaakt in de Instellingen-app zelf, maar alleen op de website van Microsoft.
Raadpleeg voor meer informatie de officiële Windows Update Delivery Optimization FAQ op de website van Microsoft.
Image Credit: John Trainor op Flickr

Hoe speel je Mario Kart met je vrienden op de Nintendo Switch (online en in persoon)
De nieuwe Mario Kart 8 Deluxe is uit voor de switch en het is geweldig . Er zijn meer manieren om met je vrienden te spelen (en ze vervolgens te verliezen) dan ooit tevoren. Sommige van die opties zijn een beetje verwarrend, dus we gaan afbreken hoe je met je vrienden kunt spelen, ongeacht waar je bent of hoeveel Switches je hebt.

Windows Verkenner repareren Drives tweemaal in de zijbalk weergeven
Wanneer u een extern station aansluit op een Windows 10-machine, wordt dit weergegeven als een afzonderlijk item in het navigatievenster in Windows Verkenner. Maar het wordt ook weergegeven als een item in het geneste item onder 'Deze pc', zoals hier naast Deadpool wordt weergegeven. Als u dit soort dingen tegenkomt, houdt u het menu Mijn pc altijd open , en wil gewoon dat uw navigatievenster netter is - er is een manier om dit gedrag te beteugelen met een kleine aanpassing in de Register-editor.



