Bestanden via Wi-Fi overbrengen tussen uw pc, tablet of telefoon

Hebt u ooit gewenst dat u een paar bestanden van uw computer naar uw tablet, telefoon, of laptop? Met Filedrop kunt u, en het beste van alles is het echt gemakkelijk te gebruiken.
Filedrop installeren en gebruiken
Filedrop is gratis voor Windows, OS X en Android, terwijl iOS-gebruikers $ 2,99 moeten poneren. Toch is dat een kleine prijs om te betalen als u een mix van apparaten op verschillende platforms hebt. Filedrop kan worden gedownload voor Android vanuit de Play Store, terwijl Windows- en Mac-gebruikers de client van de Filedrop-website kunnen halen.
Installeren op Mac is eenvoudig een kwestie van de app naar de map Toepassingen slepen en deze te starten. Windows-gebruikers moeten toegang verlenen via Windows Firewall.
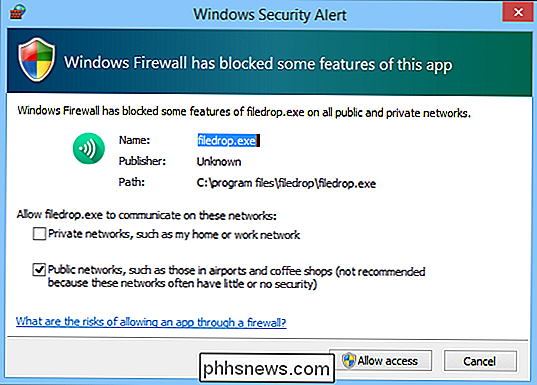
Het enige kleine nadeel is dat u toegang op openbare netwerken moet toestaan, wat betekent dat iedereen die Filedrop gebruikt (inclusief via de website) bestanden naar uw computer kan verzenden , hoewel je gemakkelijk alles kunt afwijzen dat afkomstig is van onbekende bronnen.
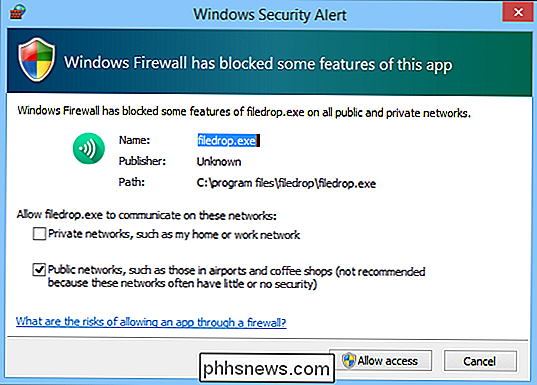
Zoals je kunt zien in het volgende screenshot, is de app vrij eenvoudig, zodat je snel bestanden kunt verspreiden door ze gewoon naar de juiste ontvangers te slepen.
Als u op het kleine pictogram in het postvak onder aan het app-venster klikt, kunt u snel iets openen in uw Filedrop-geschiedenis. Klik op "verander downloadmap" en een dialoogvenster zal open gaan, zodat u een nieuwe plaats kunt kiezen waar uw geaccepteerde bestanden automatisch worden opgeslagen.
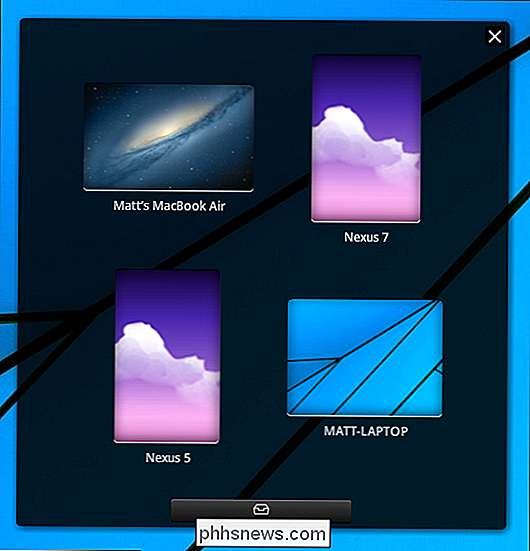
Op de mobiele versie (afgebeeld is de Android-app), kunt u verticaal scrollen door andere Filedrop-bestanden bestemmingen.
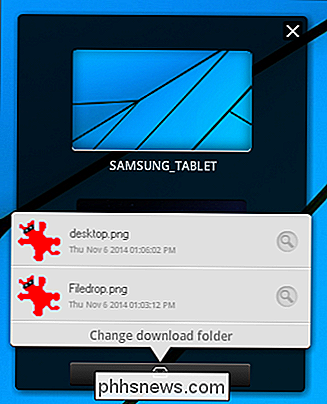
Als u op het pictogram van het Postvak IN drukt, wordt een map met uw bestanden geopend. U kunt een bestand naar links slepen om het te verwijderen of het naar rechts slepen om het te bekijken.
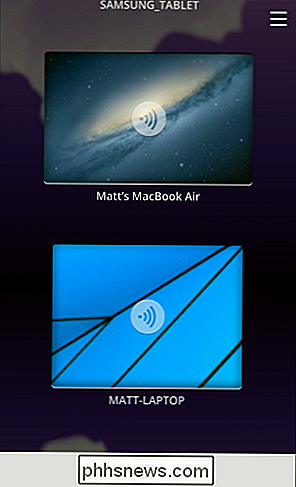
Als u op een bestemming tikt, verschijnen er twee pictogrammen, de linker voor het verzenden van afbeeldingen en het afspelen van diavoorstellingen (we leggen de diavoorstellingen binnenkort uit) ).
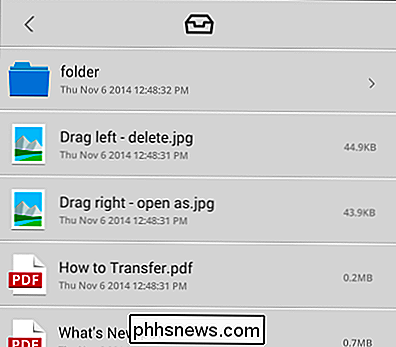
Kies het inbox-pictogram aan de rechterkant en uw bestandenlijst zal open schuiven. U kunt naar andere locaties bladeren door bovenaan op het pictogram in het postvak te tikken.

Tik anders op het vak naast elk bestand dat u wilt selecteren en druk op "Verzenden".
Ongeacht of u de desktopclient gebruikt (Windows, Mac) of de mobiele versie (Android, iOS), alle bestanden die naar je worden verzonden, moeten worden geaccepteerd of geweigerd op het doelapparaat.
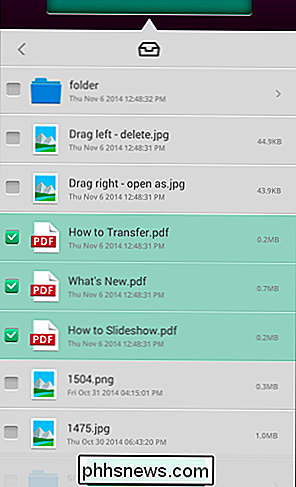
Dit zorgt natuurlijk voor ultieme controle over wat naar je wordt verzonden, dus nogmaals, als je iets wordt verzonden en je weet niet wat het is of van wie het is, dan kun je het gemakkelijk weigeren.
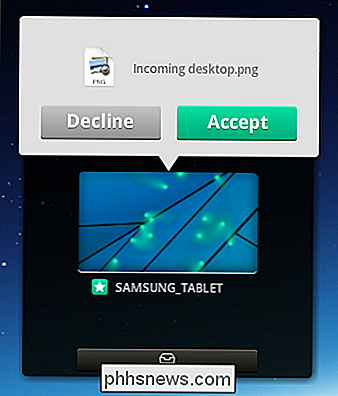
Delen via de Filedrop-website
Als je ooit een bestand hebt gehad op uw apparaat en u wilt het overbrengen naar een computer, maar u hebt geen kabel om deze twee te verbinden, dan kunt u de Filedrop-website gebruiken in combinatie met de mobiele app.
Dit is zeer handig als, bijvoorbeeld, je moet een document naar een hotelcomputer sturen om het af te drukken, of je wilt een video naar de computer van je vriend overbrengen, maar je wilt (of mag niet) installeer de Filedrop-app.
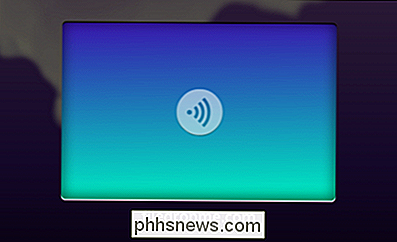
Overdrachten werken beide kanten, wat betekent dat u niet alleen bestanden naar de doelcomputer kunt verzenden, maar ook bestanden naar uw mobiele apparaat kunt verzenden door ze eenvoudigweg naar het apparaat in het bestandsbrowservenster te slepen.
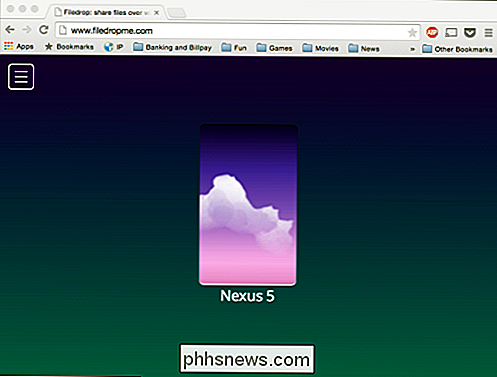
Projectieschema's
Laten we, voordat we vandaag afsluiten, de diavoorstellingen bespreken. Tik op uw bestemming en vervolgens op het fotopictogram aan de linkerkant.
Uw afbeeldingengalerij wordt geopend. Tik op de items die je wilt selecteren (ze worden dan gearceerd weergegeven in groen) en druk op "Afspelen" om ze als diavoorstelling te projecteren.

Hetzelfde accept / weigeer-dialoogvenster verschijnt op het bestemmingsapparaat om aan te geven dat je een inkomende slideshow.
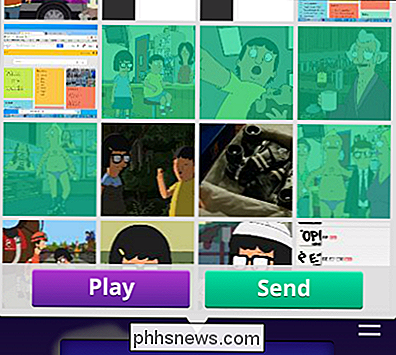
Als u akkoord gaat, kunt u de diavoorstelling op het bestemmingsapparaat projecteren en van uw bronapparaat door uw foto's bladeren, wat eigenlijk best netjes is als u uw foto's gemakkelijk op een groot scherm wilt bekijken, zoals hieronder wordt weergegeven.
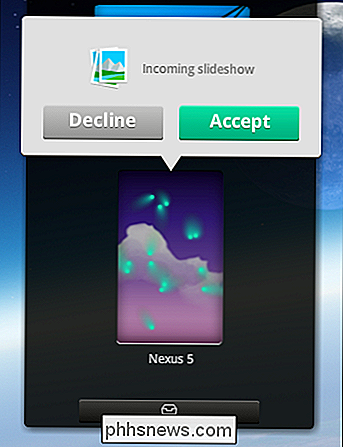
Over het algemeen is de Filedrop-gebruikerservaring heel eenvoudig en duidelijk. Overdrachtssnelheden zijn afhankelijk van het Wi-Fi-netwerk en de hardware die u gebruikt, maar een relatief bescheiden bestand van 113 MB duurde ongeveer één minuut, tweeënveertig seconden, terwijl afbeeldingen, documenten en andere kleine bestanden vrijwel ogenblikkelijk waren.

, als u een gratis (of goedkoop, als u een iOS-gebruiker wilt) en een gemakkelijke manier om snel bestanden van het ene apparaat naar het andere over te zetten zonder tussenliggende diensten zoals cloudservices en USB-thumbdrives te gebruiken, probeer Filedrop eens, en laat het ons alsjeblieft weten als je opmerkingen of vragen hebt op het discussieforum.

Hoe maak je je eigen time-lapse? Rijdende video's
Heb je wel eens een time-lapse video willen maken van een rit door een natuurgebied of een uitstapje over een snelle snelweg in de nacht? ? Het is eigenlijk best gemakkelijk. Met een smartphone en ongeveer $ 25 kun je je eigen time-lapse-rijvideo's maken. Het eerste dat je nodig hebt, is natuurlijk een smartphone.

Het volume van uw tv wijzigen met de Apple TV Siri Remote
De nieuwe Siri Remote die bij de Apple TV 4 wordt geleverd, is absoluut een stapje hoger dan de vorige generatie, compleet met een trackpad en bewegingsregistratie. De afstandsbediening wordt ook geleverd met speciale volumeknoppen waarmee u het volume van uw tv, soundbar of audio-ontvanger kunt regelen - u hebt geen tweede afstandsbediening nodig.



