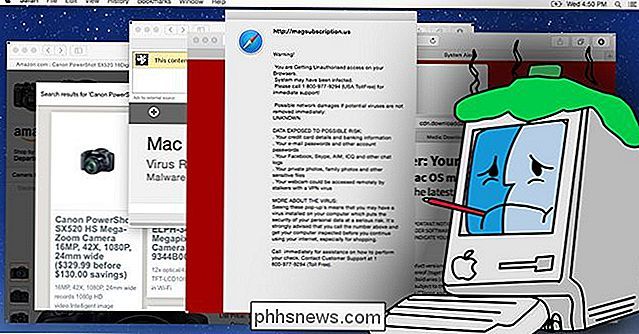Een telefoongesprek of stemchat opnemen vanaf uw computer of smartphone

U hebt geen gespecialiseerde hardware nodig om een telefoongesprek, Skype-gesprek of een andere stemchat op te nemen . Het enige dat u nodig hebt, is de juiste software en een paar minuten ervoor.
Houd er rekening mee dat het opnemen van een telefoongesprek zonder medeweten van de andere deelnemer op bepaalde locaties illegaal is. Dit betekent alleen dat u de andere deelnemer moet laten weten dat u de oproep aan het opnemen bent.
Neem de audio van uw computer op
Als u de voicechat op uw computer gebruikt met een spraakconversatieprogramma - van Skype tot Gmail's call-any-phone-functie - je kunt het opnemen zoals je elke andere audio op je computer zou doen.
GERELATEERD: Hoe "Stereo Mix" in Windows aan te zetten en Audio van je pc op te nemen
Veel geluidsdrivers bieden een "Stereo Mix" -mixer die alle audio op uw computer biedt - het geluid dat uit uw luidsprekers of koptelefoon komt en het geluid dat ermee binnenkomt met onze microfoon. Het enige wat je hoeft te doen is het opnemen van de Stereo Mix-mixer gedurende de duur van het gesprek.
Eerst moet je het Stereo Mix-mengpaneel inschakelen, dat meestal standaard is uitgeschakeld. Volg onze gids om Stereo Mix in te schakelen in Windows 7 of 8. Vervolgens kunt u de eigenschappen van het microfoonapparaat openen en de optie "Naar apparaat luisteren" inschakelen. Je hoort jezelf praten in je eigen hoofdtelefoon terwijl je in je microfoon spreekt, maar hiermee kun je ook eenvoudig je eigen spraak opnemen, samen met de spraak van de andere persoon door gewoon het Stereo Mix-kanaal op te nemen.
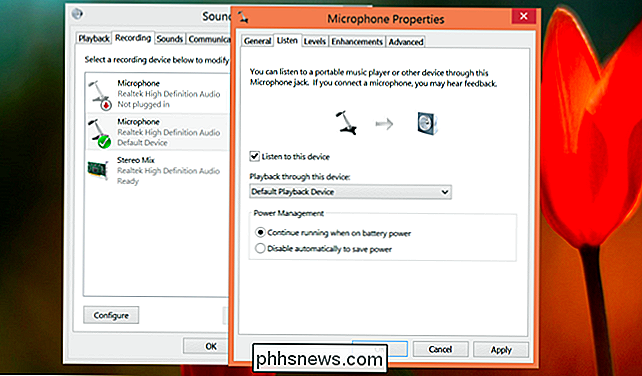
GERELATEERD: The How-To Geek Guide to Audio Editing: The Basics
Nu moet je gewoon een audio-opnameprogramma gebruiken. Je zou de Sound Recorder-applicatie kunnen gebruiken die in Windows is geïntegreerd, maar we houden hiervoor van Audacity. Audacity bevat zelfs een functie die je zal helpen als je geen Stereo Mix-optie hebt die je kunt inschakelen. Selecteer de Windows WASAP-audiogastheer op de werkbalk en kies vervolgens de loopback-optie voor uw luidsprekers onder de microfoonoptie. Klik op Opnemen en Audacity neemt de geluidsuitvoer op die uit uw computer komt. Begin met opnemen aan het begin van het telefoongesprek, klik daarna op 'stop' en sla het bestand op.
Audacity is een platformonafhankelijke toepassing, dus het kan u ook helpen als u Mac of Linux gebruikt. Lees onze handleiding over het gebruik van Audacity voor hulp bij het aan de slag gaan.
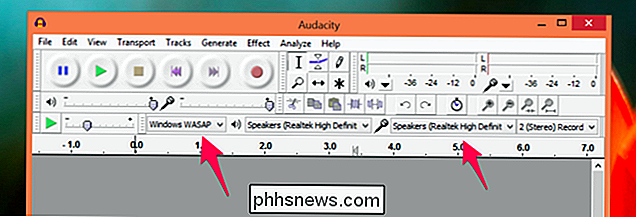
U kunt ook meer gespecialiseerde opnamesoftware proberen. De bovenstaande methoden werken echter met elk programma op Windows.
Google Voice
RELATED: 8 Redenen waarom u Google Voice zou moeten gebruiken (als u Amerikaans bent)
Google Voice verdient een speciale vermelding omdat het zo handig kan zijn. Google Voice bevat een functie voor "oproepopname" die u in de webinterface kunt inschakelen. Nadat u deze functie hebt ingeschakeld, worden inkomende oproepen opgenomen en heeft u online toegang tot de opname. Merk op dat dit alleen werkt met inkomende oproepen - u moet de persoon ertoe brengen om u te bellen; je kunt ze niet bellen.
Dit is ook niet de meest robuuste oplossing, omdat veel mensen hebben gemeld dat ze hun opnames nooit hebben ontvangen. U zou geen urenlang telefoongesprek willen voeren en vervolgens het opnameproces mislukken. Het is echter zo eenvoudig en maakt deel uit van de Google Voice-toepassing die zoveel Amerikanen gebruiken dat het deze vermelding waard is.
Android-telefoons
GERELATEERD: Hoe een telefoongesprek opnemen op Android
We ' heb eerder besproken hoe een telefoongesprek op Android kan worden opgenomen. De openheid van Android betekent dat apps je oproepen eenvoudig kunnen opnemen, dus dit is leuk en gemakkelijk als je een Android-telefoon hebt. Gebruik gewoon de juiste app, plaats een telefoongesprek en sla je opname op. Het vereist geen rommel met mixerinstellingen, of - zoals op iOS - oproepen plaatsen via verschillende applicaties van derden.
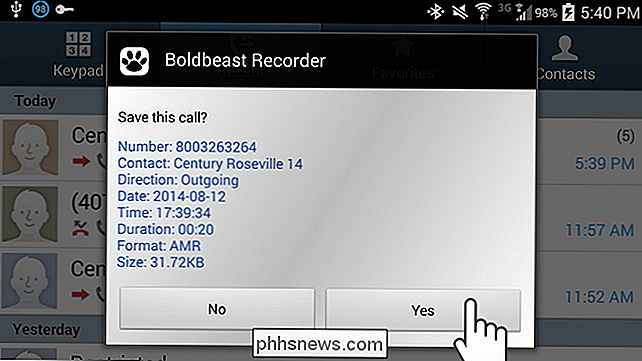
iPhones
Vanwege de sandboxing van iOS-applicaties kunnen apps van derden standaard geen telefoontjes opnemen plaats of ontvang via de dialer van uw iPhone. Sommige applicaties bestaan, met de belofte om uw oproepen op te nemen. Ze vragen je vaak om de minuut voor de oproepen die je via de app plaatst.
Apps doen dit door de gesprekken door hun eigen servers te leiden, waar ze worden opgenomen en een opname aan u wordt gepresenteerd. Het is een ontzettend prijzige en ronde manier om gesprekken op te nemen, maar als je iemand bent die vaak telefoontjes van een iPhone moet maken en opnemen, is dit misschien de beste optie.
Vergeet niet: er is altijd wel low-tech luidsprekeroptie! U kunt uw iPhone (of Android-telefoon) in de luidsprekertelefoonmodus zetten en op die manier het gesprek voeren. Plaats een opnameapparaat in de buurt - of gebruik de microfoon van uw computer - en neem het gesprek op zoals u een persoonlijk gesprek wilt opnemen. Dit is een eenvoudige opnamemethode, hoewel er wel een apart opnameapparaat voor nodig is.
Deze methode kan natuurlijk ook worden gebruikt om een oproep op uw computer op te nemen. Laat de audio uit de luidsprekers van je computer komen in plaats van je koptelefoon en voer een audio-opname-app uit op je smartphone die naast je computer is geplaatst. Het zal alle audio van de oproep voor u vastleggen.

Hoe komt u erachter welke soorten gegevens schijfruimte in beslag nemen?
Als u het gebruik van schijfruimte op uw Windows-systeem wilt controleren, zult u waarschijnlijk nogal ongelukkig zijn wanneer een merkbaar brok schijfruimte wordt plotseling en mysterieus gevuld. Wat is een goede manier om erachter te komen wat die schijfruimte heeft opgegeten? De SuperUser Q & A-post van vandaag heeft enkele nuttige suggesties voor een gefrustreerde lezer.

Hoe u uw iPhone-oproepen automatisch kunt omleiden naar de luidspreker
Als u de luidsprekertelefoon van uw iPhone voor het grootste deel van uw gesprekken gebruikt, bent u het misschien een beetje zat om telkens op de luidsprekerknop te tikken . Gelukkig kun je het instellen zodat gesprekken elke keer naar de spreker gaan. Het leuke aan deze functie is dat het in twee richtingen werkt: je kunt de luidspreker toewijzen aan oproepen die je en ontvangt.