Contacten overzetten van een iPhone naar een andere telefoon

De contacten van uw iPhone worden automatisch met u meegenomen naar een nieuwe telefoon, ervan uitgaand dat een nieuwe telefoon een iPhone is, maakt u een back-up van de contacten bij iCloud en u gebruikt hetzelfde iCloud-account op beide telefoons. Maar dingen worden iets ingewikkelder als u nog iets anders wilt doen.
Hier leest u hoe u uw contacten kunt verplaatsen als u overschakelt naar een Android-telefoon, geen back-up van uw contactpersonen maakt naar iCloud of als u alleen maar wilt gebruiken een nieuw iCloud-account op uw nieuwe iPhone.
Als uw contactpersonen zich in iCloud bevinden: meld u aan bij iCloud op een nieuwe iPhone
Ervan uitgaande dat u een upgrade uitvoert naar een nieuwe iPhone, zou dit proces zeer eenvoudig moeten zijn. Uw contacten worden normaal gesproken online gesynchroniseerd met uw iCloud-account. Log in op uw nieuwe iPhone met hetzelfde iCloud-account en deze worden automatisch naar uw nieuwe iPhone gedownload.
Om te bevestigen dat u uw contacten met uw iCloud-account synchroniseert, opent u de app "Instellingen" op de originele iPhone en selecteer "iCloud." Zorg ervoor dat de optie "Contacten" hier is ingeschakeld. Als dit niet het geval is, bevinden uw contacten zich alleen op uw iPhone. Als dit het geval is, worden ze online gesynchroniseerd.
Log in op de nieuwe iPhone met het iCloud-account dat wordt weergegeven op uw iCloud-scherm en uw contacten moeten automatisch worden gesynchroniseerd.
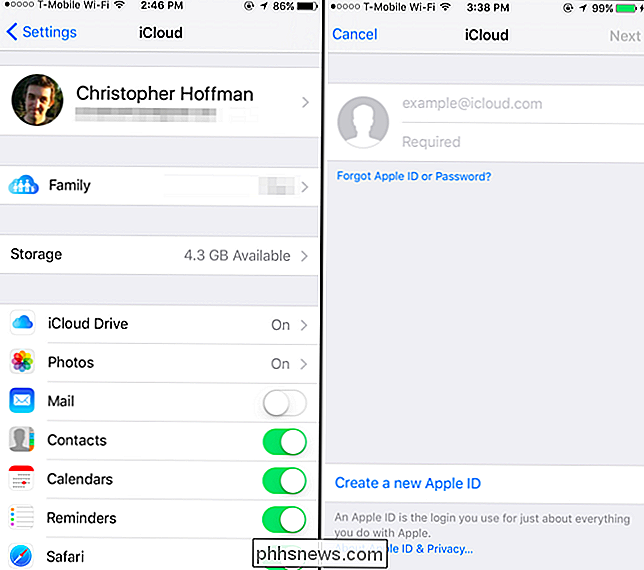
Als uw contactpersonen in een ander geval terechtkomen (zoals Gmail): gewoon Aanmelden en synchroniseren
RELATED: Hoe u uw Gmail, contacten en Google Agenda kunt toevoegen aan uw iPhone of iPad
Uw iPhone kan uw contacten ook synchroniseren met verschillende andere accounts. Als u bijvoorbeeld uw Google (Gmail), Outlook.com, Yahoo! of AOL-accounts hebt toegevoegd aan uw iPhone, zijn deze ingesteld om hun contactpersonen standaard te synchroniseren met uw iPhone. Dit betekent dat je de contacten van je Gmail-, Outlook.com-, Yahoo! Of AOL-accounts in je Contacten-app op je iPhone krijgt. De bestaande contacten op uw telefoon worden echter niet met dat account gesynchroniseerd. Dit werkt ook met Exchange-accounts die u mogelijk hebt via een werkgever of school.
Om te controleren of een account is ingesteld om zijn contacten te synchroniseren, opent u de app Instellingen, selecteert u 'Mail, Contacten, Agenda's' en tikt u op het account. Je ziet de schuifregelaar 'Contacten' ingeschakeld als het contacten synchroniseert. U kunt ook de app Contacten openen en op 'Groepen' in de linkerbovenhoek van uw scherm tikken om te zien met welke accounts contacten worden gesynchroniseerd. Door verschillende groepen vanaf hier weer te geven of te verbergen, kunt u zien welke contacten aan welk account in uw Contacten-app zijn gekoppeld.
Meld u aan bij hetzelfde account op uw nieuwe telefoon en alle contacten van het online account worden met uw telefoon gesynchroniseerd . Dit werkt, of u nu naar een iPhone- of Android-telefoon verhuist, u kunt zich bij dezelfde accounts aanmelden om uw contactpersonen bij elk te synchroniseren-met uitzondering van iCloud, waarvoor u zich niet kunt aanmelden via Android.
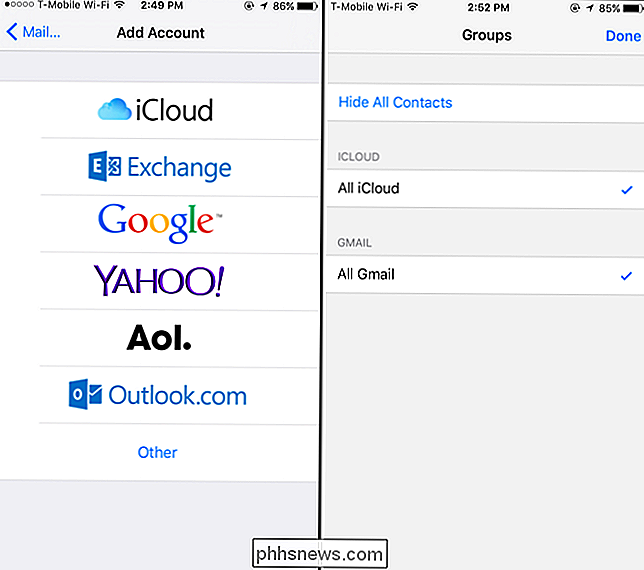
Als uw contactpersonen zijn een puinhoop: ze allemaal tegelijk exporteren met eenvoudige back-up
Als uw contactpersonen over meerdere accounts zijn verdeeld: sommigen op iCloud, sommige op Gmail, enzovoort, is het mogelijk om al uw contactpersonen naar één bestand te exporteren dat u overal naartoe kunt nemen . Het maakt niet uit of de contacten iCloud-contacten, Google-contacten, Yahoo! contacten, Outlook.com-contacten of wat dan ook. Ze worden allemaal geëxporteerd naar een enkel bestand dat u kunt importeren naar een andere telefoon of service.
Helaas, noch de app Contacten noch een van de andere opgenomen apps van Apple bieden een ingebouwde manier om uw contactpersonen te exporteren. Je hebt hiervoor een app van derden in de App Store nodig.
We hebben Easy Backup geprobeerd en hebben vastgesteld dat het goed genoeg werkte. Installeer de app, start hem en geef hem toegang tot uw contacten. Je moet dan op de knop 'Nu back-up maken' tikken, op 'E-mail' tikken en je e-mailadres invoeren om het resulterende .vcf-bestand naar jezelf te e-mailen. U kunt vervolgens de app verwijderen, want dat is alles wat u nodig heeft. U hoeft het niet regelmatig te gebruiken en u hoeft geen van de in-app-aankopen te betalen.
Om het resulterende .vcf-bestand te importeren, opent u die e-mail op uw nieuwe iPhone (of Android-telefoon) e-mailapp en tik op het .vcf-bestand. U kunt de contactpersonen importeren.
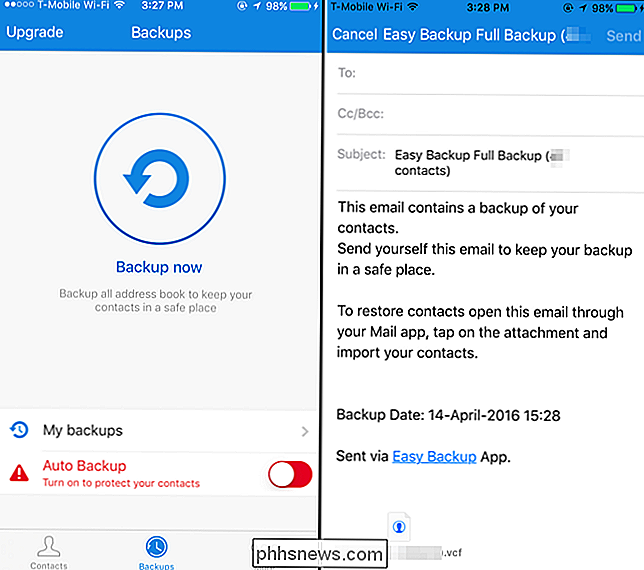
Als uw contactpersonen zich in iCloud bevinden (en u kunt niet synchroniseren): exporteren vanuit iCloud
RELATED: iTunes nooit gebruiken met uw iPhone, iPad of iPod Touch
Als u echt niet wilt om externe software te gebruiken en uw huidige contacten worden gesynchroniseerd met iCloud, is er nog een andere optie. Deze methode werkt als u overschakelt van iPhone naar Android, of als u verhuist naar een nieuwe iPhone en een geheel ander iCloud-account wilt gebruiken. U moet deze contacten van de iCloud-website exporteren en verplaatsen. Deze optie is niet beschikbaar in de iTunes-toepassing.
Hiervoor opent u de iCloud-website op uw pc of Mac en logt u in met hetzelfde iCloud-account dat u op uw iPhone gebruikt. Mogelijk moet je bevestigen dat je de eigenaar bent van het account door akkoord te gaan met een vraag op je iPhone of een sms-bericht te laten verzenden naar je geregistreerde telefoonnummer - volg gewoon de instructies. Klik nadat u hebt geklikt op het pictogram 'Contactpersonen' op de website.
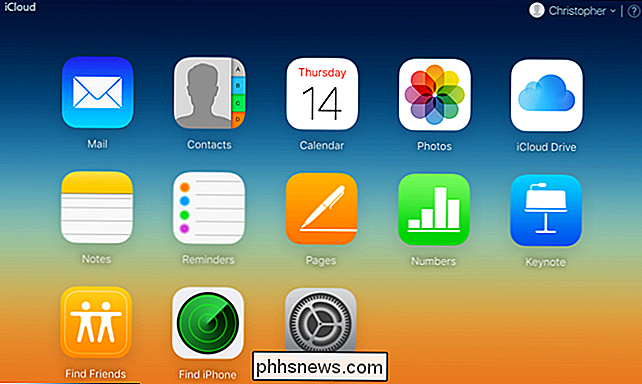
U ziet de lijst met contacten die u met iCloud hebt gesynchroniseerd. Selecteer ze allemaal door op Ctrl + A op een Windows-pc of Command + A op een Mac te drukken. Klik op het tandwielpictogram in de linkerbenedenhoek van het scherm en selecteer 'Exporteer vCard'. De website downloadt een .vcf-bestand met alle contacten die u hebt geselecteerd.
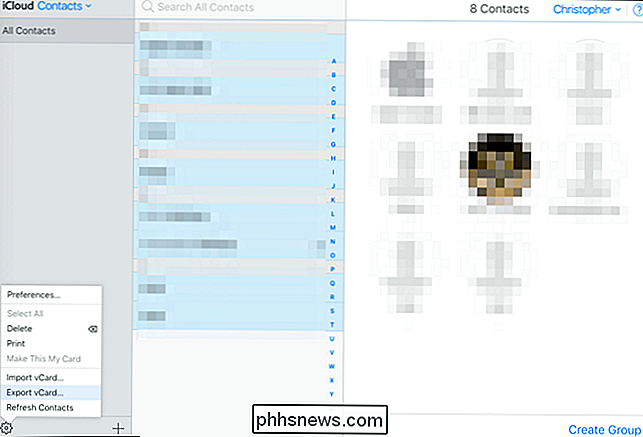
Ziet u hier niet al uw contacten? Ze zijn waarschijnlijk gesynchroniseerd vanuit een ander account, zoals je Gmail, Yahoo! Mail- of Outlook.com-accounts. Contacten die op die manier zijn gesynchroniseerd, worden niet weergegeven in iCloud. U kunt toegang krijgen tot deze accounts door u aan te melden bij dat account op uw nieuwe telefoon of door de interface voor contactpersonen van het account te bezoeken op het web en naar een vergelijkbare optie te zoeken die uw contactpersonen naar een downloadbaar bestand exporteert.
Om uw invoer gemakkelijk te importeren contacten naar een nieuwe iPhone, je kunt dit .vcf-bestand gewoon naar jezelf mailen. Stuur een e-mail naar uzelf en voeg het .vcf-bestand toe aan de e-mail. Open de e-mail in de Mail-app op uw nieuwe iPhone, tik op het .vcf-bestand en u kunt het importeren in uw Contactpersonen. U kunt ook een nieuw iCloud-account instellen en daarna de optie "Import vCard" in de interface Contacten op het web gebruiken.
Om uw contactpersonen eenvoudig te importeren naar een nieuwe Android-telefoon, kunt u ze gewoon in een Google-account importeren. Ga naar de oude Google Contacts-website (de nieuwe interface biedt deze functie nog niet), klik op Meer> Importeren, klik op 'Bestand kiezen' en upload het .vcf-bestand dat iCloud je heeft gegeven. Al uw iCloud-contacten worden geïmporteerd in uw Google-account. Log in op dat Google-account op je nieuwe Android-telefoon en al je contacten zullen er zijn. Je kunt ook gewoon het .vcf-bestand naar jezelf e-mailen of het via een USB-kabel naar de opslag van je Android-telefoon kopiëren en openen in een bestandsbeheerder, maar die methoden zijn niet zo snel en gemakkelijk.
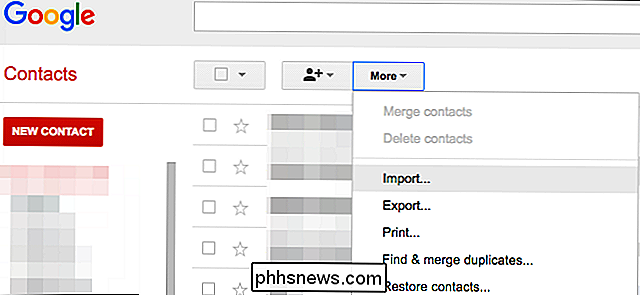
iTunes bevat ook wat contact -synchronisatie-functies. Hiervoor moet u iCloud-synchronisatie uitschakelen voordat u uw contacten met iTunes synchroniseert, en iTunes geeft u niet alleen een bestand met contactpersonen dat u op een andere pc kunt importeren. Je kunt dit beter doen op een van de bovenstaande manieren dan te vertrouwen op onhandige oude iTunes.
Image Credit: Karlis Dambrans op Flickr

Uw tv of afstandsbediening van de ontvanger gebruiken om uw Apple TV te bedienen
De afstandsbediening van de Apple TV werkt goed, maar veel mensen vinden het vervelend om meerdere afstandsbedieningen te hebben en geven er de voorkeur aan hun hele mediacenterervaring te regelen vanaf een enkele ingang. Als je een van die mensen bent, heb je geluk. Uw Apple TV kan daar input van uw tv, ontvanger, kabeldoos of andere afstandsbediening leren accepteren.

Hoe de scherptediepte kan worden gemanipuleerd om betere foto's te maken
Als je merkt dat je altijd onder de indruk bent van de foto's die je hebt gemaakt, is de kans groot dat de diepte van veldmanipulatie te wijten is . Lees verder als we uitleggen wat de scherptediepte is en hoe je het kunt gebruiken om interessantere en dynamischere foto's te maken. Foto door Matt Clark .



