Hoe maak je een GIF van een video met behulp van Photoshop CC
Heb je je ooit afgevraagd hoe die lange GIF's die je op sites als Imgur ziet, worden gemaakt? Vaak maken de videomakers een video, zetten ze het geheel om in een geanimeerde GIF en plaatsen ze vervolgens de tekst om het onderhoudend te maken.
Nu leert dit bericht je niet hoe je van het begin tot het einde die fraaie GIF's kunt maken, maar het leert je hoe je een video neemt en deze ten minste converteert naar een geanimeerde GIF. Ik zal een nieuw bericht schrijven over hoe je tekst en afbeeldingen aan je GIF kunt toevoegen.
Ik zal Photoshop CC gebruiken voor deze tutorial omdat je hiermee meer controle hebt over het uiteindelijke product in termen van grootte, kwaliteit, frames, etc.
Video converteren vóór het importeren
Voordat je begint, moet je misschien je video converteren naar een bestandsindeling die door Adobe Photoshop wordt ondersteund. Ik nam bijvoorbeeld een video van mijn iPhone en downloadde deze op mijn computer. Ik heb toen geprobeerd de video in Photoshop te importeren, maar kreeg de volgende foutmelding:

Kon de opdracht Videoframes aan lagen niet voltooien omdat het bestand geen videoframes bevat.
De video was een MOV-bestand, maar de codec die Apple gebruikt, wordt niet ondersteund in Photoshop. Om dit type probleem op te lossen, moet je een programma zoals HandBrake downloaden om de video te converteren.
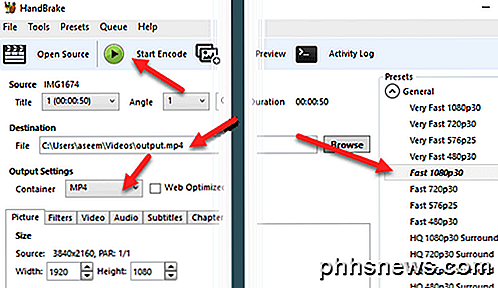
Het is heel gemakkelijk om HandBrake te gebruiken. Klik gewoon op Bestand - Kies Bron en kies uw videobestand. Op dit moment hoeft u alleen maar op de knop Start Encode te klikken. Standaard wordt de voorinstelling Fast 1080p30 die u rechts ziet gebruikt. Ze hebben veel presets, dus kies degene die voor u werkt. Merk op dat je later de resolutie van de GIF in Photoshop kunt verminderen, zodat je het niet in HandBrake hoeft te doen.
Zodra het is geconverteerd naar een MP4-bestand met behulp van de H.264-videocodec, kunnen we het nu in Photoshop importeren.
Video importeren en GIF maken in Photoshop
Open Photoshop CC en klik op Bestand, vervolgens op Importeren en vervolgens op Videolijsten naar lagen .
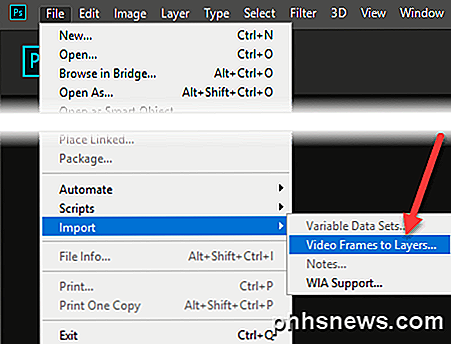
Kies je videobestand en klik op Openen . Dit opent een dialoog met een kleine preview van de video en een aantal opties.
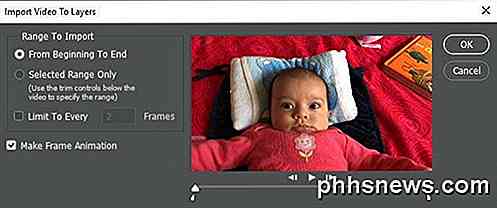
Als je nu de hele video als een geanimeerde GIF wilt, ga je gang en laat je het keuzerondje op Van begin tot einde . Als u slechts een deel nodig heeft, kiest u alleen Geselecteerd bereik en gebruikt u vervolgens de trimregelaars onder de video om het bereik te kiezen.
Als u de uiteindelijke GIF zo veel mogelijk wilt verkleinen, kunt u ook het aantal frames beperken. Als u bijvoorbeeld het selectievakje aanvinkt en deze op 2 frames laat staan, betekent dit dat Photoshop elk ander frame uit de video verwijdert.
Ten slotte moet u ervoor zorgen dat het vakje Frame animeren aangevinkt is. Klik op OK en uw video moet in Photoshop worden geïmporteerd als een reeks frames. Als het programma crasht, moet u mogelijk de kwaliteit van de video nog verder verlagen voordat u probeert te importeren.

Nu hoeven we de frames alleen nog maar te bewaren als een geanimeerde GIF. Om dit in Photoshop CC te doen, moet u klikken op Bestand - Exporteren - Opslaan voor internet (verouderd) . Merk op dat voordat u het opslaat als een GIF, u frames naar wens kunt bewerken en verwijderen.
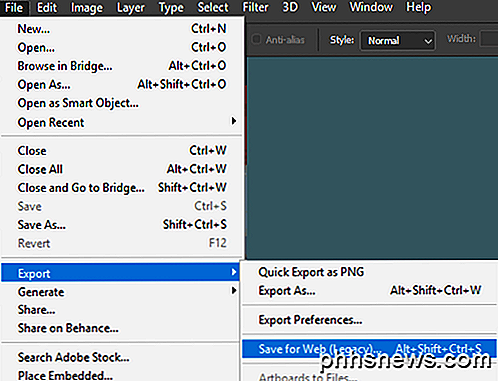
In dit dialoogvenster zijn er een heleboel opties waar je mee moet spelen. De meeste van hen hebben invloed op de kwaliteit van de GIF, die u kunt zien in het voorbeeldgebied aan de linkerkant. In het rechterdeelvenster maakt u de meeste aanpassingen.
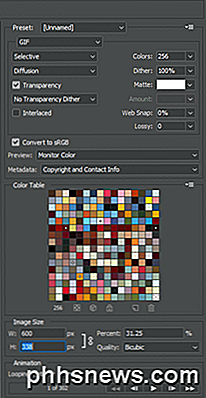
Bovenaan zie je een vervolgkeuzelijst met de naam Preset . U kunt hierop klikken en een van de presets kiezen of u kunt de waarden zelf aanpassen. Als u een van de presets kiest, neemt de kwaliteit van de GIF af, maar wordt deze ook kleiner. Zorg ervoor dat GIF is geselecteerd in de vervolgkeuzelijst onder Preset .
Onderaan onder Afbeeldingsformaat kunt u de uiteindelijke uitvoerresolutie voor uw GIF aanpassen. Dus als je video 1920 × 1080 of 4K was, wil je dit waarschijnlijk hier aanzienlijk verkleinen. Onder Animatie kunt u Forever, Once of Custom for Looping Options kiezen . Standaard zal de GIF continu doorlopen. Je kunt de knoppen onderaan gebruiken om de GIF te spelen om te zien hoe het eruit ziet.
Klik op Opslaan en kies een locatie om uw GIF op te slaan. Dat is het zo'n beetje. Met Photoshop is het heel eenvoudig om geanimeerde GIF's van video's te maken en kunt u de instellingen aanpassen om het precies goed te krijgen. Lees ook mijn berichten over het maken van geanimeerde GIF's van afbeeldingen met behulp van Photoshop. Genieten!

4 manieren om veilig een back-up te maken van iPhone iPad-foto's en video's
Als je een iPhone hebt, vooral de nieuwste, gebruik je deze waarschijnlijk om veel foto's en video's te maken. De camera's op iPhones zijn uitzonderlijk en ze zijn veel handiger uit te trekken dan een gigantische spiegelreflexcamera! Nou ja, het is tenminste voor mij.En als je iets online hebt gelezen, heb je waarschijnlijk gehoord van de bedrade schrijver Mat Honan, die werd gehackt en zijn iPhone, iPad en MacBook Pro volledig had laten afgeveegd door hackers en al zijn kostbare foto's en video's van zijn dochter kwijtraakte omdat hij dat niet deed geen back-up maken

De ultieme gids voor het installeren van incompatibele Android-apps van Google Play
Android-ontwikkelaars kunnen hun apps beperken tot bepaalde apparaten, landen en minimumversies van Android. Er zijn echter manieren om deze beperkingen te omzeilen, waardoor u apps kunt installeren die zijn gemarkeerd als 'niet compatibel met uw apparaat'. Houd er rekening mee dat deze trucs allemaal niet worden ondersteund door Google.



