Voeg een lineaire regressie-trendlijn toe aan een Excel-spreidingsplot
Hoewel Excel in staat is om een aantal beschrijvende en inferentiële statistieken voor u te berekenen, is het vaak beter om een visuele weergave van gegevens te tonen bij het presenteren van informatie aan een groep. Door de ingebouwde trendlinefunctie van Excel te gebruiken, kunt u een lineaire regressietrendlijn toevoegen aan elke Excel-scatterplot.
Een scatterdiagram invoegen in Excel
Stel dat u twee kolommen met gegevens in Excel hebt en een spreidingsplot wilt invoegen om de relatie tussen de twee variabelen te onderzoeken.

Begin met het selecteren van de gegevens in de twee kolommen. Klik vervolgens op het tabblad Invoegen op het lint en ga naar het gedeelte Diagrammen . Klik op de knop met het label Scatter en selecteer vervolgens de knop in het menu met de titel Scatter with Only Markers .
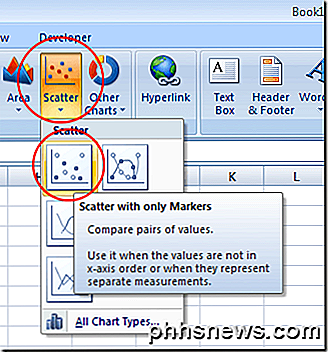
In nieuwere versies van Excel worden de spreidingsdiagrammen weergegeven als een kleine knop met een grafiek en punten, zoals hieronder wordt weergegeven. U kiest ook gewoon Scatter in de vervolgkeuzelijst.
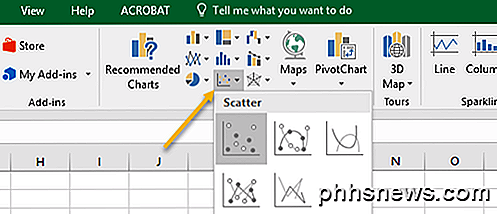
U zou nu een scatterplot moeten hebben met uw gegevens in het diagram.
Voeg een trendlijn toe aan Excel
Nu u een scatterplot in uw Excel-werkblad hebt, kunt u nu uw trendlijn toevoegen. Begin door eenmaal op een gegevenspunt in uw scatterplot te klikken. Dit kan lastig zijn, omdat er veel elementen van het diagram zijn waarop u kunt klikken en bewerken. U weet dat u het gegevenspunt hebt geselecteerd wanneer alle gegevenspunten zijn geselecteerd. Nadat u de gegevenspunten hebt geselecteerd, klikt u met de rechtermuisknop op een gegevenspunt en kiest u Een trendlijn toevoegen in het menu.
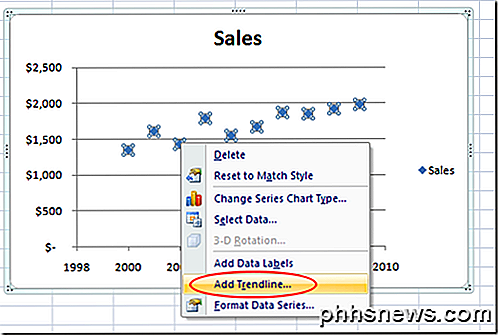
U zou nu naar het venster Formatline-indeling moeten kijken. Dit venster bevat veel opties voor het toevoegen van een trendlijn aan een Excel-scatterplot.
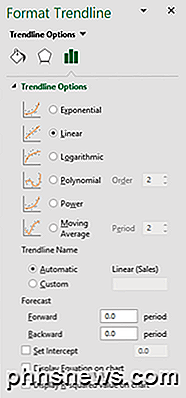
Merk op dat u een exponentiële, lineaire, logaritmische, polynoom, power of voortschrijdend gemiddelde trend / regressie type regel kunt toevoegen. Laat voorlopig de standaard lineaire optie geselecteerd. Klik op de knop Sluiten en uw grafiek moet nu een lineaire regressie-trendlijn weergeven.
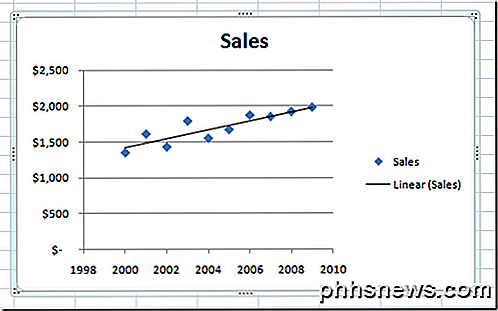
Zoals met alle dingen van Microsoft Office, kunt u uw trendlijn opmaken om er precies zo uit te zien als u wilt. In het volgende gedeelte bespreken we enkele van de meer populaire wijzigingen die u in uw trendline kunt aanbrengen om hem op te laten vallen.
Een Excel-trendlijn opmaken
Als u uw nieuw gemaakte trendlijn wilt opmaken, klikt u met de rechtermuisknop op de regel en selecteert u Trendlijn opmaken in het menu. Excel opent opnieuw het paneel Formatline-indeling .
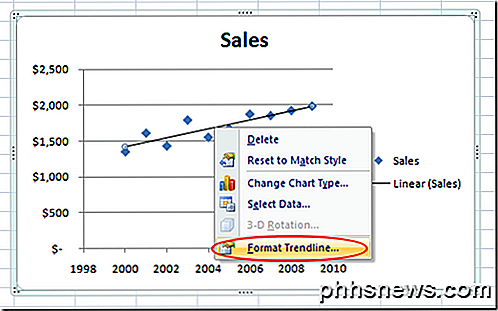
Een van de meer populaire opties die mensen gebruiken bij het toevoegen van een trendlijn aan Excel is om zowel de vergelijking van de lijn als de R-kwadraatwaarde direct op het diagram weer te geven. U kunt deze opties onder in het venster vinden en selecteren. Selecteer voor nu beide opties.
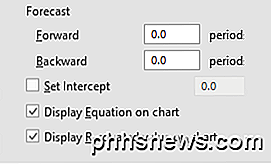
Laten we zeggen dat we willen dat onze trendlijn prominenter in de grafiek wordt weergegeven. De standaardtrendlijn is immers slechts één pixel breed en kan soms tussen de kleuren en andere elementen op de kaart verdwijnen. Aan de linkerkant van het venster Trendlijn opmaken klikt u op het pictogram Vulling en lijn .
Wijzig in dit venster de waarde Breedte van 0, 75 pt in ongeveer 3 pt en wijzig het type Dashtype in de optie Square Dot (derde laag in het vervolgkeuzemenu). Als u wilt aantonen dat de optie bestaat, wijzigt u de optie Eindtype in een pijl.
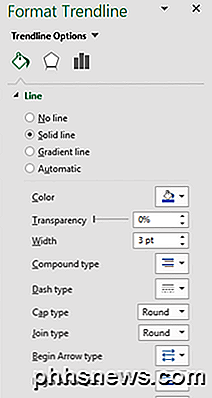
Wanneer u klaar bent, klikt u op de knop X in het deelvenster Trendlijn en noteert u de wijzigingen in uw scatterplot. Merk op dat de vergelijking van de lijn- en R-kwadraatwaarden nu wordt weergegeven op de grafiek en dat de trendlijn een prominent element van de grafiek is.
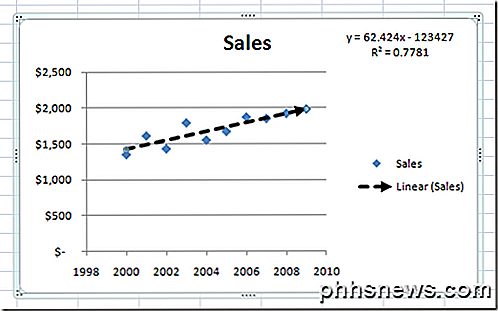
Zoals vele functies in Excel, zijn er vrijwel onbegrensde opties die u tot uw beschikking hebt bij het weergeven van een trendlijn op een scatterplot. U kunt de kleur en dikte van de lijn wijzigen en u kunt er zelfs 3D-elementen aan toevoegen, zoals een schaduweffect (klik op het pictogram Effecten ).
Wat u kiest, hangt af van hoe prominent u wilt dat uw trendlijn opvalt op uw plot. Speel met de opties en je kunt eenvoudig een professioneel ogende trendlijn creëren in Excel. Genieten!

Als u alle inkomende verbindingen blokkeert, hoe kunt u dan nog steeds internet gebruiken?
Als alle inkomende verbindingen met uw computer worden geblokkeerd, hoe kunt u dan nog steeds gegevens ontvangen en / of een actieve verbinding? De SuperUser Q & A-post van vandaag biedt het antwoord op de vraag van een verwarde lezer. De vraag-en-antwoordsessie van vandaag komt tot ons dankzij SuperUser - een onderdeel van Stack Exchange, een door de gemeenschap gestuurde groep van Q & A-websites.

Google Play-apps, muziek en meer delen tussen Android-apparaten
We hebben u onlangs laten zien hoe u uw iOS-apparaten kunt configureren voor het delen van apps en media; meer dan een paar mensen schreven met het vragen hoe hetzelfde te doen met Google Play-aankopen. Lees verder terwijl we onderzoeken hoe u aankopen kunt delen op uw Android-apparaten. Waarom wil ik dit doen?



