Een gebruikersaccount verwijderen in Windows 7, 8 of 10

Als u een heleboel gebruikersaccounts op uw Windows-pc hebt die u niet meer nodig hebt, is het mogelijk tijd om ze op te ruimen. Vandaag gaan we kijken hoe u een gebruikersaccount in Windows verwijdert.
NAAR VERWANTE: Hoe u een gebruikersaccount verwijdert in Windows 7, 8 of 10
OPMERKING: als u de gebruikersaccount dat u wilt verwijderen, kunt u het niet verwijderen omdat het overal volledig is verborgen. U moet het account opnieuw weergeven voordat u het verwijdert. U moet ook inloggen op een account met beheerdersrechten om gebruikersaccounts te verwijderen. U kunt geen accounts verwijderen vanuit een standaardgebruikersaccount.
Ten eerste: maak een reservekopie van de gebruikersgegevens, als u die nodig hebt
Het verwijderen van een account is relatief eenvoudig, maar u wilt mogelijk een back-up maken van hun bestanden en instellingen voor het geval je ze opnieuw nodig hebt. De accountinstellingen en gegevens van elke gebruiker bevinden zich in de mapC: Gebruikersonder hun gebruikersnaam. Maak een back-up van de map van de gebruiker naar een andere locatie of een extern station voordat u het account verwijdert. Dit is met name belangrijk voor Windows 8 en 10, omdat dit niet mogelijk is bij het verwijderen van het account.
In Windows 7 wordt u een optie geboden om een aantal (niet alle) bestanden te bewaren voordat u het verwijdert het account, zoals we verderop in dit artikel zullen bespreken. Houd er rekening mee dat niet alle mappen uit de map van de gebruiker naar de map op het bureaublad worden gekopieerd, dus u wilt mogelijk handmatig een back-up van de map van de gebruiker maken, evenals eventuele andere instellingen of bestanden buiten de map van de gebruiker om ervoor te zorgen dat u alles hebt wat u wilt. nodig.
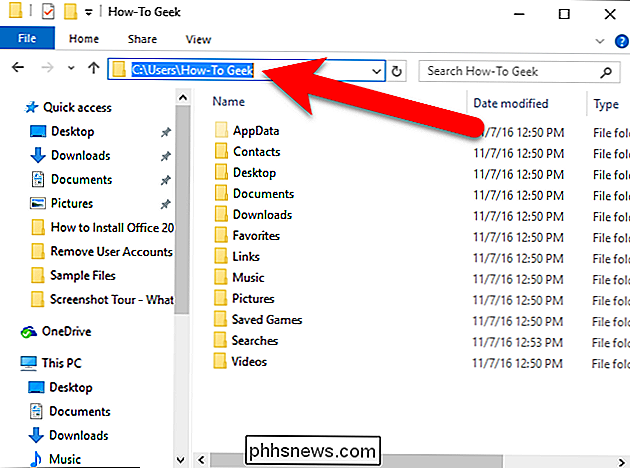
Een gebruikersaccount verwijderen in Windows 8 of 10
Klik op "Instellingen" in het menu Start om een gebruikersaccount in Windows 10 te verwijderen.
OPMERKING: dit proces is vergelijkbaar in 8. Echter, om toegang tot de lijst met gebruikers die u kunt beheren of verwijderen, zoek naar "gebruikersaccounts" op het startscherm en klik op "Toevoegen, verwijderen en beheren van andere gebruikersaccounts" in de resultaten. Volg daarna de instructies die beginnen met het scherm Familie en andere gebruikers hieronder.
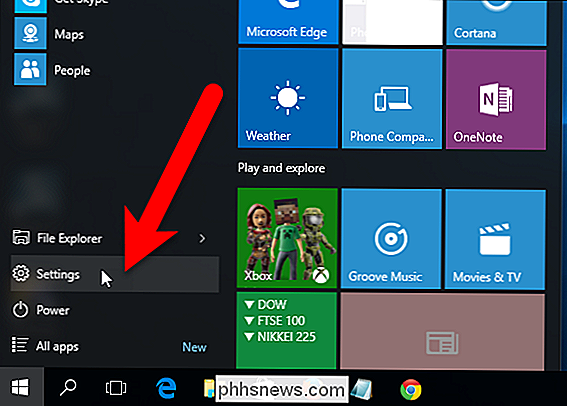
Klik in het venster Instellingen op 'Accounts'.
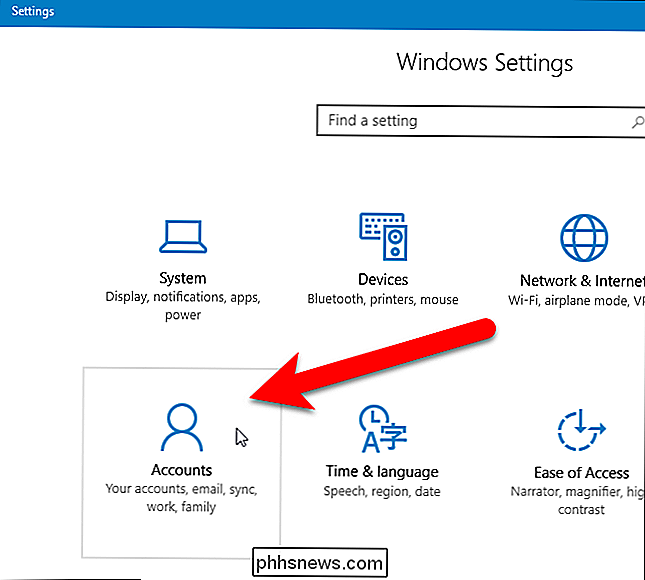
Klik op 'Familie en andere gebruikers' in het linkerdeel van het scherm Accounts.
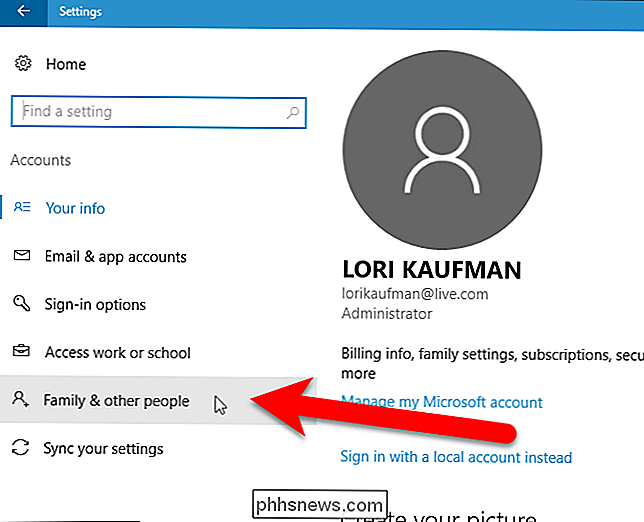
Blader in het rechterdeelvenster op het scherm Accounts omlaag naar het gedeelte Overige gebruikers waar andere gebruikersaccounts worden weergegeven. Klik op het account dat u wilt verwijderen.
Merk op dat lokale accounts als zodanig zijn gelabeld. Microsoft-accounts geven de accountnaam weer met het e-mailadres eronder.
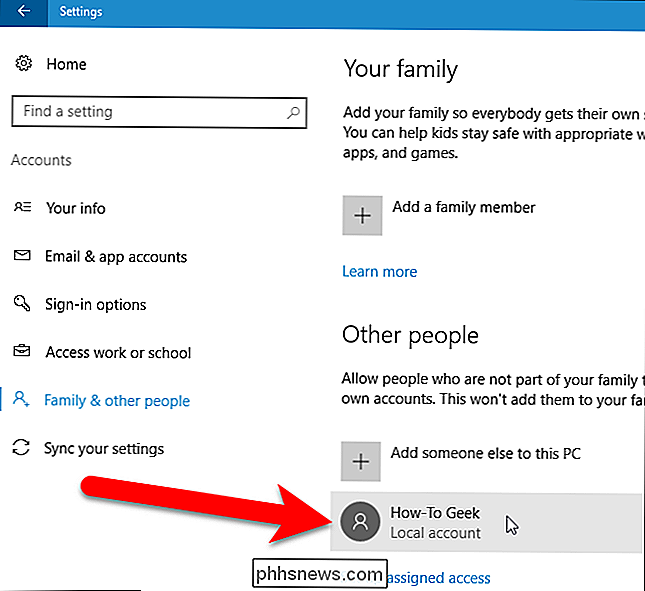
Klik op "Verwijderen".
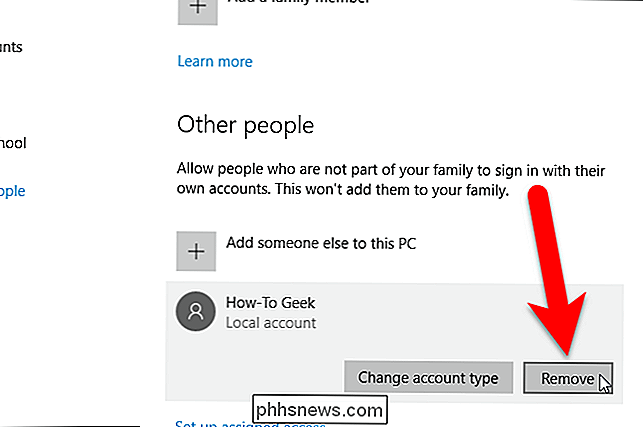
U wordt gevraagd of u de bestanden van die gebruiker wilt behouden. Zoals we eerder al vermeldden, moet u ervoor zorgen dat u een back-up hebt voor het geval u de bestanden nodig heeft. Als u het zeker weet, klikt u op 'Account en gegevens verwijderen' om de gebruiker te verwijderen en de gegevens te verwijderen.
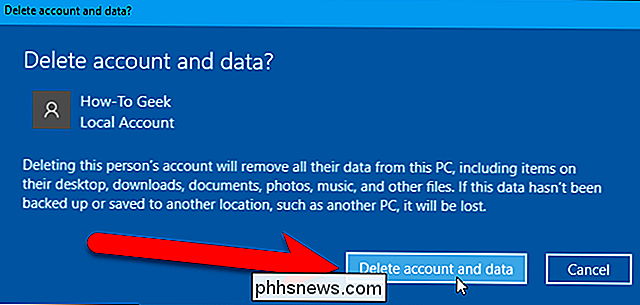
Als u klaar bent, verschijnen die accounts niet meer op het aanmeldingsscherm.
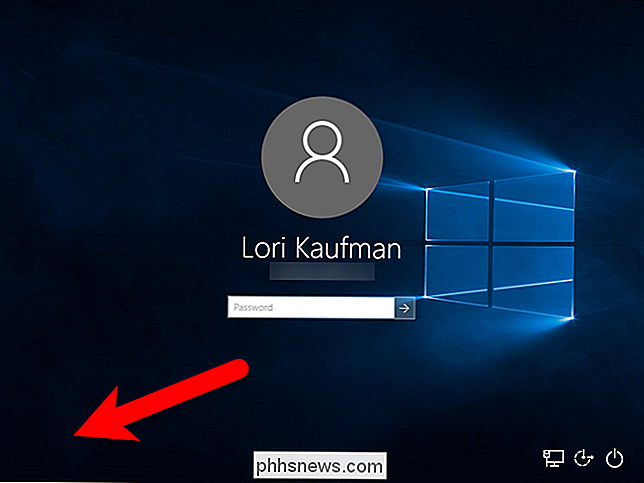
Een gebruikersaccount verwijderen in Windows 7
Als u Windows 7 gebruikt, moet u ervoor zorgen dat u bent aangemeld bij een account met beheerdersbevoegdheden.
Om een gebruiker te verwijderen, typt ugebruikersaccountsin de zoekbalk in het startmenu en klik op "Gebruikersaccounts" aan het begin van de lijst met resultaten.
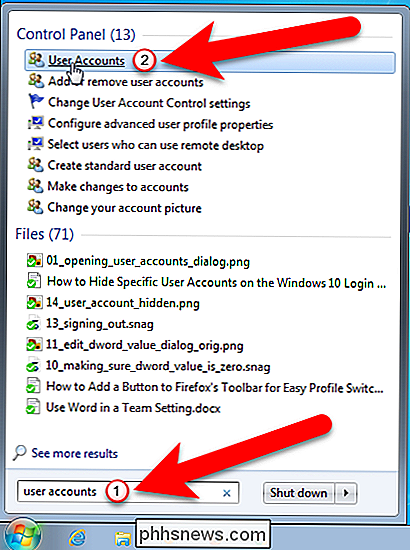
Klik vervolgens op de koppeling "Beheer een andere account" op het scherm Wijzigingen aanbrengen in uw gebruikersaccount.
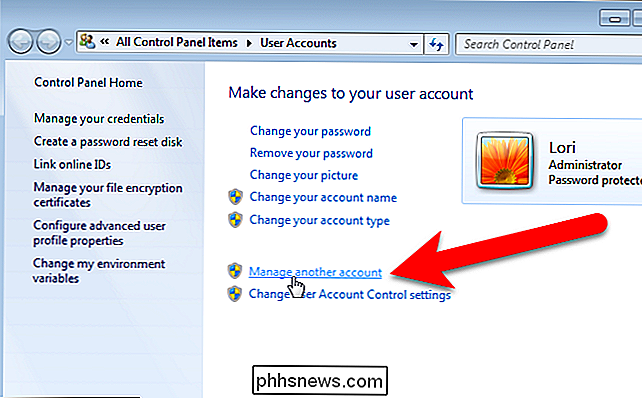
Op de pagina "Kies het account" wil "het scherm wijzigen, klik op het gebruikersaccount dat u wilt verwijderen.
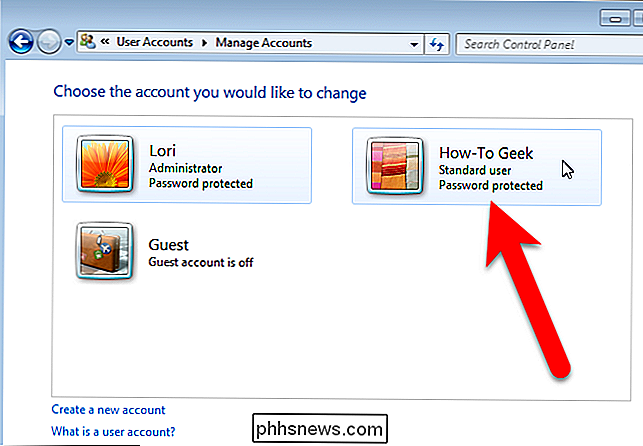
Klik vervolgens op de link" De account verwijderen ".
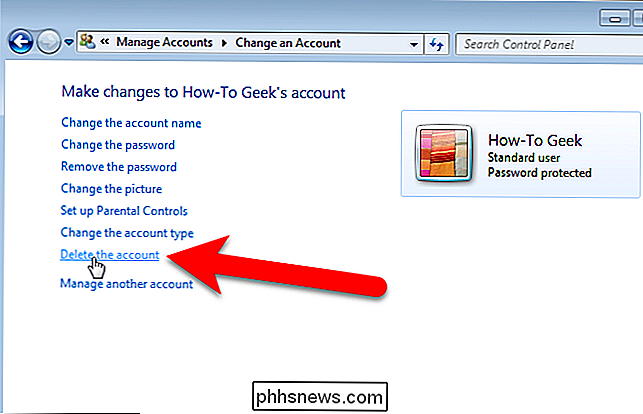
U krijgt dan de optie om de bestanden van de gebruiker te verwijderen of ze te bewaren . U kunt dit doen als u ze nodig heeft voor een andere computer of als u ze later wilt opslaan voor het geval ze later nodig zijn. OPMERKING: We raden u aan om handmatig een back-up te maken van bestanden vanuit het gebruikersaccount, omdat deze methode niet werkt. maak een back-up van alles.
Klik op "Account verwijderen" in het scherm Verwijderen bevestigen om het account te verwijderen.
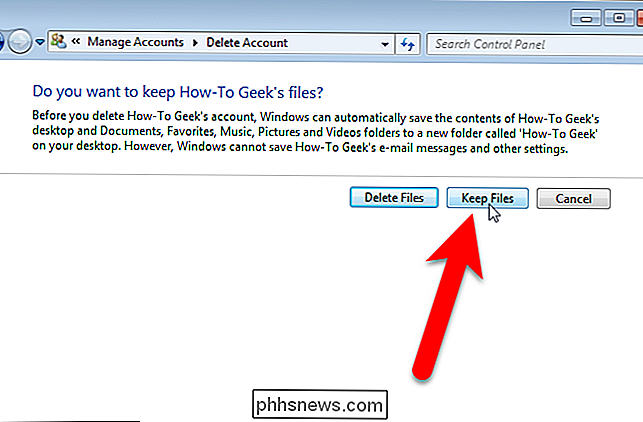
Als u ervoor hebt gekozen de bestanden te bewaren, worden ze uit het account verwijderd voordat het account wordt verwijderd.
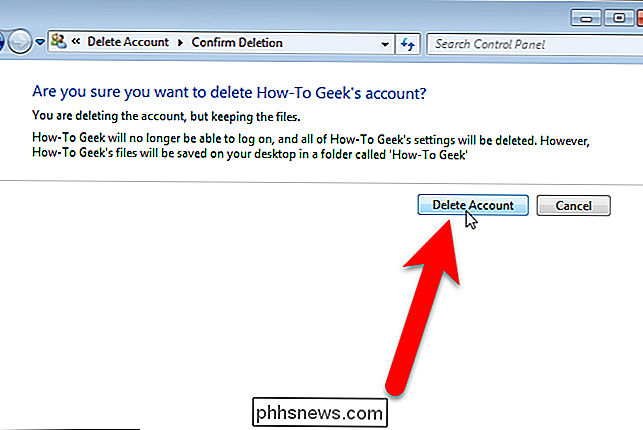
U worden teruggestuurd naar het scherm Kies het account dat u wilt wijzigen en het account dat u heeft verwijderd, is verdwenen. Klik op de knop 'X' in de rechterbovenhoek van het venster om deze te sluiten.
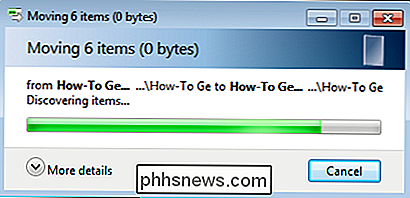
Als u ervoor kiest de bestanden te bewaren, worden ze opgeslagen in een map op het bureaublad.
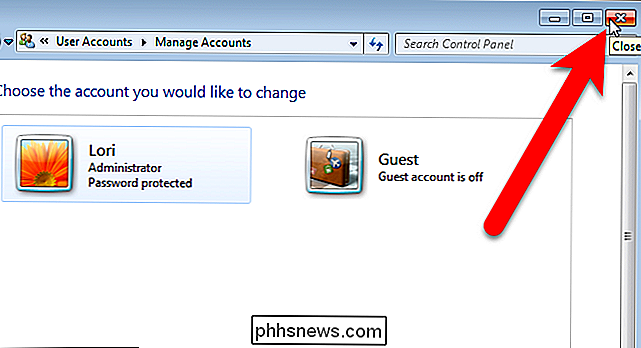
Zoals we eerder hebben vermeld, zijn niet alle mappen uit de map van de gebruiker met deze methode geback-upt, alleen de inhoud die in de onderstaande afbeelding wordt weergegeven.

Als u klaar bent, verdwijnen die gebruikers uit het inlogscherm
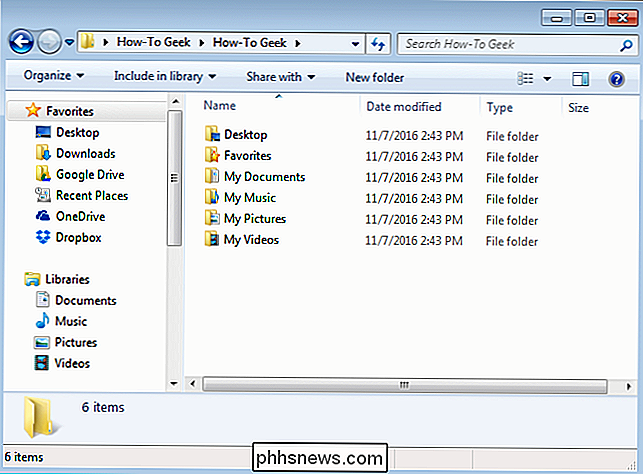

Bitmoji en Snapchat configureren
Als u Snapchat hebt gebruikt, zult u waarschijnlijk hebben opgemerkt dat sommige van uw vrienden een cartoonprofielfoto hebben die ze ook in verschillende snaps kunnen opnemen. Dit is een "Bitmoji". Laten we eens kijken hoe je er een kunt instellen om met Snapchat te gebruiken. Om dit te laten werken, moet je de Bitmoji-app op je telefoon geïnstalleerd hebben, evenals Snapchat.

Snel audioapparaten op de iPhone wijzigen
Er zijn weinig dingen die vervelender zijn in het leven dan een telefoongesprek met uw iPhone tot stand te brengen en u zich vervolgens realiseert dat deze daadwerkelijk is verbonden met uw Bluetooth-luidspreker die geen microfoon hebben. Schreeuwen "Can you hear me now?" Aan de telefoon ziet er nooit goed uit.



