Hoe PDF-bestandsgrootte verkleinen
Als u met PDF-bestanden werkt, weet u hoe ze zeer snel erg groot kunnen worden als ze afbeeldingen en afbeeldingen bevatten. Gelukkig kunt u PDF-bestanden comprimeren, zoals u elk ander type bestand kunt comprimeren, wat grote besparingen op de omvang van uw PDF-bestand kan betekenen.
In dit bericht zal ik proberen een aantal methoden te tonen om de grootte van een PDF-bestand te verkleinen. Als u Adobe Acrobat heeft (wat niet gratis is), kunt u de methoden 4 en 5 uitproberen, die heel goed werken. Er is ook een manier om de PDF-bestandsgrootte specifiek te verkleinen op Mac OS X, namelijk methode 3.
Methode 1 - SmallPDF.com
De eenvoudigste manier om uw PDF-bestand te verkleinen, is om een gratis online tool genaamd SmallPDF.com te gebruiken. De site is superschoon (niet gevuld met advertenties met spam, enzovoort) en het is een goede manier om de omvang van grote PDF-bestanden te verkleinen.

Wat leuk is, is dat je het overal of op elk besturingssysteem kunt gebruiken en het ondersteunt zelfs de nieuwe functie slepen en neerzetten van HTML 5, wat een fijn gebruiksgemak is. Het kon een bestand van 500 KB nemen en dit terugbrengen tot ongeveer 368 KB. Niet zo erg, echter op de Mac (methode 2) kon ik diezelfde PDF terugbrengen tot slechts 82 kB.
Een andere online tool die ik gebruik om PDF-bestanden te comprimeren is Neevia Compress PDF. Het heeft een heleboel opties en een aantal presets zoals hoge compressie, lage beeldkwaliteit of lage compressie, hoge beeldkwaliteit, enz.
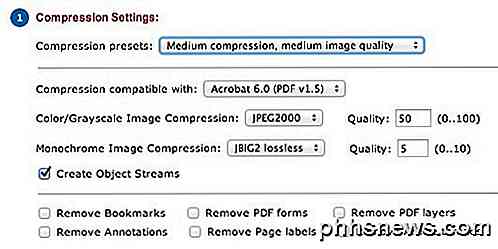
Bovendien kunt u bladwijzers verwijderen, PDF-lagen verwijderen, annotaties verwijderen, pagina-labels verwijderen en de kwaliteit handmatig aanpassen voor kleur- en monochrome afbeeldingscompressie.
Methode 2 - PDF-compressor
PDF Compressor is een gratis programma dat u kunt downloaden voor Windows XP / Vista / 7/8 waarmee u snel en effectief een of meerdere PDF-bestanden kunt verkleinen.
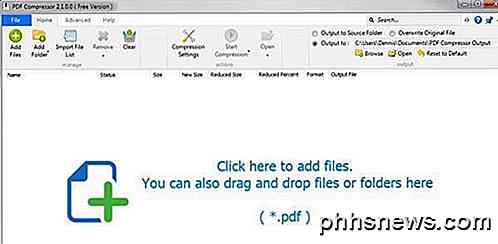
Het ondersteunt verliesloze compressie, dus u zou geen vermindering van de kwaliteit van de PDF moeten zien. Het ondersteunt ook gecodeerde PDF-documenten en kan tegelijk werken aan een reeks van honderden of zelfs duizenden PDF-bestanden.
Methode 3 - OS X PDF-filter
Als u een Mac hebt, is er een geweldige en eenvoudige manier om de grootte van een PDF-bestand aanzienlijk te verkleinen met de ingebouwde Preview-app. Open eerst uw PDF-bestand in Voorvertoning door er eenvoudig op te dubbelklikken in de Finder. Standaard worden PDF-bestanden in Voorvertoning geopend, tenzij u Adobe Reader of een PDF-viewer van derden hebt geïnstalleerd. Klik in dat geval met de rechtermuisknop en kies Openen met .
Klik nu op Bestand en vervolgens op Exporteren .
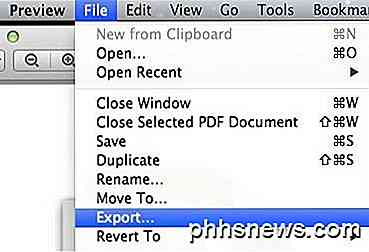
U krijgt een pop-upvenster en een van de opties onderaan is Quartz Filter . Klik op de vervolgkeuzelijst en selecteer Bestandsgrootte verkleinen .
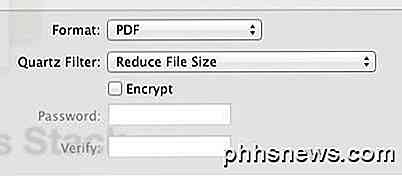
Klik op Opslaan en u bent klaar. Ik kon een PDF-bestand van 500 kB tot slechts 82 Kb halen met behulp van dit filter. Als u het nauwkeurig wilt afstellen, kunt u het ColorSync-hulpprogramma openen. Druk gewoon op Command + spatiebalk en begin met het typen van colorsync. Klik vervolgens op Filters en klik op Bestandsgrootte verkleinen . Merk op dat het aanpassen van instellingen hier alleen handig is als u veel hoge resolutie afbeeldingen in uw PDF-bestand hebt.
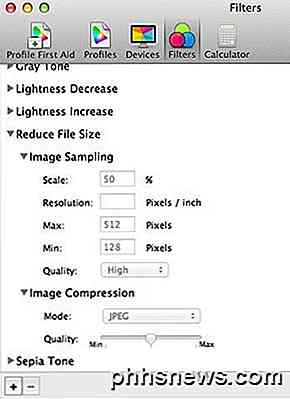
Hier kunt u alle waarden uit Image Sampling verwijderen en een waarde voor Resolution invoeren. Als u alleen de PDF nodig hebt om deze op een computer te bekijken, zal 72 pixels / inch het formaat van uw PDF aanzienlijk verminderen als de afbeeldingen groot zijn. Je kunt ook met de beeldcompressie spelen en zien welk soort voordeel je krijgt.
Methode 4- Afdrukken naar Adobe PDF
De eenvoudigste manier om een PDF-bestand te proberen en te verkleinen, is door een klein trucje uit te voeren, dat in feite het PDF-document naar een PDF-bestand afdrukt. Klinkt raar? Het is. Kortom, u opent het PDF-bestand in Adobe Reader en drukt het af op de Adobe PDF-printer.
Dit werkt vaak erg goed en zal de omvang van uw PDF-bestand aanzienlijk verminderen. Wanneer u naar Bestand - Afdrukken gaat, kiest u Adobe PDF in de vervolgkeuzelijst met printers:
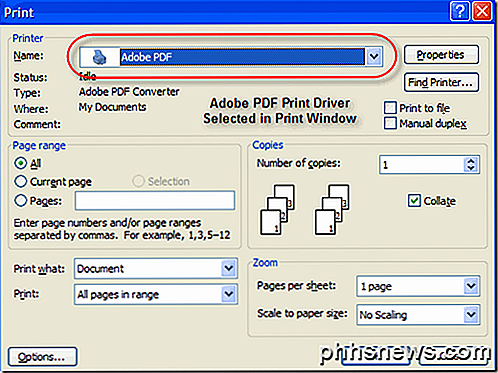
Verbazingwekkend genoeg kon ik een PDF-bestand van 20 MB verkleinen tot 3 MB, alleen al door deze methode te gebruiken. Niet echt zeker wat het doet om het te verkleinen, maar het werkt, vooral als je een goed aantal afbeeldingen hebt die veel ruimte opeten.
Methode 5 - Adobe Acrobat PDF Optimizer
Sinds versie 7 van Adobe Acrobat is er een nieuwe optie in het geavanceerde menu genaamd PDF Optimizer .
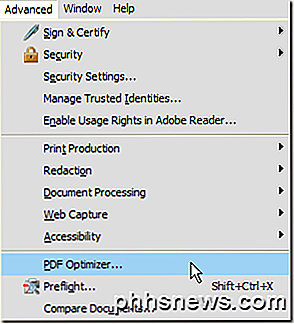
Nu wordt u naar een scherm gebracht met een hele reeks opties om te configureren!
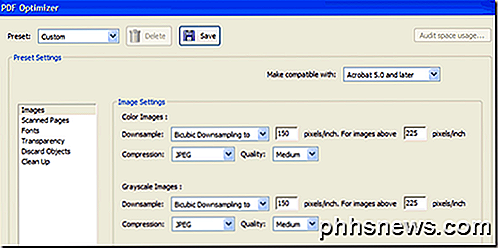
Klik op de knop Audit space usage in de rechterbovenhoek voor een gedetailleerde lijst van elk onderdeel van het PDF-bestand en precies hoeveel ruimte het gebruikt:
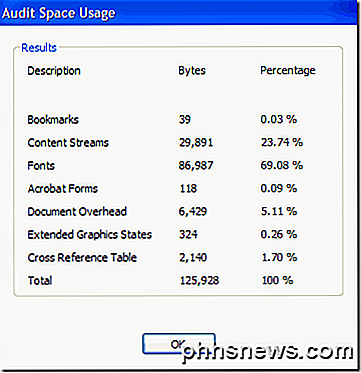
Zoals je ziet, zijn er zes verschillende dingen die je kunt doen om een PDF-bestand kleiner te maken, inclusief afbeeldingen optimaliseren of downscaling, opnieuw geconfigureerde gescande pagina's, aanpassen van lettertypen, aanpassen van transparantie, verwijderen van objecten en opschonen van het PDF-bestand.
Onder Afbeeldingen kunt u bijvoorbeeld downsamplen en de afbeeldingen comprimeren om ruimte te besparen. Dit is echt handig, vooral als uw afbeeldingen een echt hoge resolutie hebben. Als het PDF-bestand niet hoeft te worden afgedrukt, kunt u de kwaliteit en het aantal pixels per inch verminderen. Voor weergave op het scherm heeft u slechts 72 pixels nodig.
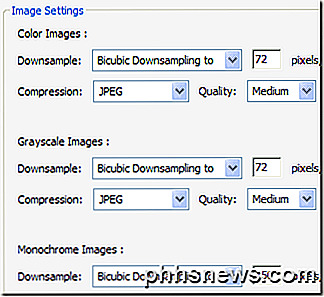
Als u een aantal pagina's in uw PDF hebt gescand, klikt u op de optie Gescande pagina's en knoeit u rond met de schuifbalk, die gaat van Klein formaat tot Hoge kwaliteit . Pas aan waar nodig.
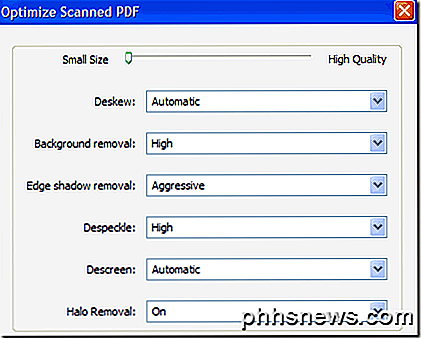
Het verwijderen van objecten en het negeren van gebruikersgegevens zijn twee erg nuttige opschoningopties voor PDF-bestanden. U kunt in principe alle extra rommel verwijderen die normaal in elk PDF-bestand wordt opgeslagen. U kunt tags verwijderen, formuliervelden uitvlakken, enz.
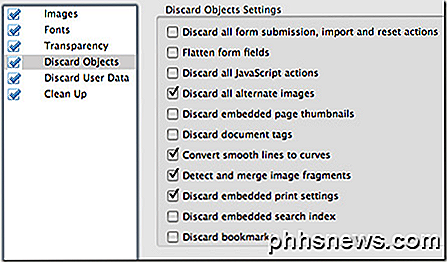
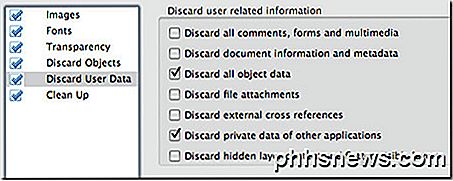
Voor Discard User Data kunt u zich ontdoen van opmerkingen, documentinformatie, metadata, objectgegevens, bestandsbijlagen, gegevens van andere applicaties en meer.
Tot slot voert het tabblad Opschonen nog een aantal taken uit, zoals het comprimeren van het volledige bestand en het optimaliseren van de PDF voor een snelle webweergave.
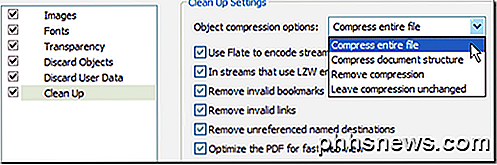
Het beste wat u kunt doen, is door met alle instellingen te spelen om te zien wat het beste werkt voor uw specifieke PDF-bestand. Hopelijk krijgt een van de vijf bovenstaande methoden uw PDF-bestand een kleiner formaat dat u kunt toevoegen aan een e-mail of een bericht kunt plaatsen op een website. Als u een andere methode gebruikt die hierboven niet is vermeld voor het verkleinen van uw PDF-bestanden, kunt u ons dit laten weten in de opmerkingen. Genieten!

Hardware-stuurprogramma's installeren onder Linux
Windows heeft hardwarestuurprogramma's van de fabrikant nodig voordat uw hardware werkt. Linux en andere besturingssystemen hebben ook hardwarestuurprogramma's nodig voordat de hardware zal werken - maar hardwarestuurprogramma's worden anders behandeld op Linux. Het goede nieuws is dat als een apparaat op Linux werkt, het waarschijnlijk "gewoon werkt" uit Linux de doos.

Een venster verplaatsen naar een andere ruimte op de gemakkelijke manier in Mac OS X
De virtuele desktopsfunctie van Mission Control die is ingebouwd in OS X is erg leuk, maar de enige ergernis is dat bewegende vensters naar een andere ruimte is een beetje vervelend. U kunt met de rechtermuisknop op het pictogram in het dock klikken, maar dat is nauwelijks een oplossing. Hier is hoe het op de gemakkelijke manier te doen.


