Een gecodeerde schijfkopie maken om gevoelige bestanden veilig op een Mac op te slaan

U hebt geen hulpprogramma's van derden nodig, zoals VeraCrypt, om een veilige, gecodeerde container te maken voor uw gevoelige bestanden op jouw Mac. U kunt een gecodeerde schijfkopie maken met het ingebouwde Schijfhulpprogramma.
Om eerlijk te zijn, kunt u ook een gecodeerde container maken met de ingebouwde BitLocker-functie op Windows, maar daarvoor hebt u een Professional- of Enterprise-editie nodig. De Mac-truc waar we het hier over hebben, werkt op elke Mac. Nadat u een gecodeerde schijfimage hebt gemaakt, kunt u dat afbeeldingsbestand "mounten", uw wachtwoord opgeven en toegang krijgen tot uw spullen. Wanneer u de toegang tot uw bestanden wilt vergrendelen, hoeft u alleen het afbeeldingsbestand te ontkoppelen. U gaat als volgt te werk:
Een gecodeerde schijfkopie maken
Om aan de slag te gaan, moet u de toepassing Schijfhulpprogramma openen. Open een Finder-venster, klik op "Toepassingen" in de zijbalk, dubbelklik op de map "Hulpprogramma's" en dubbelklik vervolgens op het item "Schijfhulpprogramma". U kunt ook op Command + Space drukken om Spotlight-zoeken te openen, "Schijfhulpprogramma" in het zoekvak typen en vervolgens op Return drukken om het te openen.
Ga in het venster Schijfhulpprogramma naar Bestand> Nieuwe afbeelding> Blanco afbeelding.
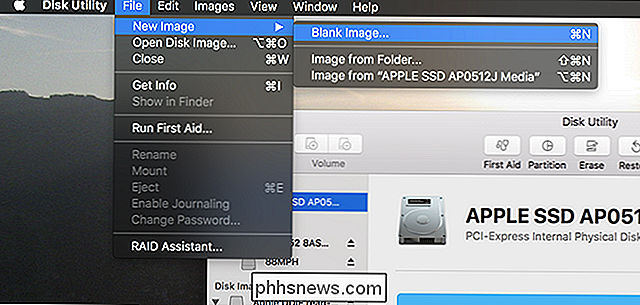
Hiermee maakt u een nieuw schijfimagebestand (.dmg). Dit zijn de opties die u moet configureren:
- Opslaan als : geef een bestandsnaam op voor het schijfkopiebestand.
- Naam : geef een naam voor het schijfkopiebestand. Deze naam is meer een beschrijving - deze wordt weergegeven als de naam van de container wanneer het bestand is aangekoppeld.
- Grootte : kies een grootte voor uw schijfimagebestand. Als u bijvoorbeeld 100 MB kiest, kunt u maximaal 100 MB aan bestanden erin opslaan. Het containerbestand neemt onmiddellijk de maximale bestandsgrootte op, ongeacht het aantal bestanden dat u erin plaatst. Als u bijvoorbeeld een 100 MB schijfkopiebestand maakt, neemt het 100 MB ruimte op de harde schijf in beslag, zelfs als u nog geen bestanden erin hebt geplaatst. U kunt de schijfkopie later vergroten of verkleinen, indien nodig.
- Opmaak : Selecteer Mac OS Uitgebreid (Journaled) als het bestandssysteem.
- Codering : kies 128-bits of 256 -bit AES-codering. 256-bits is veiliger, terwijl 128-bits sneller is. Als u gevoelige bestanden codeert, wilt u waarschijnlijk 256-bits kiezen en de lichte vertraging accepteren voor meer beveiliging.
- Partities : Selecteer "Enkele partitie - GUID-kaart" om een enkele partitie te gebruiken in je schijfkopiebestand.
- Beeldformaat : Selecteer "lees / schrijf schijfkopie" zodat je op elk gewenst moment van de schijfkopie kunt lezen en schrijven.

Wanneer je kiest voor een gecodeerde schijf, wordt ook gevraagd om een coderingswachtwoord voor uw schijfimage te maken. Geef een sterk wachtwoord op. U kunt hier de knop 'Sleutel' gebruiken voor tips voor het maken van een sterk wachtwoord.
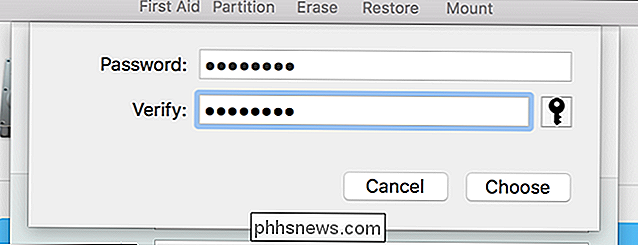
Als u dit wachtwoord kwijtraakt, raakt u de toegang tot de bestanden binnen uw gecodeerde schijfimage kwijt. Zorg dat je iets memorabel kiest.
Waarschijnlijk wil je het selectievakje "Onthoud wachtwoord in mijn sleutelhanger" uitschakelen. Deze optie onthoudt het wachtwoord in de sleutelhanger van uw Mac-gebruikersaccount zodat het automatisch in de toekomst kan worden ingevuld. Maar u wilt niet noodzakelijk dat iemand die zich op uw Mac kan aanmelden ook toegang heeft tot uw gecodeerde container.
De schijfkopie wordt gemaakt, geformatteerd en automatisch voor u aangekoppeld. U vindt het op uw bureaublad en in de Finder onder Apparaten. Om bestanden te coderen, bewaart u ze op dit apparaat alsof het een andere harde schijf was.
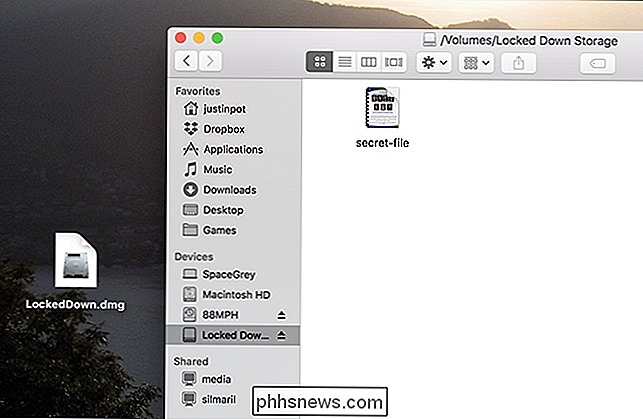
Om de gecodeerde schijfkopie te ontkoppelen, klikt u op de knop Uitwerpen onder Apparaten in Finder of klikt u met de rechtermuisknop of Ctrl + klikt u op het bureaubladpictogram en selecteert u de "Eject" -opdracht.
Mount the Encrypted Disk Image
Om de gecodeerde schijfkopie in de toekomst te koppelen, lokaliseert u het bestand op uw harde schijf - het heeft de .dmg-bestandsextensie - en dubbelklikt u erop. U wordt gevraagd naar het coderingswachtwoord dat u heeft opgegeven bij het instellen.
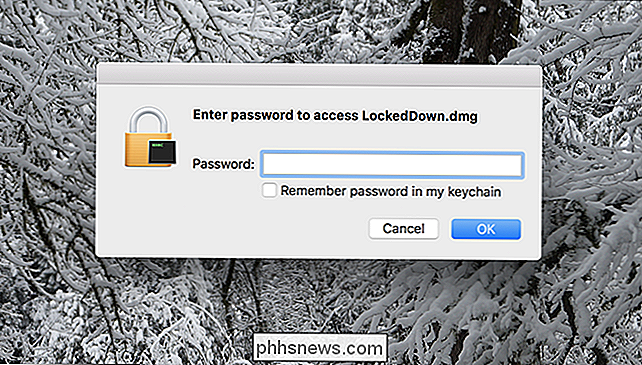
Nadat u het wachtwoord hebt opgegeven, hebt u toegang tot de inhoud van het bestand op dezelfde manier als waarop u toegang zou krijgen tot een andere schijfkopie of een verwisselbaar apparaat.
Uw versleutelde schijfafbeelding vergroten of verkleinen
Als er onvoldoende ruimte in uw gecodeerde schijfimage is en u geen nieuwe wilt maken, kunt u uw bestaande afbeelding vergroten. Als u niet de volledige grootte van uw schijfimage gebruikt, kunt u deze verkleinen om ruimte op uw vaste schijf te besparen.
Open Schijfhulpprogramma en ga naar Afbeeldingen> Formaat wijzigen.
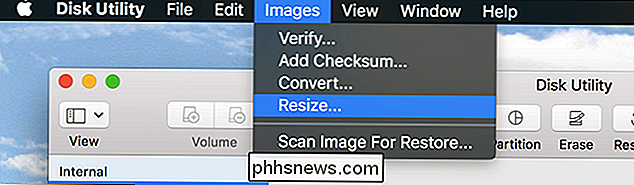
U wordt gevraagd naar uw coderingswachtwoord.
Merk op dat u de grootte van de schijfimage niet kunt wijzigen als deze momenteel is gemount. Als de knop Afbeelding verkleinen grijs is, klikt u op de knop Uitwerpen in het venster Schijfhulpprogramma en probeert u het opnieuw.
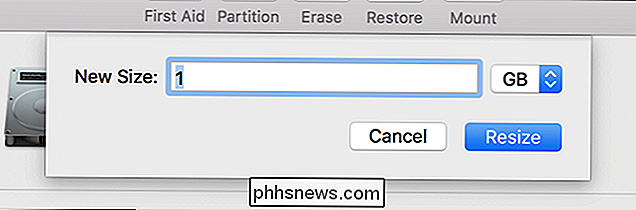
U kunt nu doen wat u maar wilt met uw gecodeerde .dmg-bestand. Bewaar het op uw harde schijf, kopieer het naar een USB-station of sla het zelfs online op met behulp van een opslagdienst voor cloud-bestanden zoals Dropbox. Mensen kunnen de inhoud niet openen tenzij ze het wachtwoord hebben dat u heeft opgegeven. U kunt het gecodeerde bestand op elke Mac koppelen zolang u het wachtwoord hebt.
Optimaal gebruik maken van de Awesome Ambient-weergave van de Pixel 2
Android-telefoons met Ambient Display zijn niets nieuws, maar het heeft erg lang geduurd om ze te perfectioneren. Google deed dat uiteindelijk met de Pixel 2, op voorwaarde dat je een paar aanpassingen wilt doen. Ga als volgt te werk om het voor u te laten werken. Wat is omgevingsweergave? GERELATEERD: Waarom wordt het scherm van mijn Android-telefoon willekeurig ingeschakeld?

Hoe kom je te weten van McAfee's meldingen en gebundelde software
McAfee blijft, net als de meeste andere moderne antivirusprogramma's, niet uit de weg. Het installeert browserextensies en toont verschillende waarschuwingsberichten die u misschien niet wilt zien. Als McAfee bij uw pc is geleverd, ziet u regelmatig berichten dat uw abonnement is verlopen. Hier is hoe je van die ruis af kunt komen.



