Hoe u uw Ubuntu Linux-systeem terugzet in zijn eerdere staat

Zou het niet fijn zijn om een nieuwe versie van Ubuntu te kunnen uitproberen terwijl u weet dat u naar de vorige versie kunt terugkeren als u vind je het niet leuk? We laten u een hulpmiddel zien waarmee u op elk gewenst moment een momentopname van uw systeem kunt maken.
TimeShift is een gratis tool die vergelijkbaar is met de functie Systeemherstel in Windows. Hiermee kunt u in eerste instantie een momentopname van uw systeem maken en vervolgens met regelmatige tussenpozen incrementele snapshots maken. TimeShift beschermt alleen systeembestanden en instellingen, niet gebruikersbestanden zoals documenten, afbeeldingen en muziek. U kunt een hulpprogramma zoals Back In Time gebruiken om een back-up van uw gebruikersbestanden te maken.
OPMERKING: wanneer we zeggen dat u iets in dit artikel typt en er zijn aanhalingstekens rond de tekst, typt u de aanhalingstekens niet, tenzij anders wordt aangegeven.
GERELATEERD: Back-up en herstel van uw apps en PPA's in Ubuntu met Aptik
Onlangs hebben we u laten zien hoe u een back-up van uw applicaties en PPA's kunt maken met behulp van een tool genaamd Aptik, die is opgenomen in dezelfde PPA als timeshift . Druk eerst op Ctrl + Alt + T om een terminalvenster te openen. Als u Aptik niet hebt geïnstalleerd, typt u de volgende twee opdrachten (afzonderlijk) bij de prompt en drukt u na elke opdracht op Enter om de PPA toe te voegen en bij te werken. Zie ons artikel over Aptik voor meer informatie. Opmerking: mogelijk moet u de schakeloptie y verwijderen om het te laten werken.
sudo apt-add-repository -y ppa: teejee2008 / ppa sudo apt-get update
Als u Aptik hebt geïnstalleerd, bent u klaar om TimeShift te installeren en hoeft u de vorige opdrachten niet in te voeren. Typ de volgende tekst bij de prompt en druk op Enter.
sudo apt-get install timeshift
Typ uw wachtwoord wanneer u hierom wordt gevraagd en druk op Enter.

Sluit de terminal nadat u de installatie hebt voltooid door "exit" te typen op de prompt en druk op Enter of door op de knop "X" in de linkerbovenhoek van het venster te klikken.
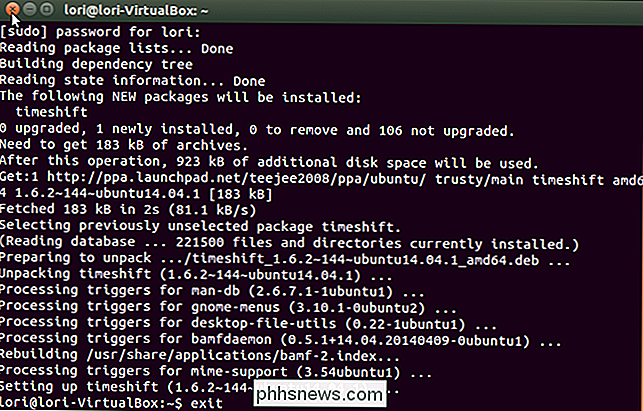
Om TimeShift te openen, klikt u op de knop "Zoeken" bovenaan de balk Unity Launcher.
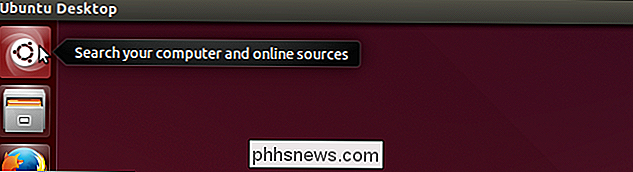
Type "Timeshift" in het zoekvak. Resultaten van de zoekweergave terwijl u typt. Wanneer het pictogram voor TimeShift wordt weergegeven, klikt u erop om de toepassing te openen.
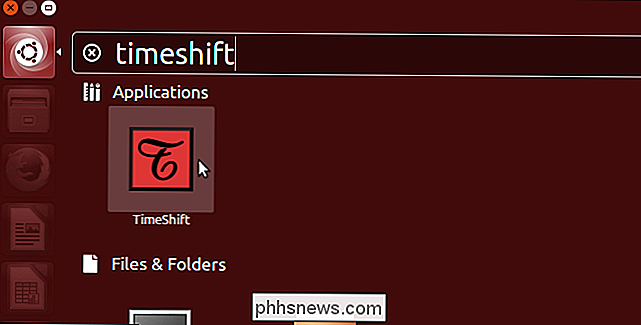
Er wordt een dialoogvenster weergegeven waarin om uw wachtwoord wordt gevraagd. Voer uw wachtwoord in het bewerkingsvak in en klik op "OK".
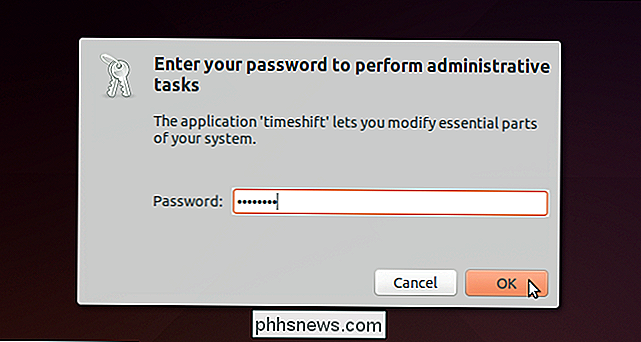
Het hoofdvenster van TimeShift wordt weergegeven en de systeemgrootte wordt geschat. Met de vervolgkeuzelijst "Back-upapparaat" kunt u een ander station of andere partitie selecteren waarvan een back-up moet worden gemaakt, als u er meer dan een hebt.
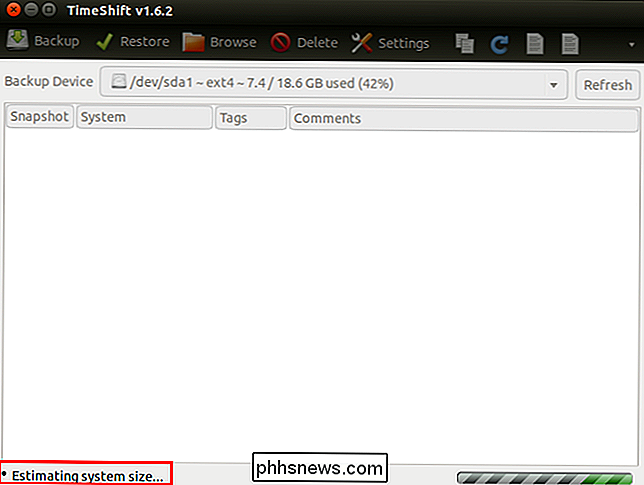
De hoeveelheid ruimte die nodig is voor de momentopname wordt weergegeven op de onderste statusbalk. Snapshots worden op het geselecteerde apparaat opgeslagen, dus zorg ervoor dat u voldoende ruimte hebt om de snapshot op te slaan. Als u een back-up wilt maken van het geselecteerde "back-upapparaat", klikt u op "Back-up" op de werkbalk.
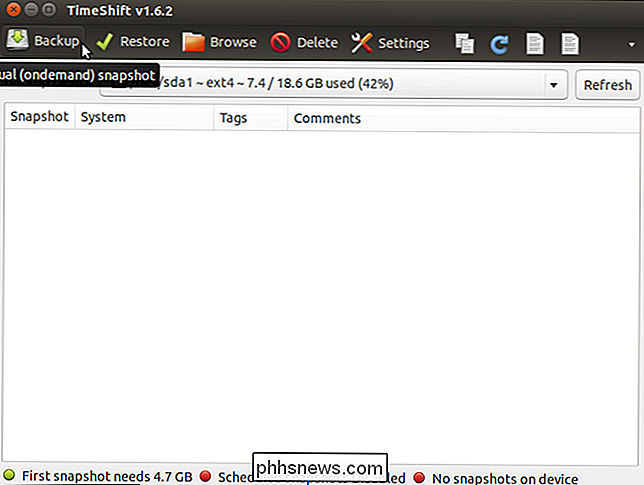
Terwijl de momentopname wordt gemaakt, verschijnt het bericht "Synchrone bestanden ..." in de onderste statusbalk.
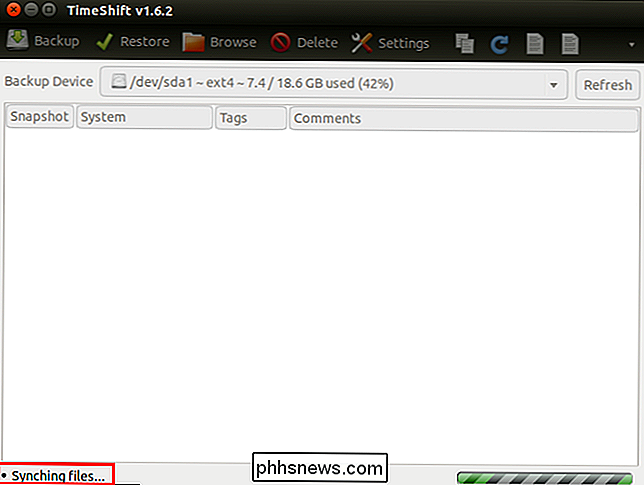
Wanneer de momentopname is voltooid , het wordt weergegeven met de datum en tijd en de naam en versie van het systeem. De statusbalk geeft aan hoeveel ruimte er vrij is op het systeem nadat de momentopname is gemaakt en geeft aan wanneer de laatste momentopname is gemaakt.
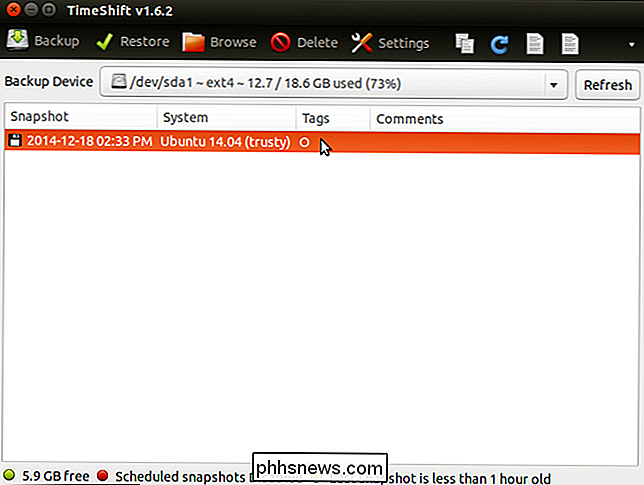
Als u de muis beweegt over de vervolgkeuzelijst "Back-upapparaat", ziet u het pad waar de snapshots zijn opgeslagen op het geselecteerde apparaat.
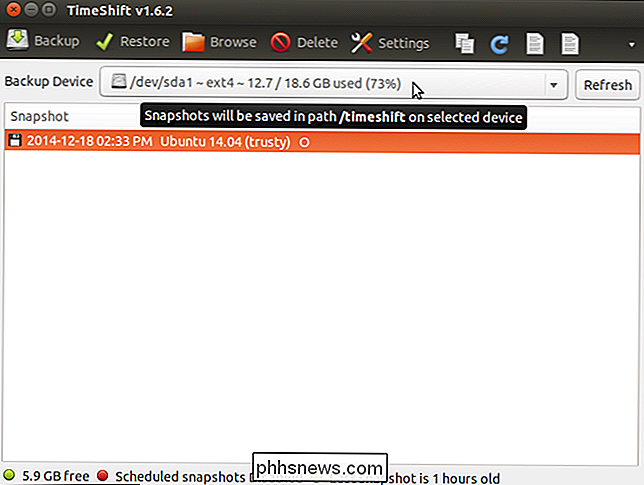
De timeshift-map bevat de verschillende snapshots die met TimeShift zijn gemaakt, inclusief geplande snapshots, die we later in dit artikel zullen bespreken.
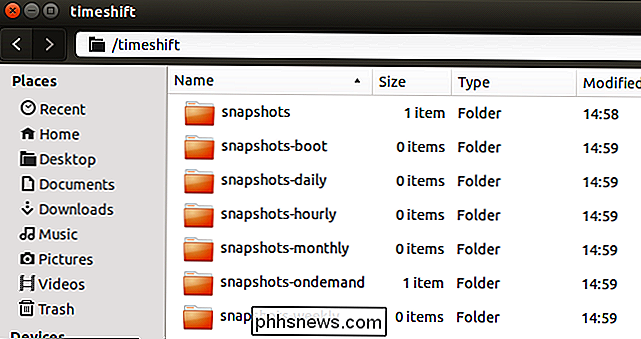
De map "snapshots" bevat snapshots die handmatig zijn gemaakt. We raden u aan de map voor uw snapshot te kopiëren naar een USB-flashstation, netwerkstation of een cloudservice, zoals Dropbox of Google Drive, voor het geval deze beschadigd raakt of wordt verwijderd.
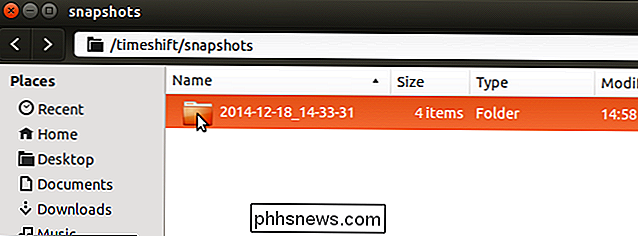
U kunt zien wat er in de snapshot zit Klik op de knop "Bladeren".
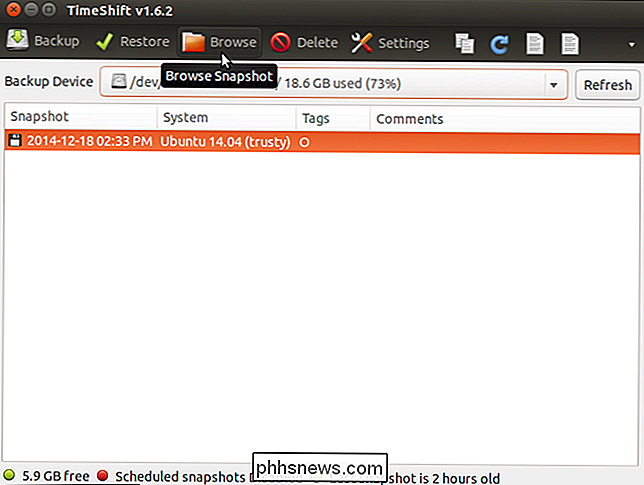
De momentopnamemap wordt geopend in een venster Bestandsbeheer en de mappen en bestanden van uw systeem (geen gebruikersbestanden) worden weergegeven.
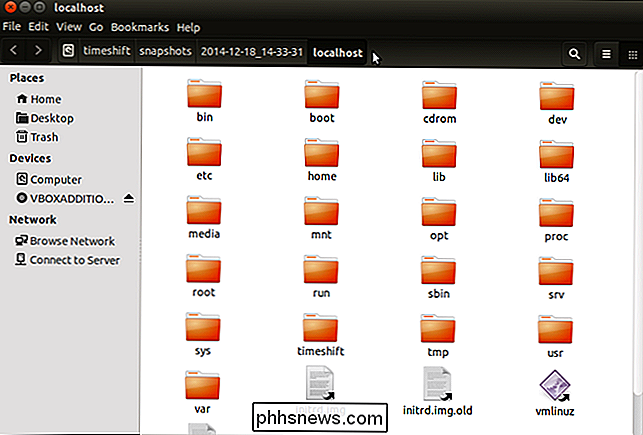
Er zijn verschillende instellingen die u kunt aanpassen, zoals instelling automatische back-ups maken en kiezen wanneer oudere snapshots automatisch worden verwijderd. Om de instellingen te openen, klikt u op "Instellingen" op de werkbalk.
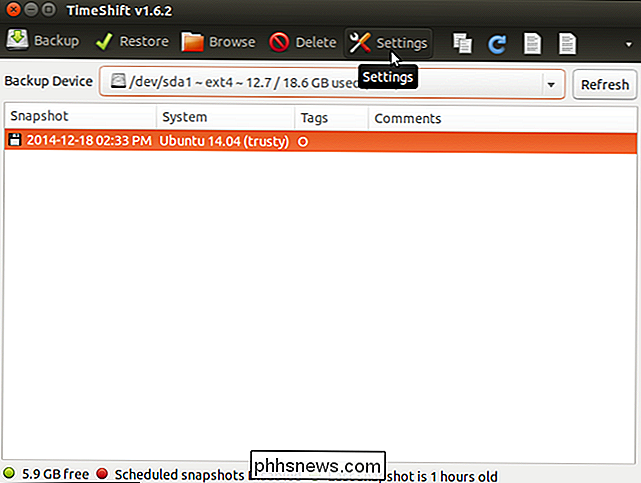
Op het tabblad "Planning" kunt u tijden opgeven wanneer momentopnamen worden uitgevoerd. Klik of schuif de AAN / UIT-schuifknop om de "Geplande momentopnamen" in te schakelen. Schakel de selectievakjes in de kolom "Inschakelen" in om het tijdsinterval voor de momentopnamen in te stellen.
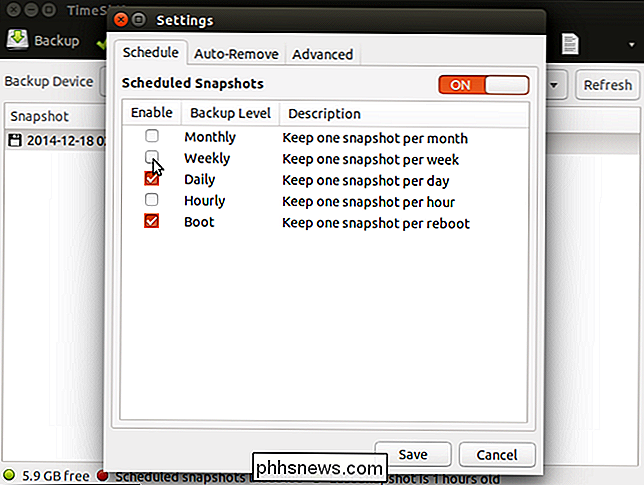
Met het tabblad "Automatisch verwijderen" kunt u automatisch oudere snapshots verwijderen, zodat u niet te weinig ruimte op uw harde schijf krijgt. Er is een "regel" voor elk type momentopname. Voer een "Limiet" in voor elk type om TimeShift aan te geven om snapshots ouder dan de opgegeven limiet te verwijderen, inclusief een limiet voor wanneer de vrije ruimte kleiner is dan een bepaald aantal.
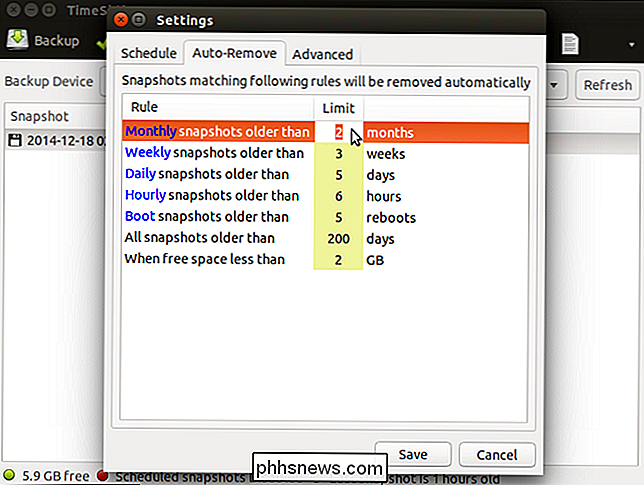
Op het tabblad "Geavanceerd" kunt u specifieke bestanden, mappen uitsluiten , en mapinhoud van en neem specifieke bestanden en mappen op in de snapshots.
Klik op 'Opslaan' wanneer u klaar bent met het aanpassen van de instellingen.
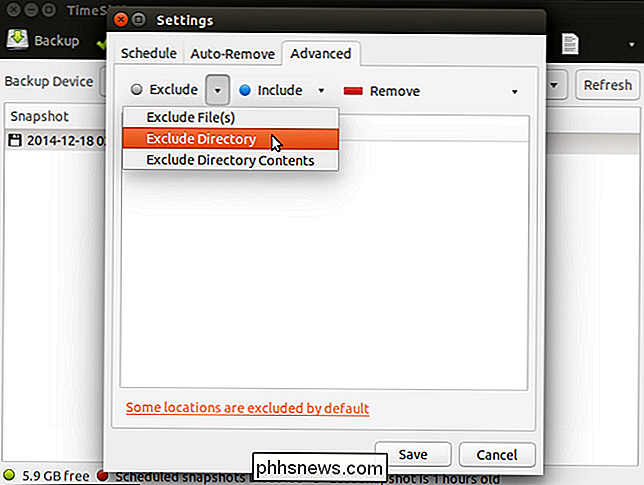
Als u een momentopname wilt herstellen, opent u Tijdverschuiving, selecteert u een momentopname en Klik op 'Herstellen'.
OPMERKING: Afhankelijk van de status van uw systeem, moet u wellicht opnieuw TimeShift installeren.
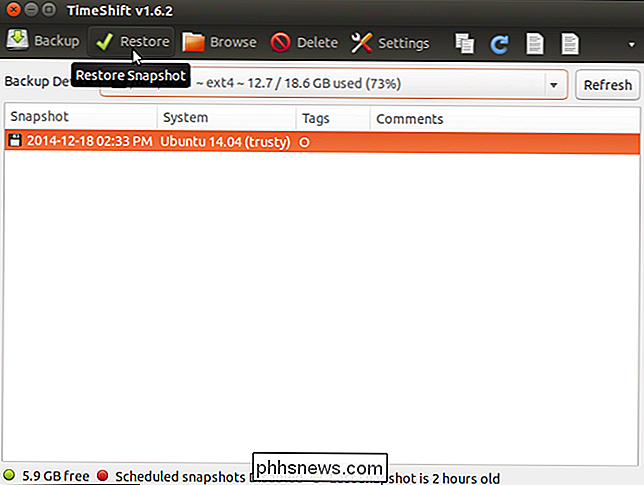
Met het tabblad "Doel" in het dialoogvenster "Herstellen" kunt u het apparaat opgeven waar u naar toe wilt. zal de geselecteerde momentopname herstellen. Als u de muis over het apparaat in de lijst beweegt, ziet u meer informatie over het apparaat voor het herstellen van de momentopname. Selecteer het "Device for Snapshot" en de "Device for Bootloader Installation."
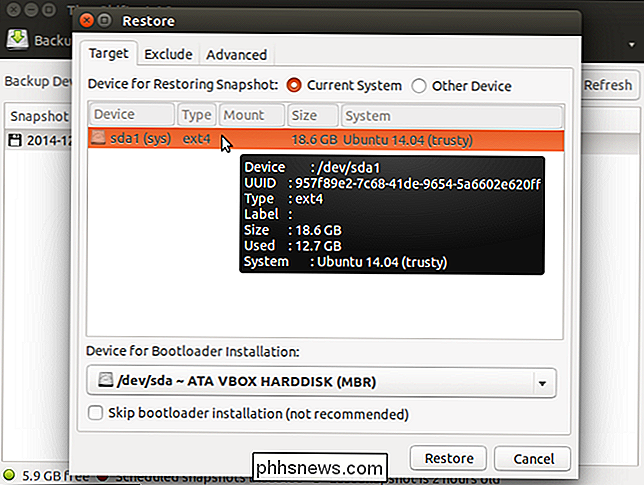
Gebruik het tabblad "Exclude" om applicaties te selecteren waarvoor u de huidige instellingen wilt behouden en niet om de vorige instellingen te herstellen.
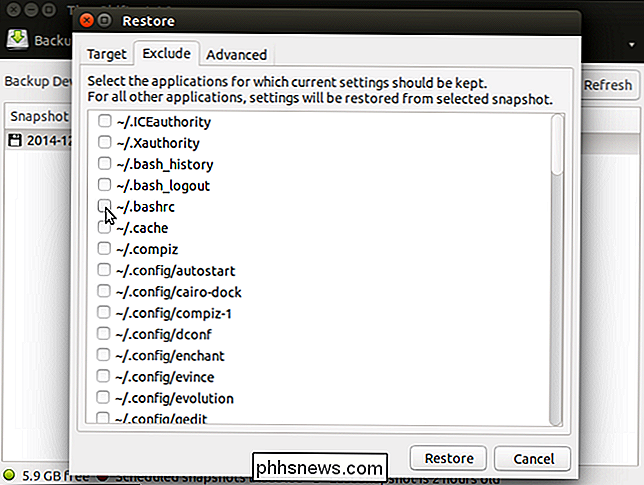
De " Met het tabblad Geavanceerd kunt u specifieke bestanden, mappen en directory-inhoud uitsluiten van en specifieke bestanden en mappen opnemen in het herstelde systeem.
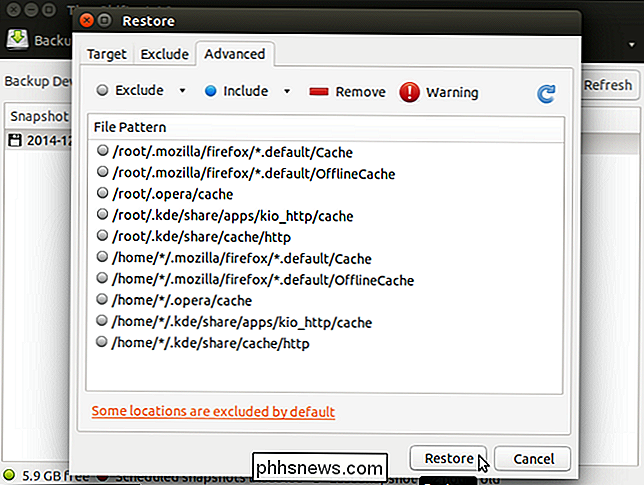
Om TimeShift te sluiten, klikt u op de knop "X" in de linkerbovenhoek van het hoofdvenster. .
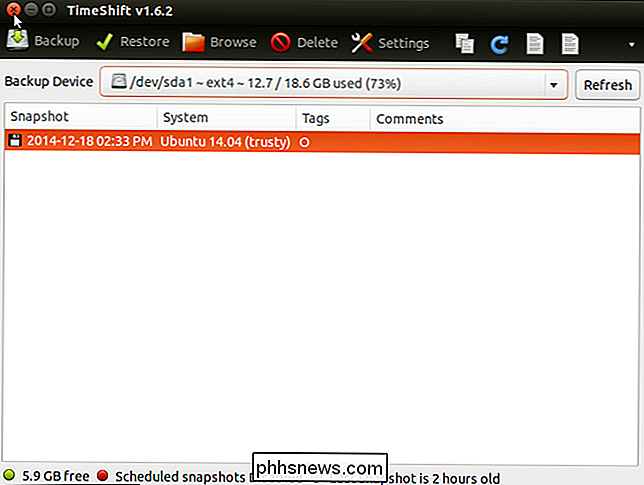
TimeShift is een handig hulpmiddel als je graag experimenteert met upgrades naar je systeem of als er iets mis gaat met je systeem. Net als bij Systeemherstel in Windows kunt u uw systeem eenvoudig herstellen naar een eerdere werkende staat in plaats van dat u uw systeem opnieuw installeert.

De gamecontroller in Windows kalibreren 10
De meeste pc-gamers sterven liever dan dat ze hun muis en toetsenbord verwijderen. Maar voor third-person actiegames, racen of geëmuleerde retro games, kunnen gamepads nog steeds de moeite waard zijn om te gebruiken. Als je controller niet goed werkt, kun je hem in Windows 10 kalibreren om ervoor te zorgen dat elke beweging 100% accuraat is voor je spel.

Heartbleed Explained: waarom u uw wachtwoorden nu moet wijzigen
De laatste keer dat we u op de hoogte brachten van een groot beveiligingslek, was het feit dat de wachtwoorddatabase van Adobe werd aangetast, waardoor miljoenen gebruikers (vooral degenen met zwakke en vaak gebruikte wachtwoorden) in gevaar. Vandaag waarschuwen we u voor een veel groter beveiligingsprobleem, de Heartbleed-bug, die mogelijk een duizelingwekkende tweederde van de beveiligde websites op het internet heeft aangetast.



