De HomePod gebruiken met uw Apple TV

De HomePod van Apple is een geweldige kleine luidspreker, en terwijl u AirPlay muziek kunt afspelen vanaf uw iPhone, kunt u deze ook draadloos verbinden met uw Apple TV via AirPlay. Hier is hoe het te doen.
Een woord van waarschuwing eerst
Voordat u begint met het gebruik van uw HomePod als uw nieuwe luidsprekersysteem voor een thuistheater, is het belangrijk om te weten dat het gebruik van de HomePod niet echt zijn beoogde doel is.
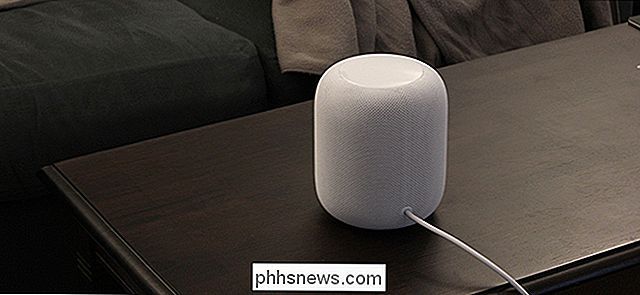
Om te beginnen werkt de HomePod alleen met uw Apple TV en geen andere televisie-ingangen. Als u bijvoorbeeld vaak heen en weer gaat tussen uw Apple TV en kijkkabel op een andere ingang, kunt u de HomePod niet gebruiken als luidspreker voor wanneer u naar een kabel kijkt.
VERWANTE: Hoe de HomePod te stoppen van het lezen van uw tekstberichten naar andere mensen
Het grootste ding om in gedachten te houden is dat AirPlay zelf een beetje vertraging heeft omdat het een draadloos protocol is. De Apple TV en de HomePod zijn echter slim genoeg om dit te herkennen en de vertraging te compenseren zodat video en audio precies goed staan opgesteld. Het slechte nieuws is dat dit echt alleen werkt met video-inhoud. Als je games speelt op je Apple TV, is de vertraging duidelijker.
Je moet ook de HomePod opnieuw verbinden met je Apple TV telkens wanneer je een van beide apparaten herstart. En als u Siri ooit vertelt muziek te spelen op de HomePod, wordt de HomePod losgekoppeld van uw Apple TV.
Ten slotte is de HomePod alleen compatibel met de Apple TV 4 en Apple TV 4K. Dus als je een ouder model hebt, ben je SOL.
Het goede nieuws is echter dat je het afspelen van video's een beetje kunt besturen met Hey Siri op de HomePod. Dingen zoals afspelen / pauze, volume en scrubben kunnen allemaal met je stem worden gedaan. Dus als je iets doet, kom je een stap dichter bij het kunnen bedienen van je Apple TV met je stem.
De HomePod verbinden met de Apple TV
Als je dit wilt proberen, is het vrij eenvoudig om opgericht. Begin thuis met uw HomePod en Apple TV op hetzelfde netwerk door de knop Afspelen / Pauzeren op de afstandsbediening van uw Apple TV ongeveer drie seconden ingedrukt te houden totdat een menu op het scherm verschijnt.

In het menu kunt u de audio-uitvoer selecteren. In dit geval wilt u uw HomePod selecteren.
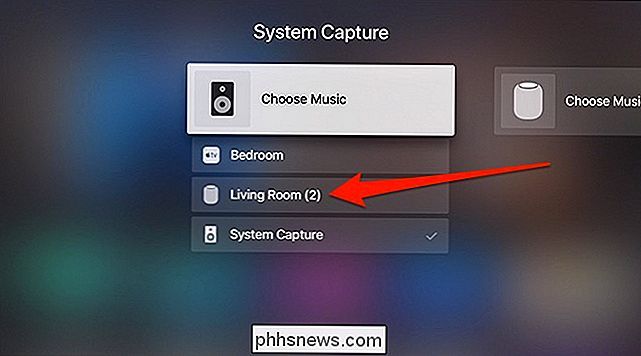
Wanneer u de HomePod selecteert, wordt er een vinkje naast weergegeven. Druk op de knop "Menu" op de afstandsbediening van uw Apple TV om terug te gaan naar het startscherm.
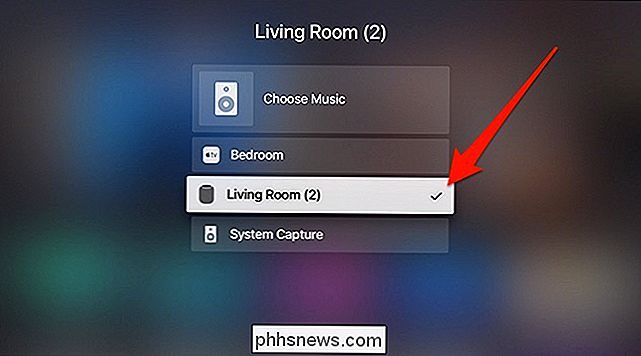
Vanaf daar kunt u hem zoals gewoonlijk gebruiken. U kunt zelfs nog steeds uw Apple TV-afstandsbediening gebruiken om het volume van de HomePod aan te passen, of u kunt het aanraakscherm van de HomePod zelf gebruiken. Er verschijnt een indicator in de rechterbovenhoek van het scherm om het volumeniveau weer te geven.
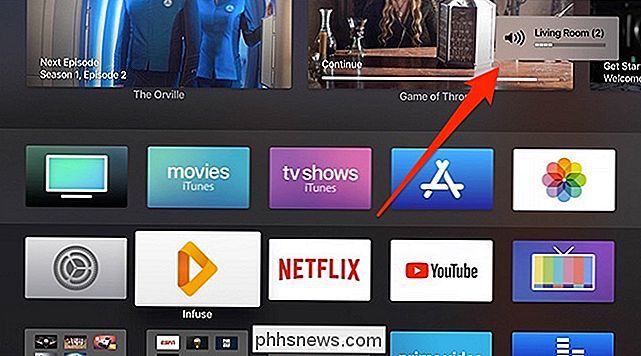
Afhankelijk van de app die u gebruikt om video-inhoud af te spelen, merkt u mogelijk wat meer vertraging bij het onderbreken of schrobben van de video, maar uiteindelijk maakt een back-up zonder problemen.

Een afwezigheidsantwoord instellen op Outlook.com
Als u een tijdje niet op kantoor bent, kunt u met Outlook.com eenvoudig automatisch instellen antwoorden die worden verzonden wanneer u een bericht ontvangt, zodat de afzender weet dat u gedurende die tijd geen e-mails leest of beantwoordt. U kunt een aangepast bericht instellen dat gedurende een bepaald tijdsbestek wordt verzonden, als u kiest, voor iedereen die u e-mailt, of alleen voor mensen in uw lijst met contactpersonen.

Hoe u twee-factorenauthenticatie toevoegt aan Steam
Als u de afgelopen jaren pc-games hebt gespeeld, zijn de verzamelde games in uw Steam-account waarschijnlijk honderden (of misschien zelfs wel) waard duizenden) dollars. Misschien nog belangrijker is dat je Steam-account in-game items bevat die kunnen worden ingeruild voor contant geld in de echte wereld .



