Hoe OneDrive uit te schakelen en te verwijderen uit de Verkenner in Windows 10

Windows 10 bevat OneDrive, maar als u het liever niet ziet, zijn er verschillende manieren om OneDrive uit te schakelen en te verwijderen uit File Explorer op Windows 10.
Thuisgebruikers: verwijder OneDrive Normaal
GERELATEERD: What's New in Windows 10's Creators Update
Vanaf Windows 10's Creators Update kunt u nu eenvoudig OneDrive verwijderen zoals u zou doen een ander desktop-programma. Alleen Windows 10 Home-gebruikers zouden dit moeten doen. Als u Windows 10 Professional, Enterprise of Education gebruikt, slaat u deze stap over en gebruikt u in plaats daarvan de onderstaande Group Policy Editor-methode.
Ga naar Configuratiescherm> Programma's> Een programma verwijderen of Instellingen> Apps> Apps en functies. U zult een "Microsoft OneDrive" -programma zien verschijnen in de lijst met geïnstalleerde software. Klik erop en klik op de knop "Verwijderen".
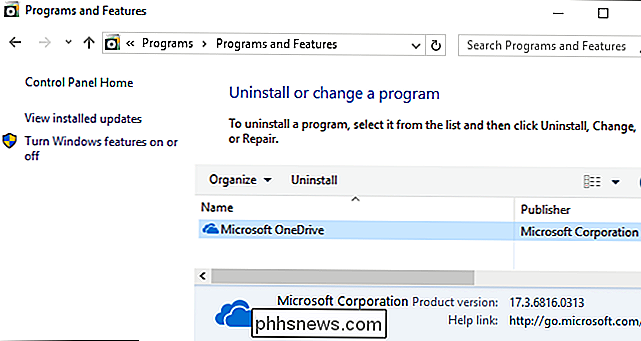
Windows verwijdert OneDrive onmiddellijk en het OneDrive-pictogram verdwijnt uit het systeemvak.
(Als u ooit OneDrive in de toekomst opnieuw wilt installeren, moet u dit voer het OneDrive-installatieprogramma uit begraven in de Windows-systeemmap. Ga naar de map C: Windows SysWOW64 op een 64-bits versie van Windows 10 of de map C: Windows System32 op een 32-bits versie van Windows 10 Dubbelklik hier op het bestand "OneDriveSetup.exe" en Windows installeert OneDrive opnieuw.)
Er is één probleem met het verwijderen van OneDrive op deze manier: De lege map OneDrive wordt nog steeds weergegeven in de zijbalk van File Explorer. Als je daarmee akkoord gaat, kun je nu stoppen. OneDrive is verwijderd en doet niets meer. Als de lege map OneDrive u echter stoort, moet u de onderstaande trucs gebruiken.
Thuisgebruikers: verwijder de OneDrive-map uit de Verkenner door het register te bewerken
RELATED: Dit is wat er anders is aan Windows 10 voor Windows 7-gebruikers
Als u Windows 10 Home gebruikt, moet u het Windows-register bewerken om de map OneDrive uit de linkerzijbalk van de Verkenner te verwijderen. Je kunt het ook op deze manier doen op Windows Pro of Enterprise, maar de Group Policy Editor-methode is een betere oplossing voor het netjes uitschakelen van OneDrive.
Standaardwaarschuwing: Register-editor is een krachtig hulpmiddel en misbruik kan het systeem onstabiel maken of zelfs onbruikbaar. Dit is een vrij simpele hack en zolang je je aan de instructies houdt, zou je geen problemen moeten hebben. Dat gezegd hebbende, als u er nog nooit mee hebt gewerkt, overweeg dan om te lezen hoe u de Register-editor gebruikt voordat u aan de slag gaat. En maak zeker een back-up van het register (en je computer!) Voordat je wijzigingen aanbrengt.
Open de register-editor door Start te starten en "regedit" in te typen. Druk op Enter om de Register-editor te openen en toestemming te geven om wijzigingen aan te brengen op uw pc.
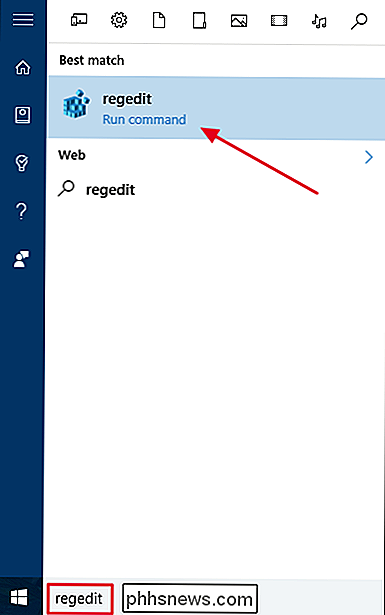
Gebruik in de Register-editor de linkerzijbalk om naar de volgende sleutel te gaan. In de Creators-update kunt u dit adres ook gewoon kopiëren en plakken in de adresbalk van de registereditor.
HKEY_CLASSES_ROOT CLSID {018D5C66-4533-4307-9B53-224DE2ED1FE6}Dubbelklik op het-systeem .IsPinnedToNameSpaceTreeoptie in het rechterdeelvenster. Stel het in op0en klik op "OK".
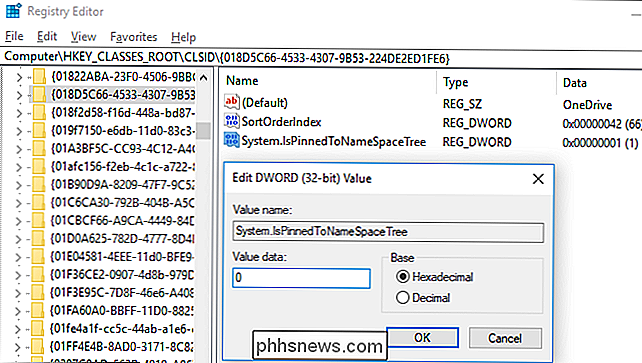
Als u een 64-bits versie van Windows 10 gebruikt, moet u ook naar de volgende sleutel in de linkerzijbalk navigeren.
HKEY_CLASSES_ROOT Wow6432Node CLSID {018D5C66-4533-4307-9B53-224DE2ED1FE6}Dubbelklik op de optieSystem.IsPinnedToNameSpaceTreein het rechterdeelvenster. Stel het in op0en klik op "OK".
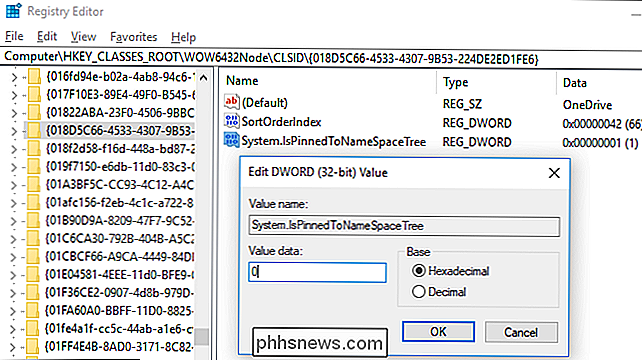
De OneDrive-map verdwijnt onmiddellijk uit de zijbalk van de Verkenner. Is dit niet het geval, probeer dan de computer opnieuw op te starten.
Download onze One-Click Registry-hack
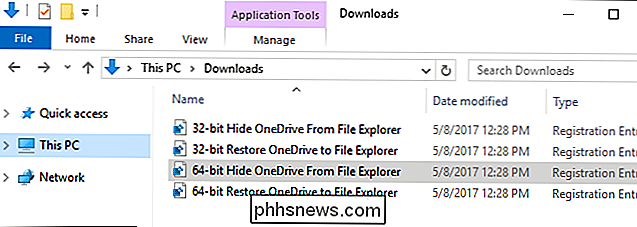
Als u zelf niet in het register wilt duiken, hebben we downloadbare registerhacks gemaakt die u kunt gebruiken. Eén hack verwijdert de map OneDrive uit Bestandsverkenner, terwijl een andere hack het herstelt. We hebben versies voor zowel 32-bits als 64-bits versies van Windows 10 toegevoegd. Dubbelklik op degene die u wilt gebruiken, klik door de aanwijzingen en start uw computer opnieuw op.
Downloaden Verwijderen OneDrive From File Explorer Hacks
Ga naar Instellingen> Systeem> Info om te controleren of u een 32-bits of een 64-bits versie van Windows 10 gebruikt. Kijk naar "Systeemtype" en kijk of er staat dat u een "64-bits besturingssysteem" of "32-bits besturingssysteem" gebruikt.
GERELATEERD: Hoe u uw eigen Windows-registerhacks maakt
Deze hacks veranderen gewoon dezelfde instellingen die we hierboven hebben gewijzigd. Als de "Hide OneDrive From File Explorer" hack wordt uitgevoerd, stelt de hack de waarde in op 0, terwijl de "Herstel OneDrive to File Explorer" hack de waarde terugzet naar 1. En als je het leuk vindt om met het register te spelen, is het de moeite waard om de tijd te nemen om te leren hoe u uw eigen registerhacks kunt maken.
Pro- en Enterprise-gebruikers: schakel OneDrive uit met de lokale groepsbeleid-editor
GERELATEERD: Groepsbeleid-editor gebruiken om uw pc te tweaken
Als u Windows 10 gebruikt Professional, Enterprise of Education, de gemakkelijkste manier om OneDrive uit te schakelen en te verbergen, is door de Editor voor lokaal groepsbeleid te gebruiken. Het is een vrij krachtige tool, dus als je het nog nooit eerder hebt gebruikt, is het de moeite waard om wat tijd te nemen om te leren wat het kan doen. En als je deel uitmaakt van een bedrijfsnetwerk, doe dan iedereen een plezier en vraag het eerst aan je beheerder. Als uw werkcomputer deel uitmaakt van een domein, is het ook waarschijnlijk dat dit deel uitmaakt van een domeingroepbeleid dat het lokale groepsbeleid in de plaats treedt.
Druk in Windows 10 Pro of Enterprise op Start, typgpedit. mscen druk op Enter.
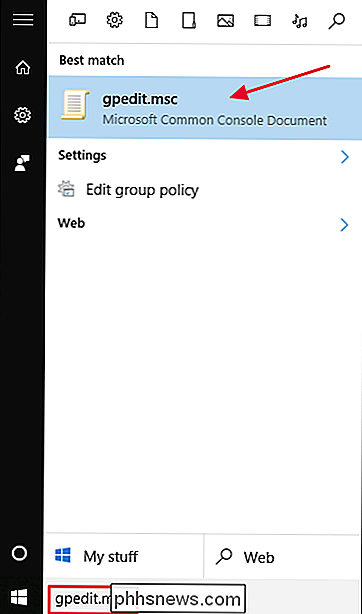
Ga in het linkerdeelvenster van de editor voor Lokale groepsbeleid naar Computerconfiguratie> Beheersjablonen> Windows-onderdelen> OneDrive. Dubbelklik op de beleidsinstelling 'Voorkom het gebruik van OneDrive voor bestandsopslag' in het rechterdeelvenster, stel deze in op 'Ingeschakeld' en klik op 'OK'.
Hiermee wordt de toegang tot OneDrive volledig uitgeschakeld. OneDrive wordt verborgen voor Verkenner en gebruikers mogen dit niet starten. U kunt helemaal geen toegang krijgen tot OneDrive, zelfs niet vanuit Windows Store-apps of de functie voor het uploaden van camera's gebruiken.
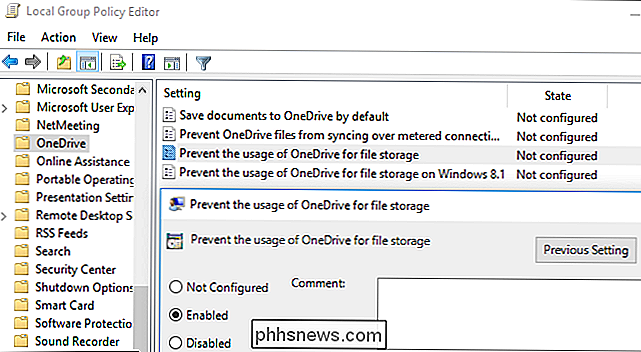
U moet OneDrive niet van het configuratiescherm of de instellingenapp verwijderen als u deze methode gebruikt. Als u dit doet, blijft u een lege map OneDrive in Verkenner zien. Als u een lege map OneDrive in Verkenner ziet na het wijzigen van deze groepsbeleidsinstelling, moet u OneDrive opnieuw installeren vanuit de Windows-systeemmap. Zodra u dit doet, verdwijnt de lege OneDrive-map uit Verkenner.
Om deze wijziging ongedaan te maken, gaat u gewoon terug naar hier en wijzigt u het beleid in 'Niet geconfigureerd' in plaats van 'Ingeschakeld'.
Er lijkt niets te veranderen om een gekoppelde registerinstelling te zijn die u kunt wijzigen om hetzelfde effect te krijgen als de groepsbeleidsinstelling in Windows 10. De registerinstellingen voor 'DisableFileSync' en 'DisableFileSyncNGSC' die werkten in Windows 8.1 werken niet meer op Windows 10.
lokale kopieën van uw OneDrive-bestanden zijn gesynchroniseerd met uw pc, misschien wilt u ze verwijderen om ruimte vrij te maken. Navigeer naar de map C: Users NAME OneDrive, die de gedownloade OneDrive-bestanden van uw gebruiker bevat. Deze worden niet automatisch verwijderd wanneer u uw account ontkoppelt en stopt met synchroniseren. Als u ze verwijdert, worden ze niet verwijderd uit OneDrive als uw account is losgekoppeld van OneDrive - ze worden alleen van uw lokale apparaat verwijderd.

Hoe werken nachtzichtcamera's?
De meeste beveiligingscamera's hebben een nachtzicht, waardoor ze nog steeds dingen kunnen zien, zelfs als het buiten zwart is. Maar hoe werkt het? Als je niet weet waar we het over hebben, dan heb je waarschijnlijk op z'n minst nachtzichtmateriaal van die spookjachte tv-shows gezien - die zwart en wit of zwart en groen kijken is maar al te bekend.

Een Trackr-apparaat verwijderen van uw account
Trackr is een Bluetooth-apparaat van sleutelhangerformaat dat u kunt gebruiken om uw sleutels, portemonnee of iets anders te vinden dat u regelmatig kwijtraakt. Als u uw Trackr moet vervangen, problemen met de verbinding moet oplossen of er gewoon helemaal vanaf wilt raken, kunt u gemakkelijk een Trackr uit uw account verwijderen.



