Hoe u uw netwerk- of harddrivesnelheid test met een dummy-bestand in macOS

De overdrachtssnelheid van bestanden kan van apparaat tot apparaat sterk verschillen. Hetzelfde geldt voor overdrachten en uploads van netwerkbestanden. Een van de beste manieren om deze snelheden op je Mac te testen, is door dummy-bestanden te maken met de terminal.
Stel dat je een snel nieuw SSD-station op je computer hebt geïnstalleerd en wilt zien hoe snel ze echt zijn. Of misschien heb je eindelijk je hele configuratie geüpgraded naar gigabit-ethernet of draadloos wisselstroom, en je wilt weten of het net zo goed presteert als het belooft. Of misschien verplaatst iets zich langzamer dan u denkt dat het zou moeten, en u wilt de real-world snelheden testen (in plaats van de theoretische snelheden op de doos). Een dummy-bestand is gewoon een nep, leeg bestand van elke grootte. . Dummy-bestanden hebben een duidelijk voordeel ten opzichte van echte bestanden bij het testen van de harde schijf of netwerksnelheden, omdat je direct een bestand van elke grootte kunt maken. Op die manier hoeft u niet naar uw computer te zoeken naar bestanden van equivalente grootte, en nadat u klaar bent met testen, kunt u ze gewoon verwijderen.
Dummy-bestanden maken op macOS
Om een dummy-bestand te maken, open de terminal. Als u de Terminal niet op uw Dock hebt vastgezet, kunt u deze vinden in Toepassingen> Hulpprogramma's of door een Spotlight-zoekopdracht uit te voeren met behulp van de sneltoets Command + Space.
Wanneer u de Terminal opent, wordt u opgestart in uw Startpagina. Wanneer u dummy-bestanden maakt, is het een goed idee om eerst uw map te wijzigen in een gemakkelijk toegankelijke locatie, zoals het bureaublad, zodat ze daar automatisch worden gemaakt.
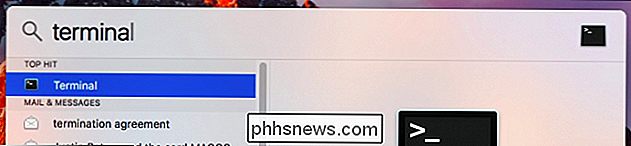
U kunt zien welke directory's beschikbaar zijn door
ls
Houd er rekening mee dat, ongeacht de map die u kiest, de naam hoofdlettergevoelig is, dus let op hoe de mapnaam gespeld is als u kiest
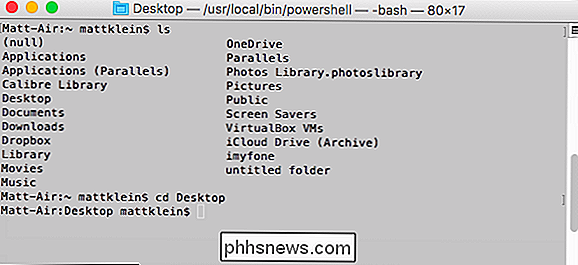
cdelders.Nu dat u zich in de Desktop-map bevindt, kunt u dummy-bestanden rechtstreeks vanuit hetzelfde terminalvenster maken. Uw opdracht ziet er als volgt uit:
mkfile
bestandsnaam.extVervang
door een cijfer gevolgd door een eenheid voor grootte.staat voor gigabytes, dus4gzou u een bestand van 4 GB geven. U kunt ookmvoor megabytes,kvoor kilobytes enbvoor bytes gebruiken.Vervang
bestandsnaam.extdoor een willekeurige bestandsnaam die je wilt, gevolgd door een extensie, of het nu .dmg, .txt, .pdf of iets anders is.Als ik bijvoorbeeld een tekstbestand van 10.000 MB met de naam dummyfile wilde maken, zou ik het volgende uitvoeren:
mkfile 10000m dummyfile.txt
Het bestand verschijnt op uw bureaublad.
Om de grootte van uw dummy-bestand te controleren, klikt u er met de rechtermuisknop op en selecteert u 'Info'.
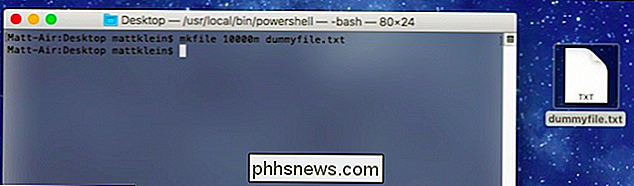
Volgens de grootte, onze nieuwe dummy bestand is 10.485.760.000 bytes. Als we dit aantal controleren en converteren naar megabytes (megabytes = bytes ÷ 1.048.576), is het precies 10.000 megabytes.
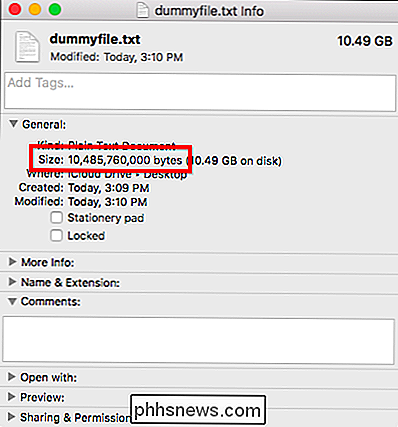
Hoe overdrachtsnelheden kunnen worden getest met dummy bestanden
Nadat u een dummy-bestand hebt gemaakt, kunt u dit gebruiken om de overdracht te testen snelheden, of het nu een USB-flashstation is, een bestand deelt via uw thuisnetwerk of iets anders.
In dit geval gaan we testen hoe lang het duurt om ons bestand van 10.000 MB over te brengen naar een USB 2.0-flash schijf en naar een USB 3.0-flashstation om de snelheden te vergelijken. (We zouden kunnen testen met kleinere bestanden, maar we willen echt een idee van de snelheidsongelijkheid, dus het gebruik van een groter bestand zal een meer uitgesproken verschil opleveren dan een kleiner bestand.)
Het enige andere dat je nodig hebt is een stopwatch - die op je telefoon zou goed moeten werken.

Klik met je dummy-bestand op het bureaublad en sleep het naar het nieuwe station (in dit geval onze flashdrive) en start de stopwatch wanneer je de muisknop loslaat .
Wacht tot het bestand klaar is met kopiëren naar het apparaat en tik vervolgens op de stopknop op de chronometer zodra deze klaar is. Het is niet nodig om super nauwkeurig te zijn, dit is alleen maar om een goed idee te krijgen van overdrachtstijden, niet een exact down-to-the-milliseconde nummer.
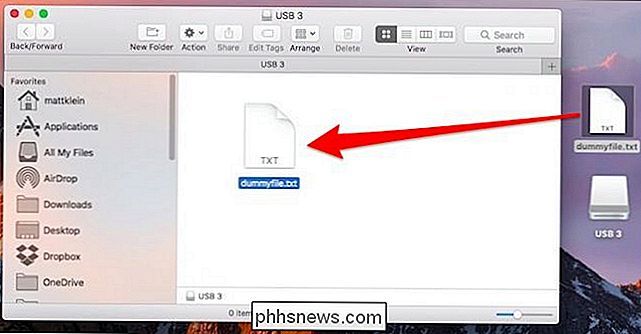
Herhaal vervolgens het proces met het andere apparaat (in dit geval de andere flashdrive) en vergelijk de resultaten.
Zoals u ziet, is onze USB 3.0-bestandsoverdracht (links) aanzienlijk sneller dan de USB 2.0-overdracht ( right).
Als u deze waarden in of MB / s wilt veranderen, deelt u de bestandsgrootte met het aantal seconden in uw overdrachtstijd. In ons geval kan ons USB 3.0-station bestanden schrijven met een snelheid van ongeveer 41 megabytes per seconde (10000 MB ÷ 244 seconden). Het USB 2.0-station schrijft bestanden rond 13 megabytes per seconde (10000 MB ÷ 761 seconden).
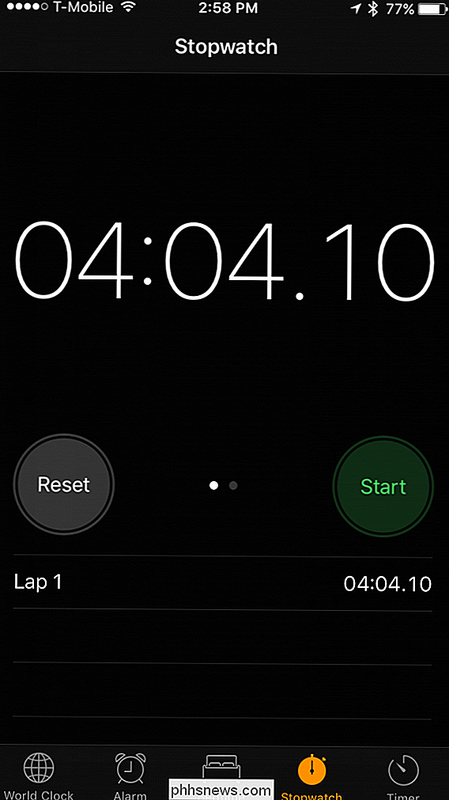
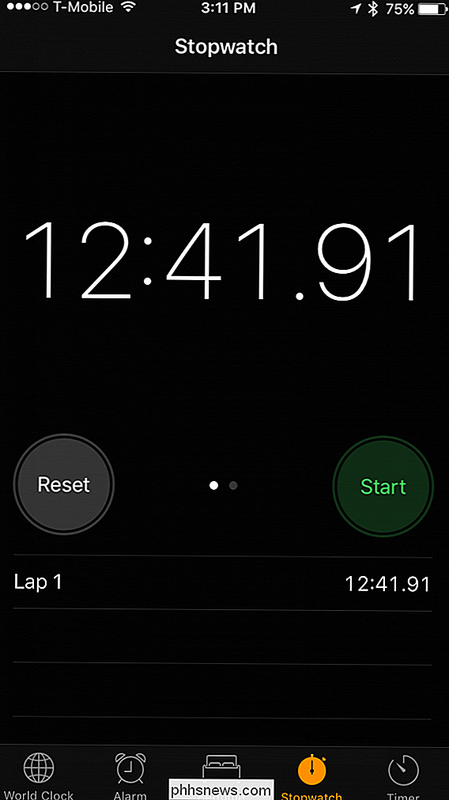
Dit is een eenvoudig, niet-wetenschappelijk voorbeeld en moet niet worden aangezien voor enige officiële benchmarking. Maar het geeft u een duidelijk beeld van hoe u de overdrachtssnelheden kunt testen met dummy-bestanden.
U kunt ze gebruiken om het verschil te testen tussen uw bekabelde Ethernet-netwerkverbinding en draadloze Wi-Fi-verbinding, cloudservices vergelijken of een fatsoenlijke idee van de praktische upload- en downloadprestaties van uw internetverbinding

Hoe u uw iPhone of iPad kunt stoppen om automatisch verbinding te maken met een Wi-Fi-netwerk
Uw iPhone of iPad maakt automatisch verbinding met Wi-Fi-netwerken waarmee u eerder verbinding hebt gemaakt. U kunt dit gedrag nu overschrijven door uw apparaat te vertellen niet automatisch verbinding te maken met een specifiek Wi-Fi-netwerk. Je iPhone of iPad onthoudt de wachtwoordzin en andere details, maar maakt alleen verbinding wanneer je daarvoor kiest.

Instellen en aan de slag gaan met uw Synology NAS
Synology biedt een zeer gebruikersvriendelijke NAS-apparaatervaring (Network Attached Storage), maar dat betekent niet dat u het uit het blok moet halen en opstarten. is precies een kwestie van één klik. Laten we de touwtjes in handen nemen, zodat we verder kunnen gaan met alle leuke projecten. Een compacte NAS met server-achtige functionaliteit kan dit vergemakkelijken.



