Hoe installeer je je Mac om te fungeren als een netwerktijdmachine Drive

We weten allemaal dat het belangrijk is om een back-up te maken van je Mac met Time Machine, maar onthouden dat je je externe schijf moet aansluiten, kan een gedoe, vooral als je een MacBook-gebruiker bent. Dus netwerkback-ups zijn handig: je hoeft er niet aan te denken iets te doen.
Maar er zijn niet veel eenvoudige manieren om een back-up van je Mac via het netwerk te maken. Deze functie werd vroeger aangeboden door de Airport Time Capsule, een router met een ingebouwde harde schijf voor back-ups van Time Machine, maar Apple is niet van plan nieuwe versies te maken. Je kunt een Raspberry Pi instellen als een Time Machine-server, maar het is niet bepaald eenvoudig en je zult zeker glitches tegenkomen. Maar als je meerdere Mac's hebt, brengt High Sierra wat een exclusieve macOS-server was voor iedereen: de mogelijkheid om een gedeelde map in te stellen als een Time Machine-bestemming. Je zou een oude Mac Mini kunnen instellen als je back-up server, of als je twee Macs hebt die je regelmatig gebruikt, zou je ze op elkaar kunnen steunen. U kunt zelfs een externe schijf aansluiten op uw Mac op het bureaublad en deze via het netwerk delen - en vervolgens kunt u draadloos een back-up van uw MacBook maken.
Wat uw configuratie ook is, de installatie is relatief eenvoudig, hoewel verborgen. Zo kun je aan de slag.
Tijdmachine delen instellen op Host Mac
Open Systeemvoorkeuren op de Mac waarvan je een back-up wilt maken en ga vervolgens naar "Delen".
Zorg dat "Bestanden delen" is ingeschakeld en geselecteerd. Deel vervolgens een lege map door op de knop "+" te klikken.
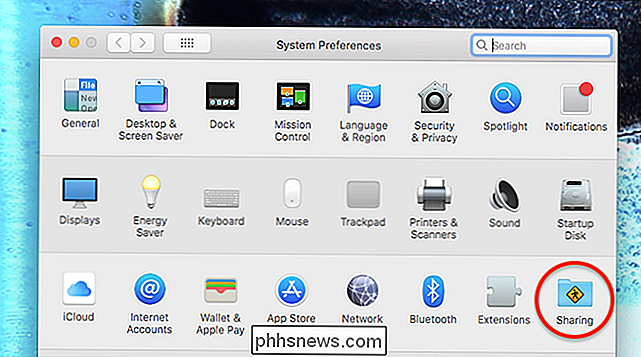
Ik heb de mijne "Tijdmachine" genoemd omdat ik saai ben, maar u kunt de reistijdterminologie van uw voorkeur gebruiken (88MPH en Tardis zijn beide solide keuzes .)
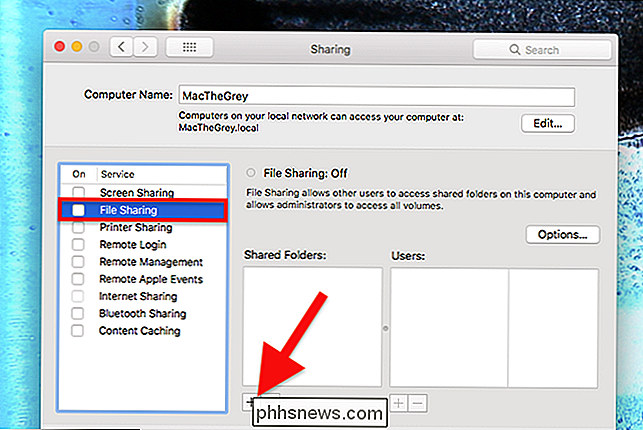
Je kunt het primaire account van je Mac hiervoor gebruiken, of je kunt een netwerk-alleen-account maken als je dingen sandboxed wilt houden.
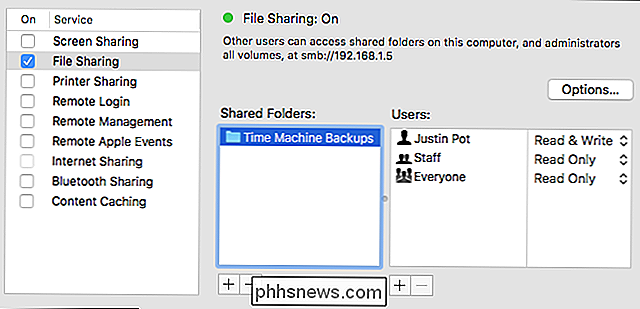
Als je klaar bent, klik je met de rechtermuisknop op je map en vervolgens op klik op "Geavanceerde opties".
Controleer of "Share as a Time Machine back-upbestemming" is aangevinkt. Ik raad ten zeerste aan om "Beperk backups naar ... GB" ook.
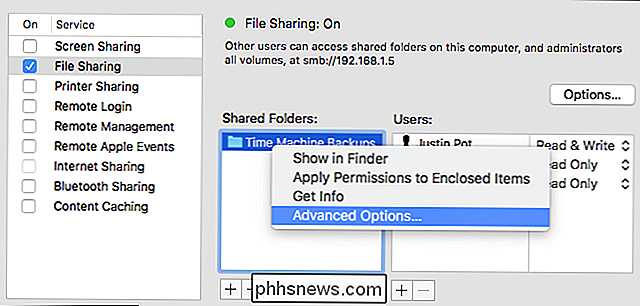
Standaard zal Time Machine alle ruimte op een schijf gebruiken om oude bestanden op te slaan totdat de schijf vol is, en je wilt niet dat dit gebeurt als u gebruikt deze schijf voor alles behalve Time Machine-back-ups.
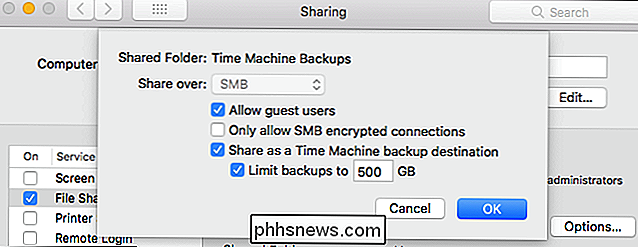
Maak verbinding met Time Machine Share op Client Mac
Open op uw client Mac de Finder. Je zou de server Mac in de zijbalk moeten zien; klik erop en klik vervolgens op de knop "Verbinden als ..." in de rechterbovenhoek.
Voer de gebruikersnaam en het wachtwoord voor uw server Mac in, open de systeemvoorkeuren en ga naar het deelvenster Tijdmachine en klik op "Selecteer schijf". Ik zie je netwerkshare als een optie.
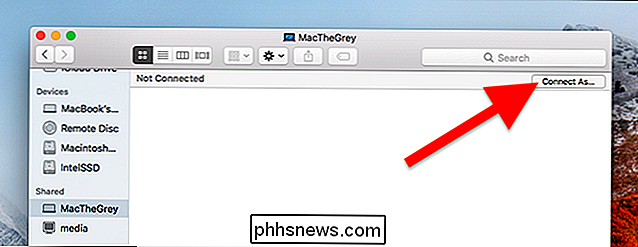
Je kunt nu een back-up van je Mac maken op deze netwerkshare. Je kunt dit proces op zoveel Macs herhalen als je wilt, maar zorg ervoor dat je genoeg opslagruimte hebt voor al die back-ups.
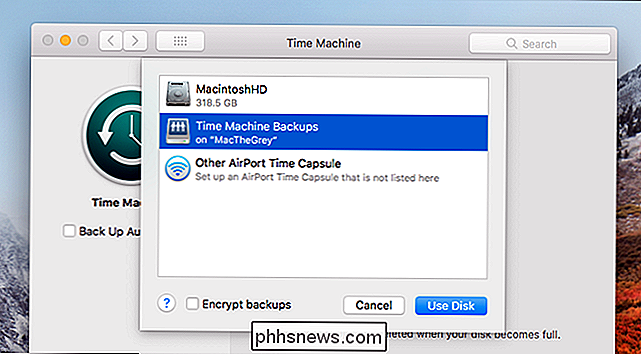

Hoe (en wanneer) om de SMC op uw Mac te resetten
Uw Mac doet grappig en u hebt alles geprobeerd: uw computer opnieuw opstarten, NVRAM opnieuw instellen en alle trucs die versnellen een trage Mac. Je hebt zelfs 50+ diagnostiek tegelijk uitgevoerd om te zien wat er aan de hand is, en toch vind je niets. Wat is de volgende stap? U kunt proberen de SMC of System Management Controller opnieuw in te stellen als laatste redmiddel.

Een Kickass-partymodus instellen voor uw hue-lichten
Waarom zou u extra geld willen uitgeven aan slimme verlichting in plaats van gewone, goedkope led-lampen? Dus je kunt ze gebruiken om een geweldig feestje te geven, daarom. Hier leest u hoe u uw Philips Hue-lampen gebruikt om van uw saaie woonkamer een club-achtige verlichting te maken. Voor dit project gaan we ervan uit dat u ten minste één Philips Hue-lamp met een kleurenfunctie heeft (hoewel meer beter is).



