Films en shows downloaden van Netflix voor offline bekijken

Na jaren op de verlanglijst van mensen te zijn geweest, is Netflix eindelijk begonnen met het rollen van de meest gewenste functie: de mogelijkheid om films te downloaden en shows voor offline weergave. Deze optie is beschikbaar in de Netflix-apps voor iOS, Android en Windows 10.
GERELATEERD: Hoe voorkomen dat Netflix gebruikmaakt van de gegevens van al uw telefoon
Dit betekent een aantal dingen: u kunt Netflix bekijken op van de slag zonder uw datacap op te eten, en u kunt uw favoriete programma's of films bekijken terwijl u in een vliegtuig of metro bent zonder dataverbinding. Dat is behoorlijk groot.
Natuurlijk zijn er ook kanttekeningen. Ten eerste is de optie om films of programma's te downloaden nog niet beschikbaar voor de gehele Netflix-catalogus, maar eerder als een specifiek samengestelde subset. Een groot deel van de offline catalogus bevat Netflix-originele shows (die, laten we eerlijk zijn, toch een paar van de beste dingen op Netflix zijn), samen met enkele andere geselecteerde titels. Ik stel me voor dat de selectie voortdurend zal veranderen, wat dingen nieuw moet houden.
Hoe krijg je deze nieuwe functie? Het is eigenlijk ongelooflijk eenvoudig.
Het eerste dat u hoeft te doen, is ervoor zorgen dat u de nieuwste versie van de Netflix-app op uw respectieve apparaat hebt (ja, Windows-gebruikers, u hebt de Windows 10-app nodig - dit is niet nodig werken momenteel op de website). Zodra je de app hebt geïnstalleerd, krijg je snel informatie over de nieuwe functie zodra je deze opent. Voorkant en middelpunt, baby.
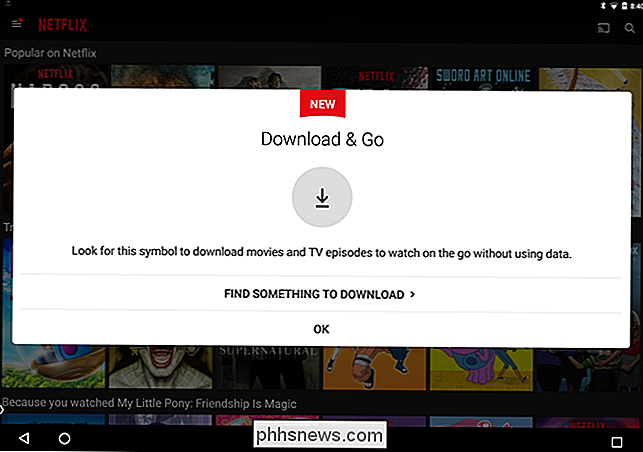
Je kunt altijd "Zoek iets om te downloaden" selecteren om te beginnen, maar als je toevallig weg navigeert van dat venster, kun je het menu ook openen door vanaf de linkerkant in te vegen en " Beschikbaar om te downloaden. "Dit toont de volledige offlinecatalogus.
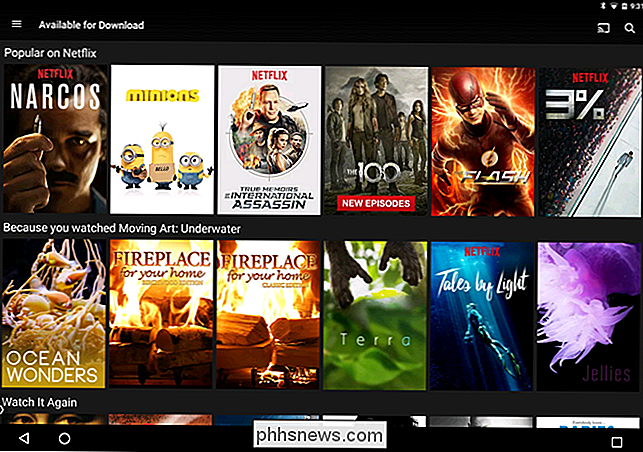
Voordat u gek begint te worden, moet u echter rekening houden met enkele nieuwe instellingen met betrekking tot downloads. U kunt ervoor kiezen om alleen inhoud te downloaden via Wi-Fi (die ten zeerste wordt aanbevolen en standaard is ingeschakeld) en welke kwaliteit u wilt downloaden. Helaas is Netflix niet zo eenvoudig met de opties, alleen "Standaard" en "Hoog".
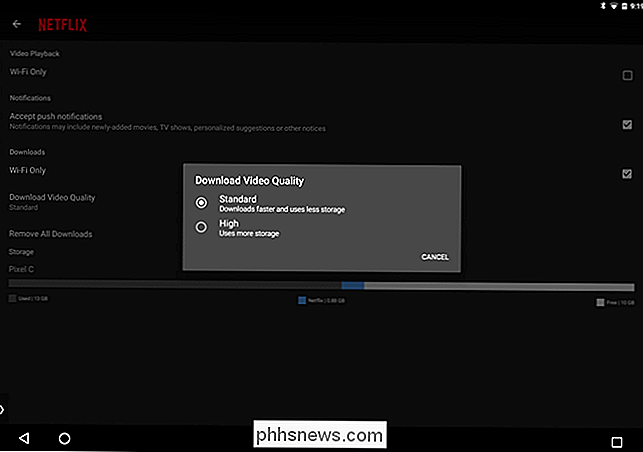
Zoals je waarschijnlijk wel kunt aannemen, zal Standard minder ruimte innemen, waar High meer eet. Op mijn Pixel C kon ik zeker pixelatie en artefacten zien met de "Standaard" -instelling, maar de dingen zijn behoorlijk opgehelderd met "Hoog". Ik ga uit op een ledemaat en denk dat de laatste is 720p, maar er is geen documentatie die dit direct aangeeft.
De eerste keer dat u een titel opent waarvoor de downloadoptie beschikbaar is, laat Netflix u dit weten met een kleine pop-up.
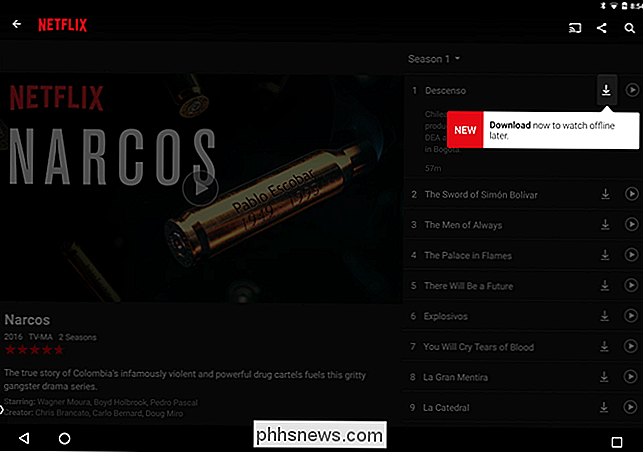
Zelfs nadat dat venster is geopend maar het is heel eenvoudig om een show of film te pakken: tik op de downloadknop naast de naam van de aflevering of onder de beschrijving van de film.
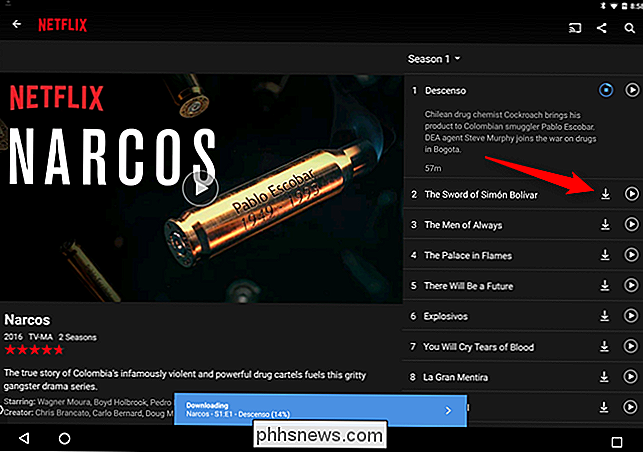
Wanneer de download start, verschijnt een voortgangsbalk onder aan het scherm. Als het klaar is, verschijnt er een melding om je te laten weten dat hij klaar is om te gebruiken. Op Android ontvangt u ook een melding in de schaduw.
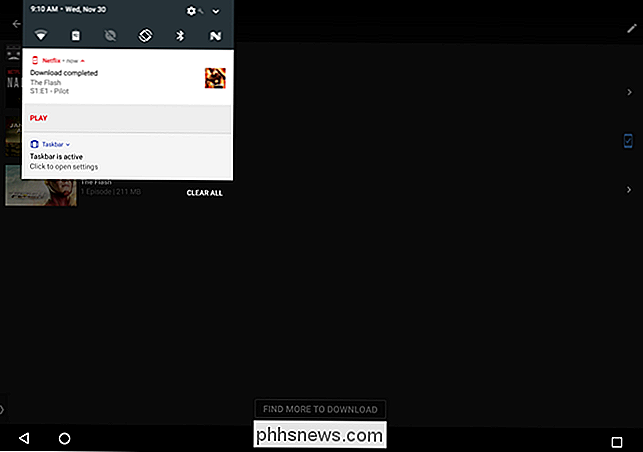
Om toegang te krijgen tot uw gedownloade inhoud, schuift u het menu open (nogmaals, verschuif vanaf links) en selecteert u 'Mijn downloads'.
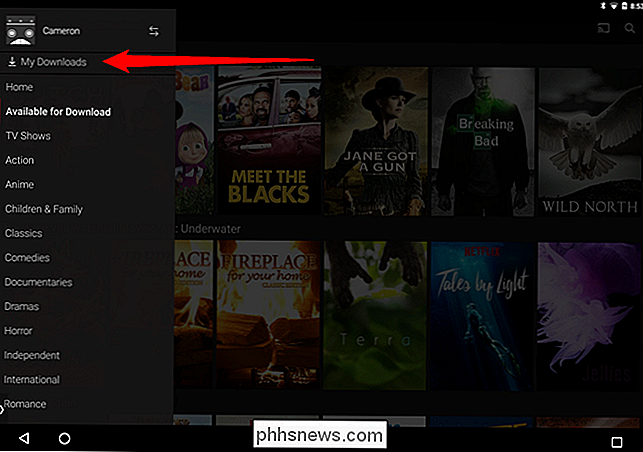
Films beginnen te spelen Zodra u op het item tikt, wordt in de lijst met shows een lijst weergegeven met alles wat u uit die serie hebt gedownload. Tik op een van die items om het te spelen.
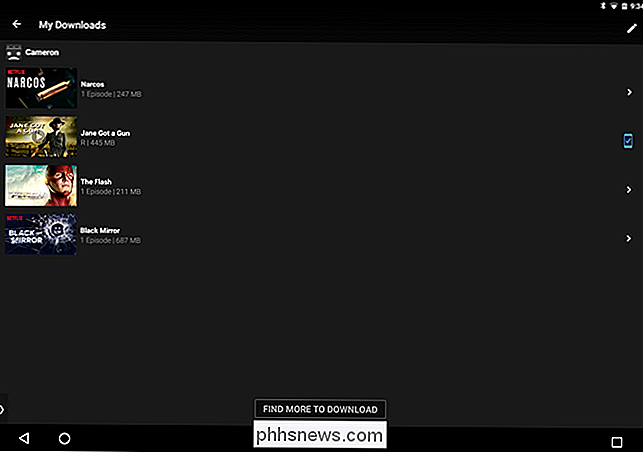
Wanneer je klaar bent om een item te verwijderen, tik je op het pictogram in de rechterbovenhoek (op de pagina Mijn downloads) -het is een potlood in Android en wordt "Bewerken" weergegeven op iOS.
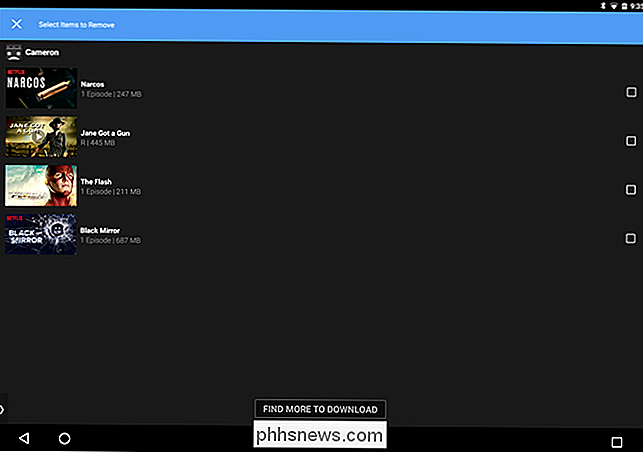
Op Android verschijnen selectievakjes naast de gedownloade inhoud. Tik op die vakjes voor de items die u wilt verwijderen.
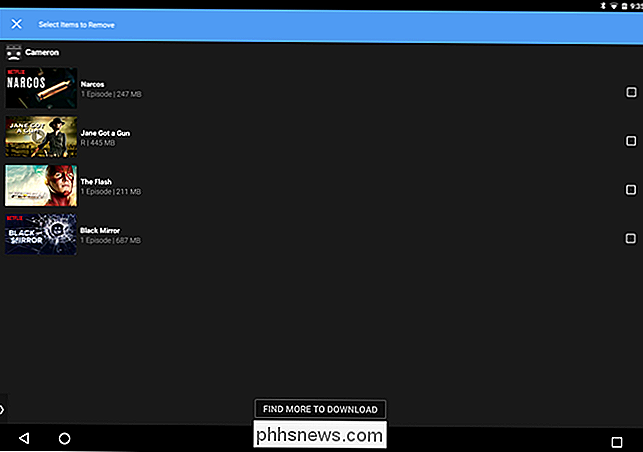
Op iOS worden rode X's naast de titels weergegeven. Tik op de X om de download te verwijderen.
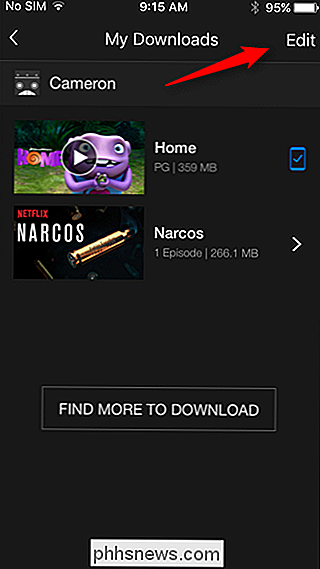
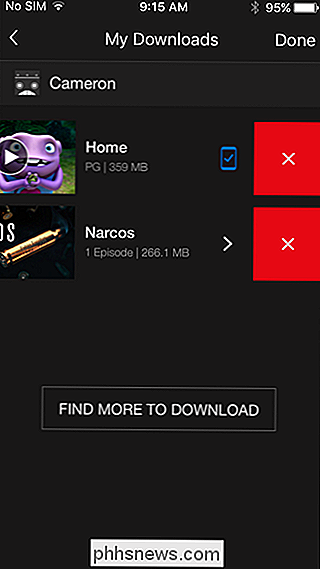
Je kunt ook alle gedownloade inhoud verwijderen door terug te gaan naar het menu Instellingen door naar links te scrollen en omlaag te scrollen naar 'App-instellingen' en vervolgens op de app te tikken. "Delete All Downloads" knop.
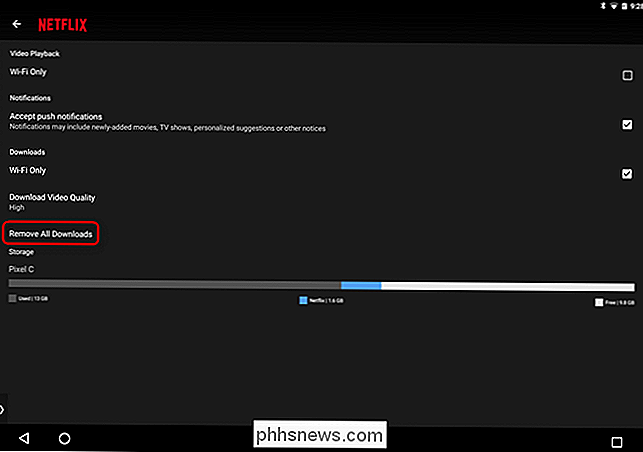
En daar heb je het: Netflix's nieuwe offline functie in een notendop.

Hoe meldingen uit te schakelen tijdens het afspelen van video op een PlayStation 4
PlayStation 4-meldingen verschijnen altijd over wat je ook doet, wat vooral vervelend is als je video's bekijkt via Netflix, YouTube of uw lokale bibliotheek. Met de 5.0-systeemfirmware-update van de PS4 is het nu mogelijk om meldingen uit te schakelen tijdens het kijken van video's in een app. Pop-upmeldingen uitschakelen tijdens het kijken naar video's Om deze instelling te wijzigen, ga je naar Instellingen> Meldingen op je PlayStation 4.

3 Manieren om toegang te krijgen tot je Linux-partities Uit Windows
Als je Windows en Linux dubbel opstart, wil je waarschijnlijk ooit toegang tot bestanden op je Linux-systeem hebben vanuit Windows. Linux heeft ingebouwde ondersteuning voor Windows NTFS-partities, maar Windows kan geen Linux-partities lezen zonder software van derden. Daarom hebben we software van derden bijeengebracht om u te helpen.



