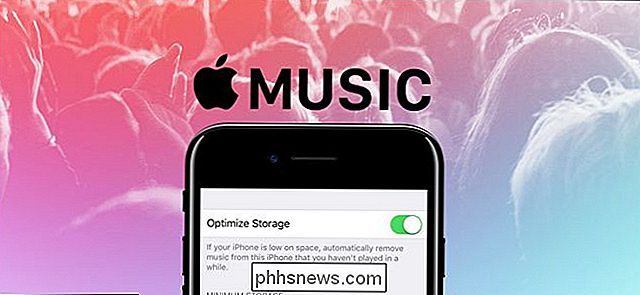Hoe maak ik screenshots op Samsung Galaxy Phones

Er zijn twee verschillende manieren om schermafbeeldingen te maken op de meeste Samsung Galaxy-telefoons, afhankelijk van het model dat u gebruikt. Laten we het afbreken.
Hoe maak ik screenshots op de Galaxy S8 en S9
Er zijn een paar verschillende manieren om schermafbeeldingen te maken op de S8 en S9, en meerdere opties op die manieren. Het lijkt een beetje overweldigend, maar het is allemaal heel eenvoudig.
Hoe maak je screenshots met de hardware-knoppen
Als je een moderne Galaxy-telefoon zoals de S8 of S9 gebruikt, heb je geluk. Schermafbeeldingen maken is net zo eenvoudig als op de meeste andere Android-telefoons: druk tegelijkertijd op de knoppen Volume omlaag en Stroom. Houd ze ongeveer een halve seconde vast en laat ze vervolgens los.
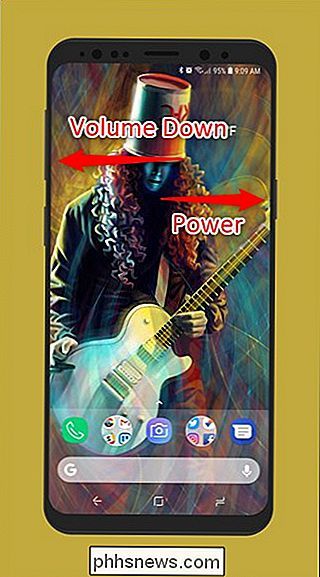
Dankzij de lay-out van de knoppen (volume aan de ene kant, stroom aan de andere), is het ongelooflijk eenvoudig om schermafbeeldingen te maken met één hand. Dit is een uitstekende knopindeling als je veel schermafbeeldingen neemt.
Schermafbeeldingen nemen met een handpalm
Maar er is ook een tweede optie: schuif gewoon met je hand over het scherm. Serieus, geef het een kans. Het werkt op elk scherm, behalve als het schermtoetsenbord wordt weergegeven. Dit wordt "Palm swipe to capture" genoemd en is uniek voor moderne Samsung-telefoons.
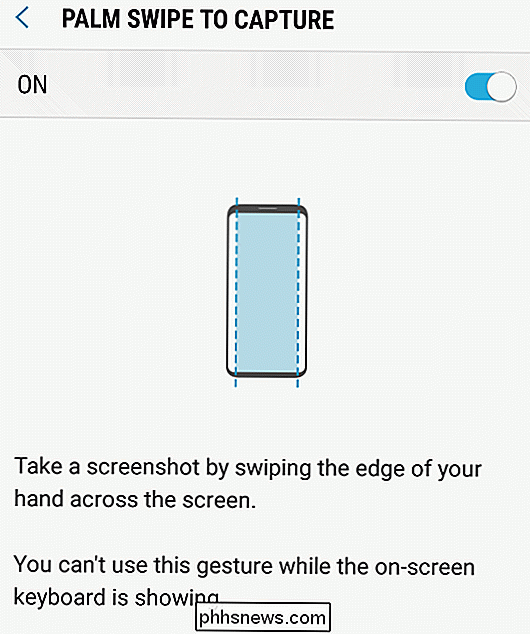
U kunt deze functie uitschakelen in Instellingen> Geavanceerde functies> Palm Swipe naar Capture als u dit niet bevalt.
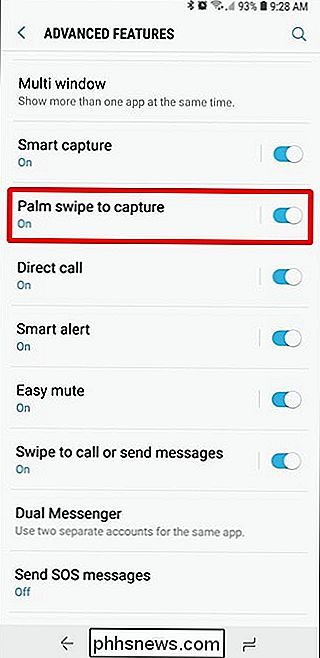
Hoe selectief te nemen Schermafbeeldingen of Capture GIF's
Als u gebruikmaakt van Randpanelen van Samsung, kunt u een set hulpprogramma's in het Smart Select-paneel gebruiken om mooie dingen te doen met schermafbeeldingen, zoals specifieke delen van het scherm vastleggen in rechthoekige of ovale vormen, een GIF vastleggen of zelfs een deel van een afbeelding op het scherm plakken als een overlay voor snelle referentie.
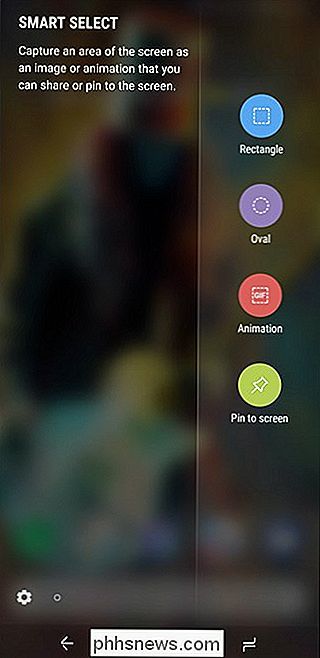
Om deze functie in te schakelen, springt u naar Instellingen> Weergave> Randscherm> Randpanelen en zorgt u ervoor dat "Smart Select" is omgedraaid op. Veeg vanaf daar vanaf de rechterkant van het scherm om het Edge Panel te openen.
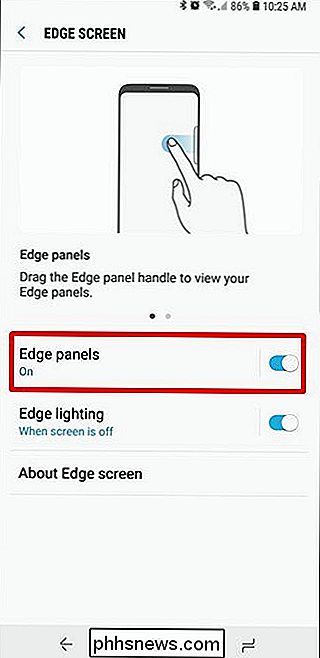
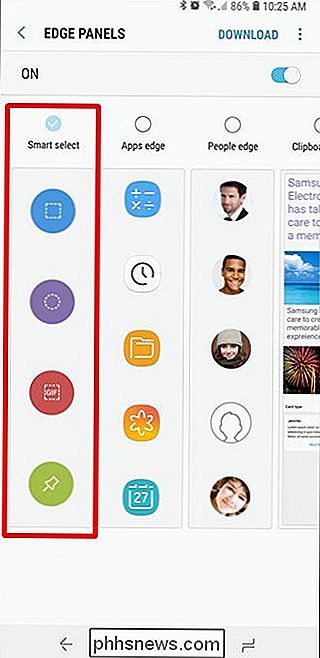
Open het Smart Select-paneel, tik op de gewenste vastleggingsoptie en volg de instructies op het scherm. Makkelijk peasy.
Hoe maak ik screenshots op de Galaxy S7 (en ouder)
Omdat Samsung vóór de S8 een speciale fysieke startknop op al zijn telefoons gebruikte, is de methode voor het maken van schermafbeeldingen iets anders. In plaats van Volume Down en Power te gebruiken, gebruikt u de Power- en Home-knoppen. Druk beide knoppen in en houd ze ongeveer een halve seconde ingedrukt.
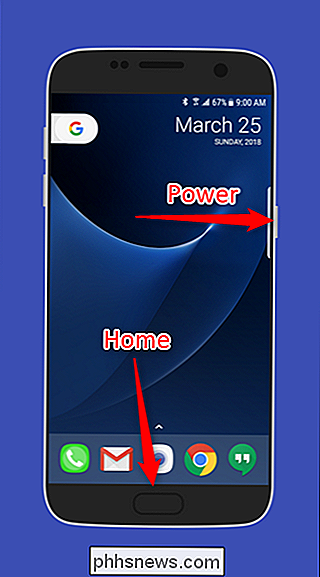
De S7 beschikt ook over het gereedschap "Palmgebaar" dat hierboven in de S8 / S9-sectie is besproken.
Andere Screenshot-gereedschappen op Galaxy-apparaten
Wanneer u een schermafbeelding maakt, het wordt weergegeven als een korte overlay bovenop het huidige scherm, zodat u weet dat de opname geslaagd is. De Smart Capture-tool wordt ook weergegeven aan de onderkant van het scherm.


Er zijn enkele echt coole functies meegeleverd met de Smart Capture-tool, zoals de optie om een "scrollende schermafbeelding" te nemen die door het scherm scrolt en alles vastlegt (niet precies wat je ziet), een tekengereedschap om te annoteren, een bijsnijdgereedschap om snel irrelevante delen van de foto te verwijderen en een snelkoppeling om de foto onmiddellijk te delen.
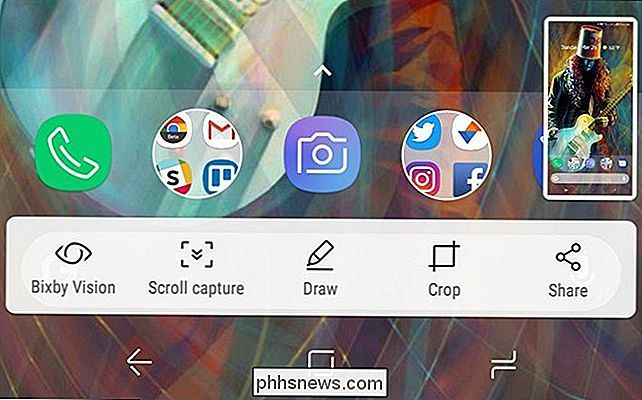
Als je de Smart Capture-tool niet leuk vindt, kun je schakel het uit door te gaan naar Instellingen> Geavanceerde functies> Slimme opname.
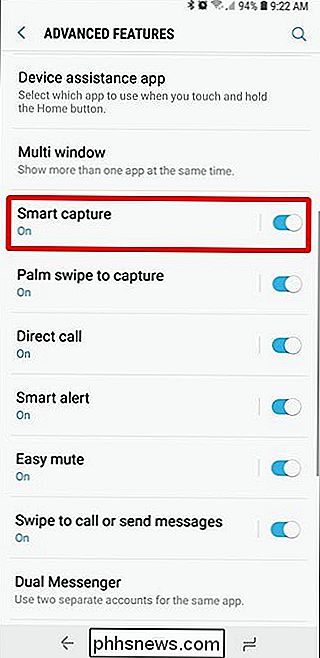
Waar kunt u uw schermafbeeldingen vinden
Standaard worden alle schermafbeeldingen opgeslagen in de map DCIM> Schermafbeeldingen, maar er zijn enkele manieren om toegang te krijgen tot uw opname.
Als u de schermafbeelding hebt gemaakt, veegt u omlaag over de navigatiebalk en ziet u een melding over de schermafbeelding. Tik erop voor snelle toegang tot de afbeelding. U kunt uw schermafbeelding ook rechtstreeks vanuit deze melding delen, bewerken of verwijderen.
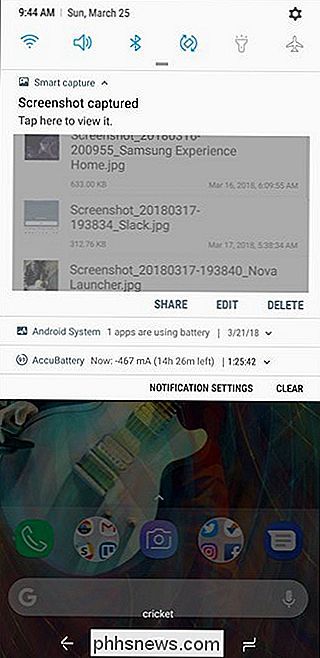
Als er meerdere apps zijn geïnstalleerd die afbeeldingen kunnen openen, wordt de app-kiezer weergegeven wanneer u op een schermafbeelding tikt.
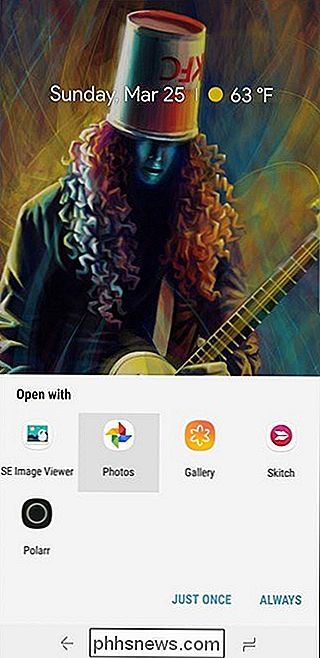
Anders kunt u open de galerij- of foto-apps om al je schermafbeeldingen te bekijken-ze staan daar, centraal op de hoofdpagina van de app.
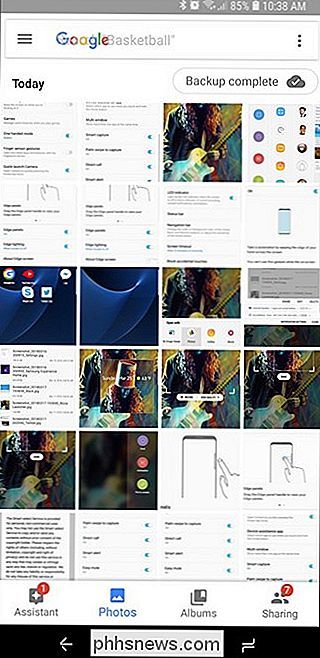
Screenshot-ception.

De beste app voor fotobeheer voor Android
Als u een Android-telefoon heeft, is er ongetwijfeld een soort app voor het beheer van foto's geïnstalleerd. Waarschijnlijk wordt dit programma 'Galerij' genoemd. Maar u weet wel wat? Dat zijn niet de alles-in-één-allemaal foto-apps. In feite zijn er nog een aantal anderen in de Play Store die een veel beter werk verrichten bij het verwerken van uw foto's.

Uw Kwikset SmartKey-vergrendeling opnieuw toewijzen aan uw vorige sleutel
Het opnieuw vastzetten van vergrendelingen kan soms vervelend zijn, omdat u meestal een slotenmaker nodig hebt om het voor u te doen. Met de SmartKey-technologie van Kwikset kunt u een slot binnen een minuut opnieuw vergrendelen. GERELATEERD: Installeren en instellen van de Kwikset Kevo Smart Lock Voor deze handleiding gebruiken we een Kwikset Kevo smart lock, maar veel nieuwere Kwikset-sloten worden geleverd met dezelfde SmartKey-technologie.