Synchroniseren van uw Mac en Windows-desktops

Het is een van de geweldige nieuwe functies van macOS: uw bureaublad wordt met iCloud van de ene Mac naar de andere gesynchroniseerd. Plaats een bestand op het bureaublad van je iMac en wacht daar op je MacBook. Het lijkt op magie.
Het probleem: niet iedereen gebruikt alleen Macs. Wat als u uw desktopbestanden wilt synchroniseren tussen een Mac en een pc met Windows?
GERELATEERD: Hoe u de beste cloudservice voor uw behoeften en apparaten kunt kiezen
Het is mogelijk, maar het kost wat werk . Eerst heb je een soort cloudservice nodig die mappen synchroniseert tussen Mac- en Windows-computers. Dropbox is hier het eenvoudigste antwoord, maar je kunt ook Microsoft's OneDrive of Google Drive gebruiken. Elke service die mappen van de ene computer naar de andere synchroniseert (en beschikbaar is op zowel Windows als macOS) zal het werk doen, maar we zullen Dropbox voor dit artikel gebruiken. Dit is wat u moet doen.
Uw Mac Desktop synchroniseren met Dropbox of een andere cloudservice
Als u synchroniseert tussen uw Mac en een Windows-pc, moet u aan Mac-zijde beginnen. Op je Mac moet je een symbolische koppeling maken, die moet worden gedaan vóór de Windows-kant van de dingen. Hierdoor blijft uw bureaublad op de juiste locatie in macOS staan, maar wordt het ook naar de servers van Dropbox gekopieerd, die u vervolgens ook als bureaublad in Windows kunt gebruiken.
Houd er rekening mee dat het maken van een alias in de Finder niet werkt. om de symlink-functie te gebruiken.
Open op uw Mac de Terminal, die u kunt vinden in Toepassingen> Hulpprogramma's. We gaan twee commando's uitvoeren.
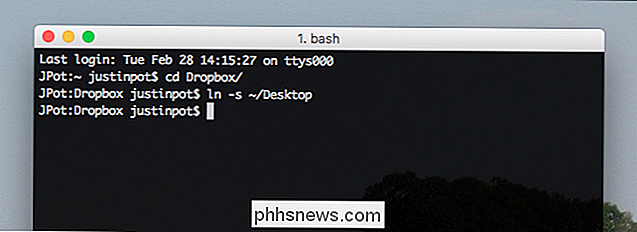
Eerste keer uitvoeren:
cd Dropbox /
Hiermee wordt de terminal naar je Dropbox-map geleid. Als u een andere cloudservice gebruikt, navigeert u in plaats daarvan naar de map van die service.
Voer vervolgens uit:
ln -s ~ / Desktop
Hiermee maakt u een symlink voor uw bureaubladmap in uw Dropbox. U weet dat het werkte als u uw bureaubladbestanden in de Dropbox-map kunt zien, zoals dit:
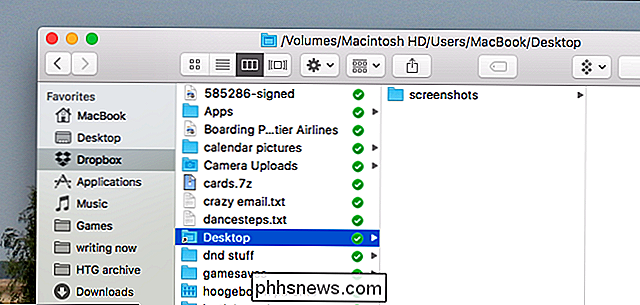
U kunt een andere controle uitvoeren door de Dropbox-webclient te openen en te controleren of uw bureaubladmappen en -bestanden zich daar bevinden. Als alles werkt, is het tijd om naar Windows te gaan.
Windows naar uw pas gesynchroniseerde desktopmap verwijzen
Microsoft maakt het leven voor ons gemakkelijker dan Apple, omdat Windows u toestaat om elke map in te stellen als uw Desktop. Nog beter: u kunt het hele proces doen zonder de opdrachtprompt te openen.
Open Windows Verkenner om aan de slag te gaan. Zoek het bureaubladpictogram en klik er met de rechtermuisknop op. Klik op 'Eigenschappen'.
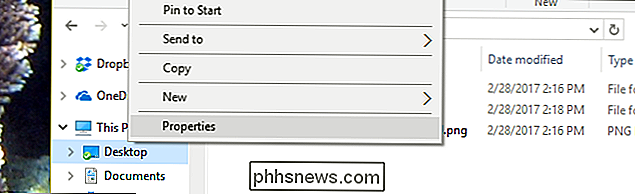
Klik op het tabblad 'Locatie' en u ziet de optie om uw bureaubladmap te verplaatsen. Klik op de knop "Verplaatsen".
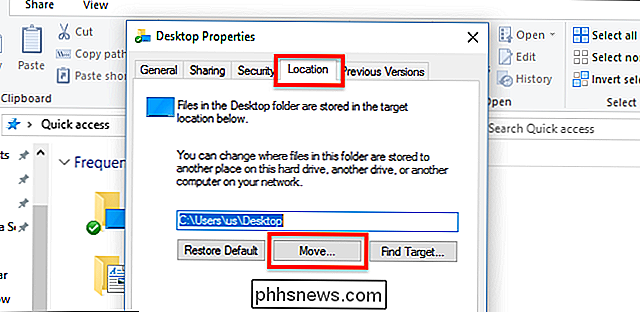
U kunt nu een willekeurige map kiezen om als bureaublad te functioneren. Zoek de nieuwe Desktop-map in je Dropbox die je aan de Mac-kant hebt gemaakt en kies deze.
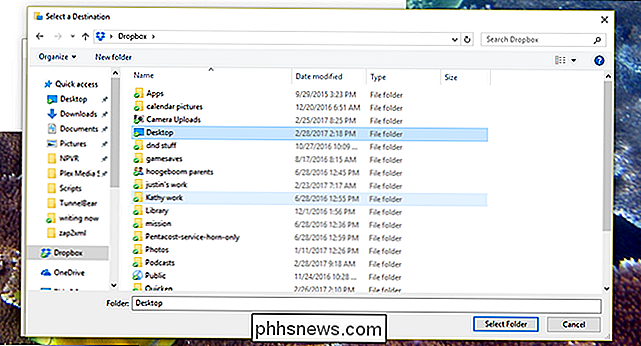
Klik op "OK" wanneer je terug in het eigenschappenvenster bent. U wordt gevraagd of u de bestanden die momenteel op uw bureaublad staan, wilt kopiëren naar uw nieuwe map. Kies "Ja" als er iets op uw Windows-bureaublad staat dat u interesseert.
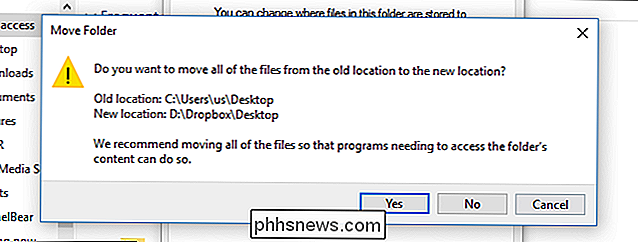
Nadat de bestanden zijn overgedragen, bent u klaar.
Het werkt!
Laten we testen of dit werkt, nietwaar? Ga je gang en maak een map op het bureaublad van je Mac.

Als alles goed werkt, zou je de map binnenkort op je Windows-computer moeten zien verschijnen.

Nette, toch? Als u uw bureaublad gebruikt voor projecten waar u momenteel aan werkt, is dit een wrijvingsarme manier om die bestanden op al uw computers te gebruiken.
NAAR BOVEN: De taakbalk aanpassen in Windows 10
Natuurlijk, als je het soort persoon bent dat snelkoppelingen naar applicaties op je Windows-bureaublad verlaat, zal deze methode het bureaublad aan de Mac-kant behoorlijk overstuur maken. Onze suggestie: gebruik geen bureaubladsnelkoppelingen in Windows. Het aanpassen van de taakbalk is in ieder geval een veel schonere manier om uw toepassingen te vinden.

Hoe Facebook Messenger's Annoying M-suggesties uit te schakelen
Facebook heeft enkele maanden geleden hun M-chatbot gedood omdat het kunstmatig dommer was dan kunstmatig intelligent. Helaas leeft het voort als de even niet-intelligente M-suggesties in Facebook Messenger. Zo kun je die uitschakelen. Wat is Facebook M? Facebook M was een virtuele assistent-chatbot die mensen feitelijk gebruikte om de meeste dingen te doen.

Wireshark gebruiken voor het vastleggen, filteren en inspecteren van pakketten
Wireshark, een netwerkanalysetool dat voorheen Ethereal heette, vangt pakketten in realtime op en geeft deze weer in een door mensen leesbaar formaat. Wireshark bevat filters, kleurcodering en andere functies waarmee u diep in het netwerkverkeer kunt graven en individuele pakketten kunt inspecteren. Met deze zelfstudie leert u hoe u pakketten kunt vastleggen, filteren en inspecteren.



