Omzetten tussen vooraf toegewezen en te kweken schijven in VMware

VMware maakt normaal gesproken "groeiende" schijven, die klein beginnen en in de loop van de tijd groeien als u gegevens toevoegt. U kunt echter ook "vooraf toegewezen" schijven maken die op hun maximale grootte beginnen. Als u later een schijf wilt comprimeren, moet u deze converteren van vooraf toegewezen naar kweekbaar. Of u wilt een schijf converteren van kweekbaar naar vooraf toegewezen voor maximale prestaties.
GERELATEERD: Beginner Geek: virtuele machines maken en gebruiken
U kunt dit alleen doen in VMware Fusion of VMware Workstation. VMware Player bevat niet de benodigde opdracht. VMware Player maakt altijd groeiende schijven die zich in de loop van de tijd uitbreiden en er is geen manier om naar vooraf toegewezen media te converteren zonder een ander VMware-product te gebruiken.
VMware Fusion
Dit is heel eenvoudig in VMware Fusion op een Mac. VMware Fusion maakt altijd nieuwe virtuele schijven als schijven die kunnen worden gegroeid. U kunt ze achteraf converteren naar vooraf toegewezen schijven of schijven converteren naar schijven die kunnen worden gegroeid als u ze eerder hebt geconverteerd naar vooraf toegewezen schijven.
Sluit hiervoor eerst de virtuele machine af. U kunt de schijven niet converteren als deze is ingeschakeld of opgeschort.
Selecteer de virtuele machine in het hoofdvenster van VMware Fusion en klik op Virtuele machine> Instellingen.
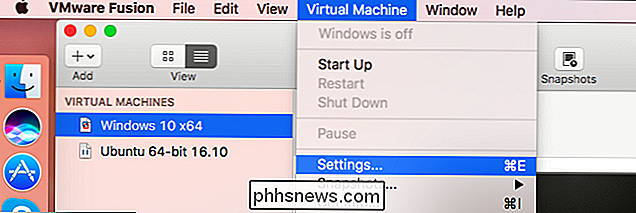
Klik op de optie "Harde schijf" onder Verwisselbare apparaten in de instellingen venster.
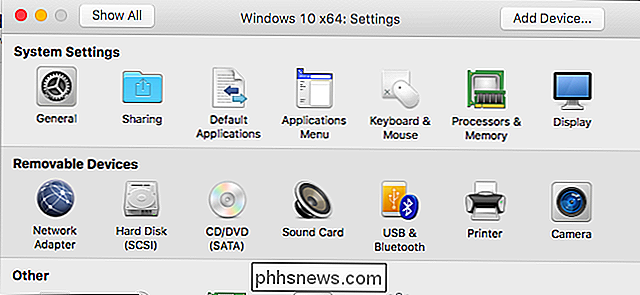
GERELATEERD: Stop met het testen van software op uw pc: gebruik Snapshots van virtuele machines in plaats
Als u een bericht ziet dat u deze wijzigingen niet kunt aanbrengen terwijl uw virtuele machine een momentopname heeft, zult u eerst moet u alle snapshots verwijderen die u voor uw virtuele machine hebt gemaakt. Natuurlijk kunt u uw virtuele machine op die tijdstippen later niet in de vorige staat herstellen.
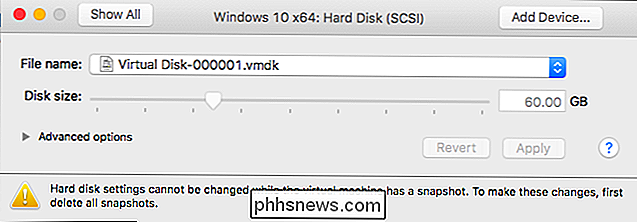
Klik op Virtual Machine> Snapshots> Snapshots om snapshots te verwijderen. Selecteer elke momentopname in het venster en klik op de knop "Verwijderen" op de werkbalk om ze te verwijderen.
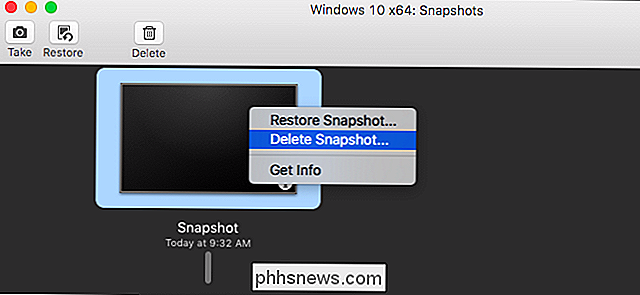
Vouw in het venster Instellingen harde schijf het gedeelte "Geavanceerde opties" uit. Vink "Pre-allocate disk space" aan om de kweekbare schijf te converteren naar een vooraf toegewezen schijf of schakel "Pre-allocate disk space" uit om een vooraf toegewezen schijf terug naar een kweekbare schijf te converteren. Klik op "Toepassen" om achteraf uw wijzigingen toe te passen.
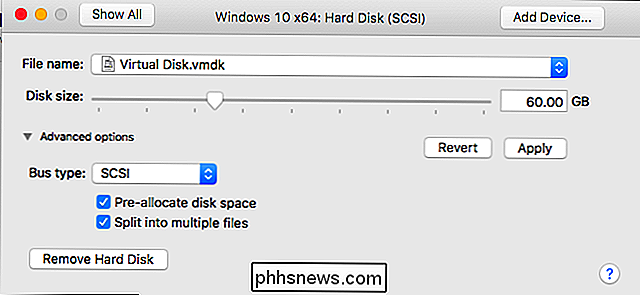
VMware Workstation
Het proces is wat gecompliceerder op het VMWare-werkstation en u moet de opdrachtprompt gebruiken: deze optie wordt niet getoond in de grafische interface op VMware Workstation, dus u zult de ingebouwde opdrachtvmware-vdiskmanagermoeten gebruiken.
Stap één: Wis alle snapshots
Schakel eerst de virtuele machine uit in VMware Workstation. Verwijder alle snapshots die aan de virtuele machine zijn gekoppeld door op VM> Momentopname> Momentopname te klikken, met de rechtermuisknop op elke snapshot te klikken en "Verwijderen" te selecteren. Natuurlijk kun je je virtuele machine niet herstellen naar deze vorige punten in de tijd na het verwijderen van de snapshots.
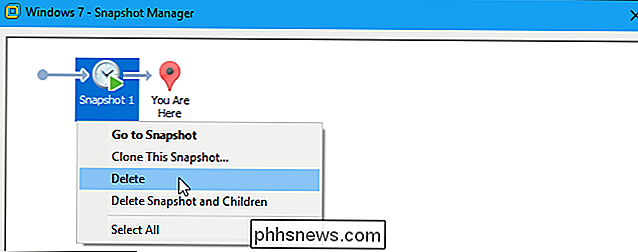
Stap twee: Zoek de opdracht vmware-vdiskmanagere.exe
Zoek vervolgens devmware -vdiskmanager.execommando. Als u VMware Workstation hebt geïnstalleerd in de standaardmap op Windows, vindt u het opC: Program Files (x86) VMware VMware WorkstationofC: Program Files VMware VMware Workstation.
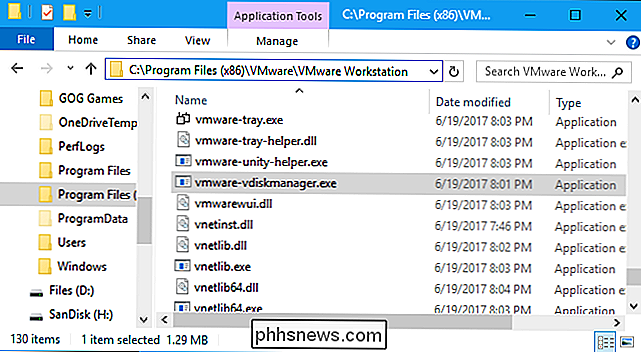
Open een opdrachtpromptvenster vanuit het menu Start en ga naar de VMware-map. Gebruik hiervoor de volgende opdracht. Vervang het mappad door het juiste pad naar de VMware Workstation-map met hetvmware-vdiskmanager.exe-bestand als dit anders is op uw systeem.
cd "C: Program Files (x86) VMware VMware Workstation "
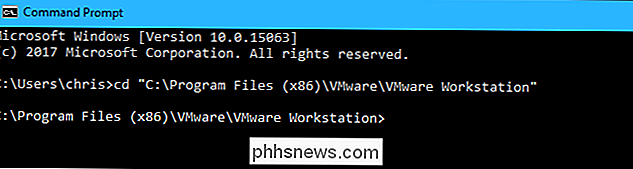
OPMERKING: De instructies hier gaan ervan uit dat u Windows gebruikt als uw hostbesturingssysteem. Onder Linux kunt u eenvoudig een Terminal-venster openen en de opdrachtvmware-vdiskmanageruitvoeren alsof u een andere opdracht uitvoert. <> Stap drie: Zoek uw virtuele-schijfbestand
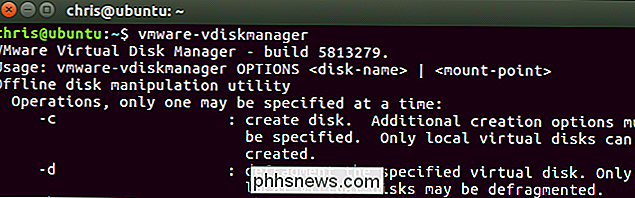
Zoek de virtuele machine map op uw schijf en identificeer het .vmdk-bestand, de virtuele schijf van de virtuele machine. Standaard maakt VMware virtuele machinemappen in de map
C: Users NAME Documents Virtual Machines , waarbij NAME de naam is van uw Windows-gebruikersaccount.Mogelijk ziet u meerdere .vmdk-bestanden. Dat is normaal. Zoek naar het hoofdvmdk-bestand, geen van de .vmdk-bestanden die eindigt met
-fen dan een nummer. In de onderstaande schermafbeelding heeft het de naam Windows 7.vmdk.Als u niet zeker weet waar het zich bevindt, kunt u het mappad van een virtuele machine onder aan het VMware Workstation-venster bekijken.
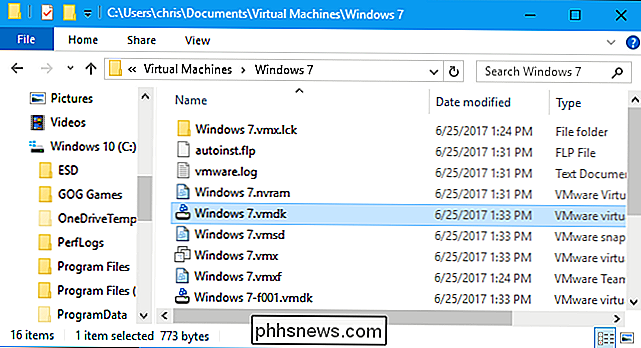
Stap vier: converteer de Virtuele schijf
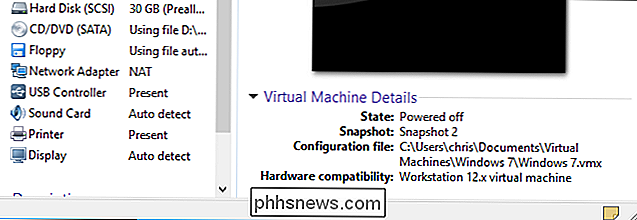
Voer de volgende opdracht uit om een virtuele machine te converteren van vooraf toegewezen naar een bewerkbare virtuele schijf gesplitst in 2 GB-bestanden. Het is het gemakkelijkst om het nieuwe, doelvmdk-bestand in dezelfde map te maken als het oorspronkelijke virtuele schijfbestand.
vmware-vdiskmanager.exe -r "c: path to source.vmdk" -t 1 "c: path to target.vmdk "
Bijvoorbeeld, als het pad naar uw originele .vmdk-bestand
C: Users chris Documents Virtual Machines Windows 7 Windows 7.vmdkis , u zou de volgende opdracht kunnen uitvoeren:vmware-vdiskmanager.exe -r "C: Users chris Documents Virtual Machines Windows 7 Windows 7.vmdk" -t 1 "C: Users chris Documents Virtual Machines Windows 7 Windows 7-growable.vmdk "
Om een virtuele machine om te zetten van een kweekbare naar een vooraf toegewezen schijf gesplitst in 2 GB-bestanden, voert u de volgende opdracht uit:
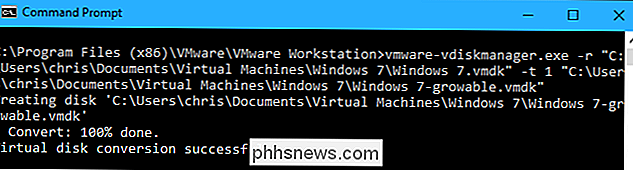
vmware-vdiskmanager.exe -r "c: path to source.vmdk" -t 3 "c: path to target.vmdk"
Bijvoorbeeld, als het pad naar uw originele .vmdk-bestand
C: Users is chris Documents Virtual Machines Windows 7 Windows 7.vmdk, zou u de volgende opdracht kunnen uitvoeren:vmware-vdiskmanager.exe -r "C: Users chris Documents Virtual Machines Windows 7 Windows 7.vmdk "-t 1" C: Users chris Documents Virtual Machines Windows 7 Windows 7-preallocated.vmdk "
Stap vijf: Verwijder de originele schijfbestanden (of verplaats ze)
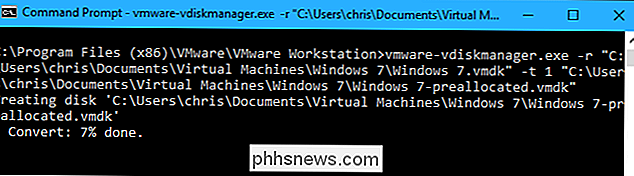
Het bovenstaande commando maakt zojuist een nieuw exemplaar van de virtuele schijf op het doelpad. als u de map van uw virtuele machine opent, ziet u dat u zowel de originele schijf als de nieuwe schijf hebt. In dit voorbeeld hebben we zowel
Windows 7 [iets] .vmdkbestanden enWindows 7-uitbreidbaar [iets] .vmdkbestandenJe kunt nu de originele schijf verwijderen door het verwijderen van zijn bestanden. In dit voorbeeld verwijderen we alle
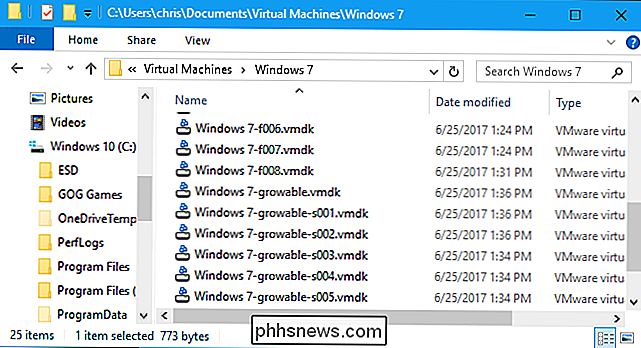
Windows 7 [something] .vmdkbestanden inclusief het hoofdbestandWindows 7.vmdk. U moet echter alleen bestanden die eindigen op .vmdk verwijderen of verplaatsen. Laat de andere bestanden hier alleen staan.In plaats van deze bestanden te verwijderen, wilt u ze misschien naar een andere map kopiëren. Hiermee krijg je een back-up die je kunt herstellen voor het geval er iets fout is gegaan.
Stap zes: Verplaats de nieuwe virtuele schijf naar de locatie van de originele schijf
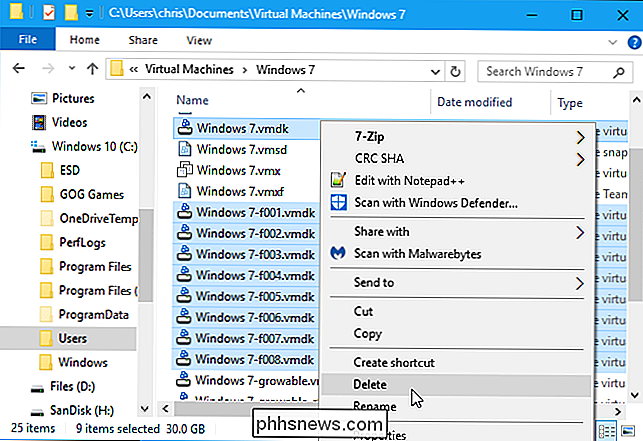
Hernoem het nieuwe hoofdvmdk-bestand zodat het dezelfde naam heeft als het origineel virtuele schijf. In dit voorbeeld hernoemen we
Windows 7-growable.vmdknaarWindows 7.vmdken verlaten we de Windows 7-growable-s001.vmdk, Windows 7-growable-s002. vmdk en andere bestanden alleen.U kunt nu de virtuele machine normaal opstarten. Het zal automatisch de nieuwe growable of preallocated schijf gebruiken, aangezien het op dezelfde locatie is als de vorige schijf die het gebruikte. Dat nieuwe hoofdvmdk-schijfbestand verwijst naar de kleinere .vmdk-bestanden, ook al hebben ze een andere naam, dus alles zal "gewoon werken".
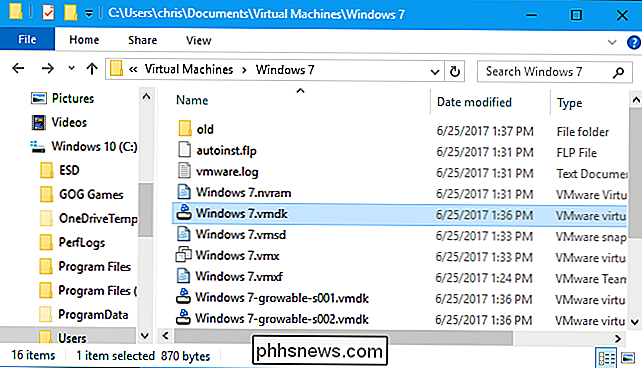

Hoe u zich kunt ontdoen van AVG's meldingen en gebundelde software
AVG Antivirus bevat browserextensies, meldingen en andere functies die u zeker zullen afleiden. Als u alleen wilt dat een antivirus uw systeem op de achtergrond geluidloos beschermt, volgt u hier hoe u AVG kunt verkleinen. NAAR VERWANTE: Wat is de beste antivirus voor Windows 10? (Is Windows Defender goed genoeg?

Wat is de tab 'Wachtrij' in de Alexa-app?
Het tabblad Speler in de rechterbenedenhoek van de Alexa-app is een recente toevoeging, daar kunt u zien welke media je Echo speelt momenteel. Binnen dat gedeelte is er echter een mysterieus tabblad 'Wachtrij'. Dit is wat het feitelijk doet. Tik vervolgens op het tabblad 'Wachtrij' bovenaan het scherm.



