Hoe Google, Exchange, Facebook en andere accounts toe te voegen aan macOS

Als u in het verleden uw Gmail aan macOS Mail en uw Google Agenda aan macOS Calendar wilde toevoegen, dan was u ' d voer uw Google-inloggegevens afzonderlijk in beide toepassingen in. Het had geen zin: het is hetzelfde account, dus waarom moet je je apart aanmelden?
Apple heeft dat een paar jaar geleden opgelost door internetaccounts toe te voegen aan het paneel Systeemvoorkeuren. Daar kunt u inloggen op verschillende van uw online accounts, waardoor het besturingssysteem en door Apple geleverde applicaties er toegang toe hebben. Log één keer in op uw Google-account en bepaal vervolgens of Mail, Agenda en Contacten met dat account worden gesynchroniseerd. Je kunt zelfs Messenger toevoegen en vervolgens chatten met je Hangouts-vrienden in de macOS IM-toepassing.
GERELATEERD: Het Share-menu aanpassen op macOS
En dit gaat veel verder dan Google: Microsoft Exchange, Yahoo, en AOL worden ook ondersteund voor e-mail, contacten en agenda's. U kunt zelfs sociale netwerken toevoegen voor realtime meldingen en integratie met het macOS-delenmenu.
Nieuwe accounts toevoegen
Om een account toe te voegen, gaat u naar Systeemvoorkeuren> Internetaccounts.
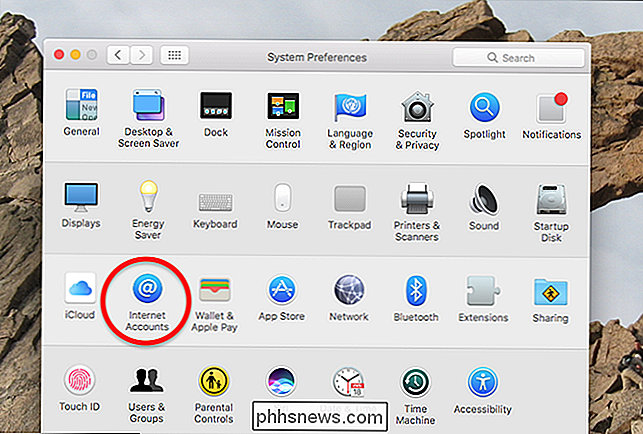
In de internetaccounts paneel, uw huidige accounts worden aan de linkerkant weergegeven en een lijst met compatibele accounts die u kunt toevoegen, wordt aan de rechterkant weergegeven.
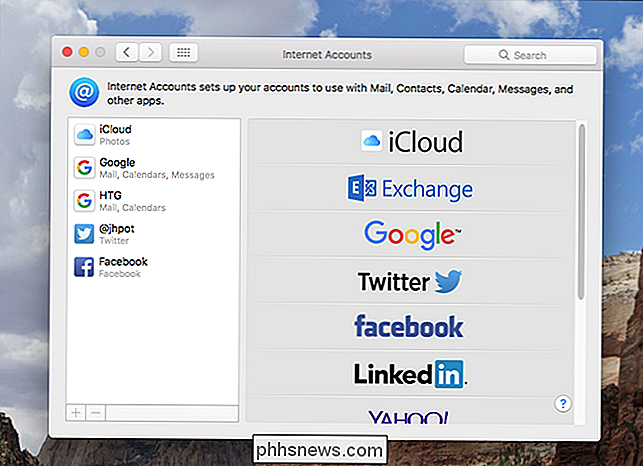
Blader door de lijst, zoek wat u wilt toevoegen en klik erop. U wordt gevraagd om u aan te melden.
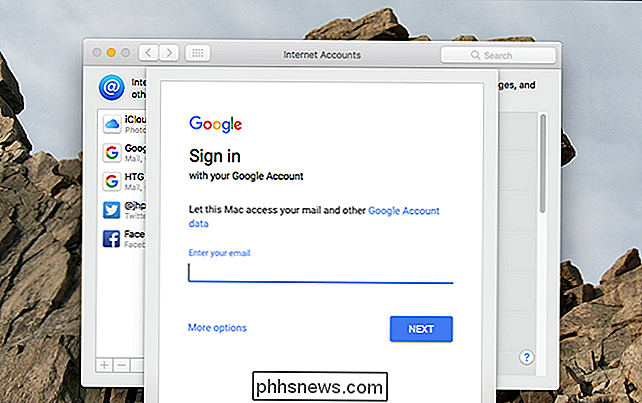
GERELATEERD: Wat is authenticatie met twee factoren en waarom heb ik het nodig?
Dit werkt net als in uw browser en de verificatie met twee factoren is volledig wordt ondersteund, dus u hoeft geen problemen te hebben om u aan te melden. Nadat u bent ingelogd, kunt u kiezen welke services wel of niet met uw Mac zullen worden gesynchroniseerd.
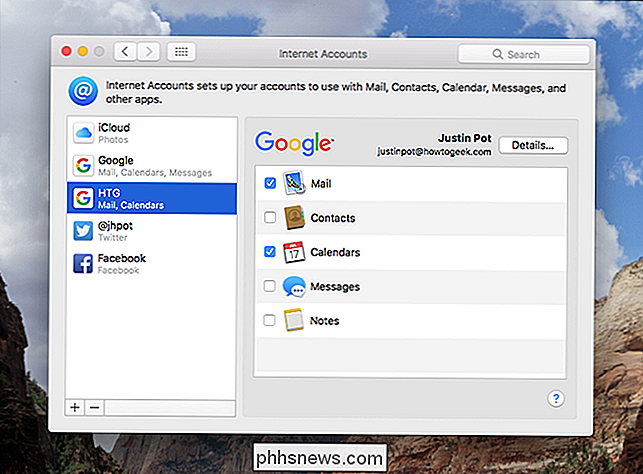
Voor Google ondersteunt macOS het synchroniseren van e-mail, contacten, agenda's, Berichten en notities. Kies gewoon welke diensten u wilt. Wanneer u synchroniseert met werken voor een app, opent u deze gewoon en ziet u hoe het werkt. Hieronder staan bijvoorbeeld mijn How-To Geek-kalenders die worden weergegeven in Agenda.
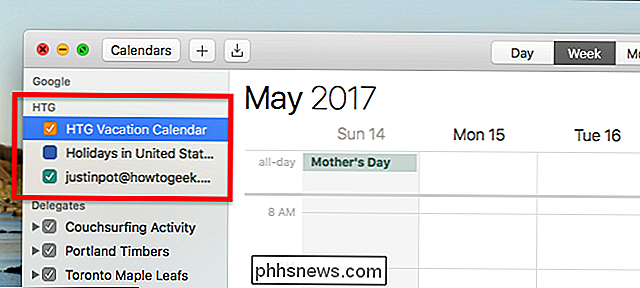
Meestal gebeurt het synchronisatieproces vrijwel onmiddellijk. Soms kan het enige tijd duren, afhankelijk van wat u synchroniseert en hoeveel gegevens worden gesynchroniseerd, dus wees geduldig als u niet meteen alles ziet.
De verschillende soorten accounts die u kunt toevoegen
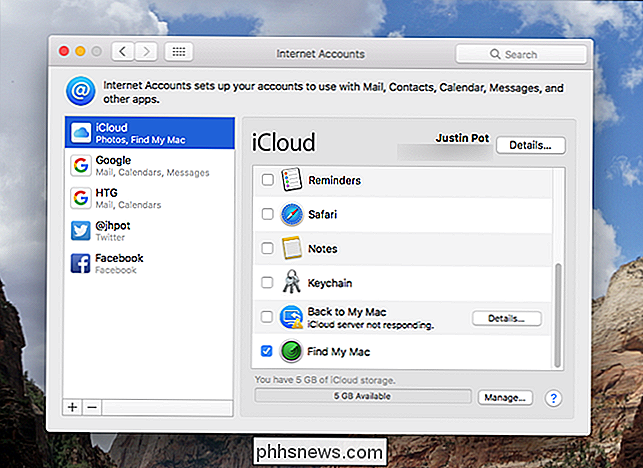
U vraagt zich misschien af: welke diensten worden aangeboden en met welke zijn ze verenigbaar? Hier is een complete lijst:
GERELATEERD: Contactpersonen, herinneringen en meer synchroniseren met iCloud
- iCloud : schakelt iCloud Drive en de rest van de iCloud-service in, die contacten, herinneringen en meer.
- Exchange : synchroniseert e-mail, agenda en contactpersonen.
- Google : synchroniseert e-mail, contacten, agenda's en notities. Gebruik ook Hangouts in berichten.
- Twitter : Krijgt real-time meldingen en voegt Twitter toe aan het Share Menu.
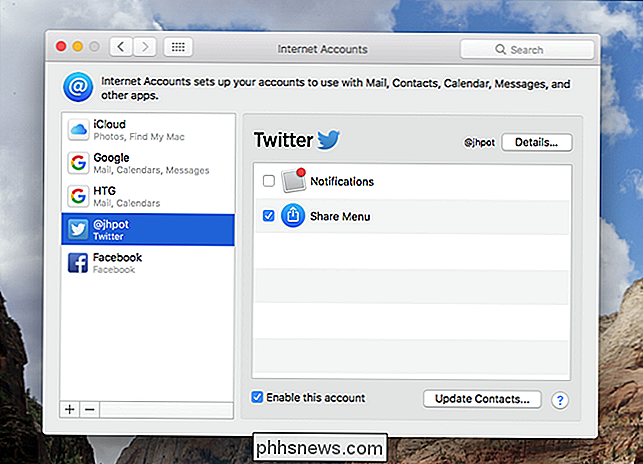
- Facebook : Krijgt realtime meldingen en voegt Facebook toe aan het Share Menu.
- LinkedIn : Krijg real-time meldingen en voeg LinkedIn toe aan het Share Menu
- Yahoo : Synchroniseert e-mail, agenda en contactpersonen.
- Aol : synchroniseert e-mail, agenda en contacten. Voegt chat toe met AIM-gebruikers in Berichten.
- Vimeo : Voegt Vimeo toe aan het menu Delen.
- Flickr : Flicker toevoegen aan het menu Delen.
Onder aan deze lijst vindt u ook zal de optie "Andere account toevoegen" vinden. Als u een provider gebruikt die hierboven niet is vermeld, kunt u nog steeds dingen zoals e-mail- of kalenderaccounts toevoegen, op voorwaarde dat ze op een compatibele standaard zijn gebaseerd.
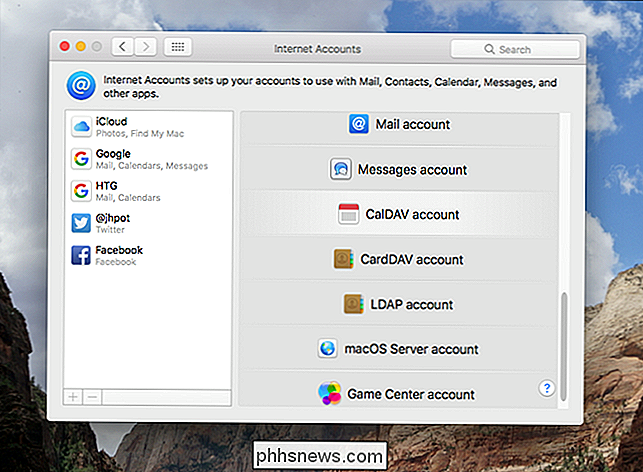
Hier is een lijst met normen ondersteund door internetaccounts "
- Mail : Ondersteunt IMAP- en POP-accounts.
- Berichten : logt in op een willekeurig AIM- of Jabber-account.
- CalDAV : gebruikt het open formaat voor het delen van agenda's , gebruikt door veel providers.
- CardDAV : gebruikt het open formaat voor het delen van contacten, gebruikt door veel providers.
- LDAP : Ondersteunt het Lightweight Directory Access Protocol, dat op veel bedrijfsintranetten wordt gebruikt.
- macOS-server : ondersteunt een macOS-server, dus dit is waar u zich aanmeldt om alles te synchroniseren.
De meeste van deze standaarden zijn gerelateerd aan e-mail, agenda en contacten. Compatibiliteit met open indelingen maakt het voor de Mac mogelijk verbinding te maken met vrijwel elke service die deze standaarden gebruikt.

Een time-machineback-up migreren naar een andere schijf
Misschien is uw Time Machine-schijf vol. Misschien maak je je zorgen dat een oudere harde schijf op je sterft en neem je je back-ups mee. Wat de reden ook is, u wilt uw Time Machine-bestanden van de ene naar de andere harde schijf migreren. Goed nieuws: het is relatief eenvoudig. Het enige dat u echt hoeft te doen, is uw nieuwe schijf correct formatteren, de bestanden slepen en uw nieuwe schijf instellen als de back-upbestemming.
Wat betekent een Windows-mappictogram met dubbele blauwe pijlen?
Voor het grootste deel zijn velen van ons bekend met de verschillende mappictogrammen die bij Windows in de loop der jaren zijn meegeleverd, maar eenmaal in een terwijl er een nieuwe verschijnt. Met dat in gedachten heeft het SuperUser Q & A-bericht van vandaag het antwoord op de vraag van een nieuwsgierige lezer.



