Screenshots maken en video's opnemen op een Xbox One

Microsoft's Xbox One stelt u in staat eenvoudig een screenshot te maken of de laatste dertig seconden gameplay op te nemen als een video. Je kunt ook de Game DVR-app gebruiken voor meer gedetailleerde opname-opties. Alle videoclips worden opgeslagen in een resolutie van 720p met 30 frames per seconde.
Er is één probleem: u kunt uw gemaakte screenshots of video's niet rechtstreeks naar een USB-station kopiëren. De beste manier om ze naar uw computer te krijgen, is door ze naar OneDrive te uploaden. Maar we laten je zien hoe je dat kunt doen aan het einde van deze handleiding.
Een screenshot maken
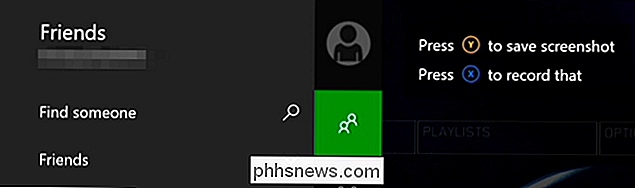
Je kunt alleen een schermafbeelding maken in een game, niet in de dashboardinterface van de Xbox One. Tik in een game dubbel op de Xbox-knop in het midden van je controller. Het Snap-menu verschijnt. Druk op de Y-knop op je controller om een schermafbeelding op te slaan.
Als je een Kinect hebt en spraakopdrachten hebt ingeschakeld, kun je ook gewoon "Xbox zeggen, een schermafbeelding maken."
Hoe de laatste 30 seconden van Gameplay
Je Xbox One neemt je gameplay altijd op de achtergrond op, maar het slaat die gameplay-video niet op, tenzij je hem dat vertelt. Om de laatste 30 seconden aan gameplay op te slaan, dubbeltikt u op de Xbox-knop in het midden van uw controller om het Snap-menu te openen (net als bij een screenshot). Tik op de X-knop op de controller om de video op te slaan.
Als u een Kinect hebt, kunt u ook 'Xbox, record that' zeggen. Net als bij schermafbeeldingen werkt de video-opnamefunctie alleen in games, niet op het Xbox-dashboard. .
De spel-DVR gebruiken voor meer opname-opties
Als u een langere of kortere video wilt maken, moet u de Game DVR-app gebruiken. Tik tijdens het spelen van een game dubbel op de Xbox-knop in het midden van je controller, selecteer het pictogram 'Een app maken' onder aan de zijbalk en selecteer 'Game DVR'.
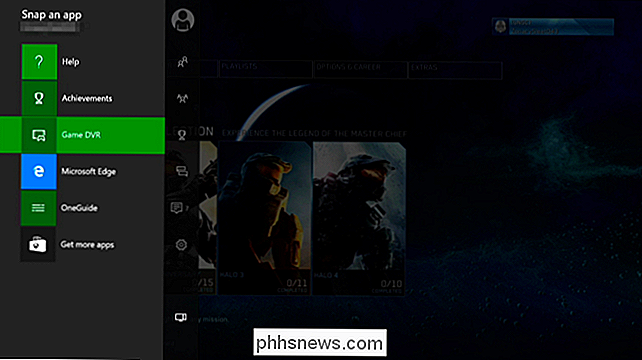
Als je een Kinect hebt, kun je kan in plaats daarvan zeggen "Xbox, snap Game DVR."
Selecteer "Nu beëindigen" en u kunt kiezen om de laatste 30 seconden, 45 seconden, 1 minuut, 2 minuten of 5 minuten aan een clip op te slaan.
U kunt er ook voor kiezen om vanaf hier te beginnen met opnemen, maar de clip die u opneemt mag maximaal maximaal 5 minuten lang zijn. Om dit te doen, selecteert u "Start opname" vanaf hier en selecteert u vervolgens "Stop opname" als u klaar bent. Als u een Kinect heeft, kunt u 'Xbox, selecteer' zeggen en vervolgens 'Begin met opnemen' om te beginnen. Zeg 'Xbox, selecteer' en vervolgens 'Stop met opnemen' wanneer u klaar bent.
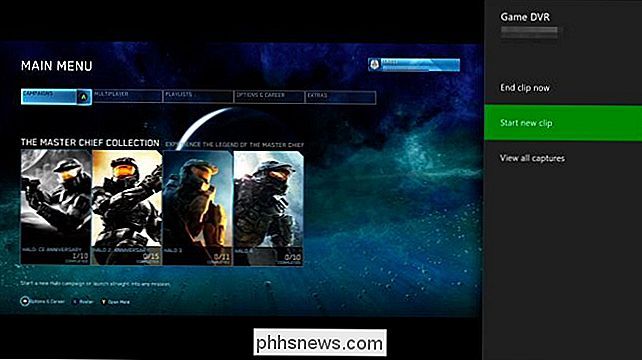
Als u wilt schakelen tussen vastgelegde apps, dubbeltikt u op de Xbox-knop op uw controller en gebruikt u de linker joystick of richtingspad om in de app te selecteren pictogrammen onderaan het scherm. als je een Kinect hebt, kun je in plaats daarvan 'Xbox, switch' zeggen.
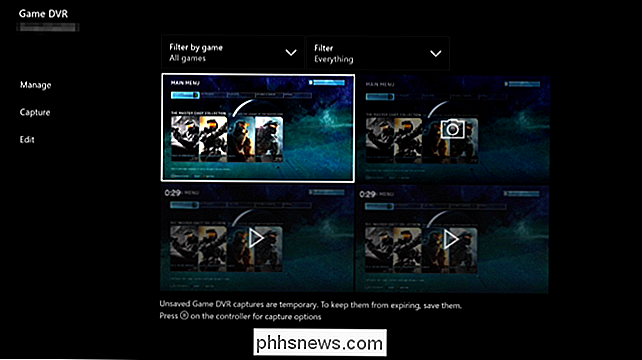
Alle clips die je opneemt in Game DVR zijn tijdelijk en worden na een bepaalde tijd automatisch verwijderd, tenzij je ervoor kiest ze op te slaan. Als u ze wilt opslaan, selecteert u 'Alle opnames weergeven', selecteert u een clip, drukt u op de menuknop op uw controller en selecteert u 'Opslaan'.
Screenshots en videoclips van uw Xbox One verwijderen
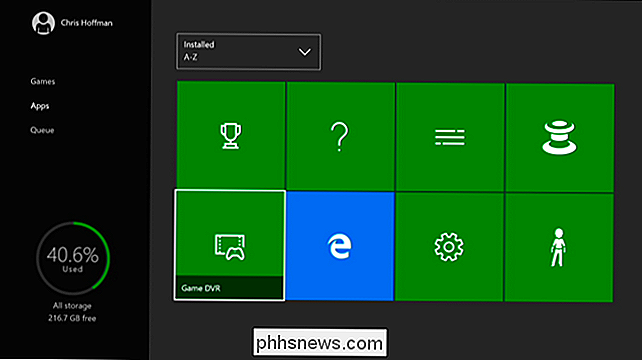
Werken met schermafbeeldingen of video's die u hebt gemaakt, opent u de Game DVR-app. Ga naar Mijn games en apps> Apps> Game DVR om het te starten.
Selecteer het screenshot of de videoclip die je wilt delen of uploaden in de app, druk op de menuknop en selecteer "Bewerken". Als je dat nog niet hebt gedaan maar je hebt de gratis Upload Studio-app gedownload van de Xbox Store en je wordt gevraagd om deze automatisch te downloaden.
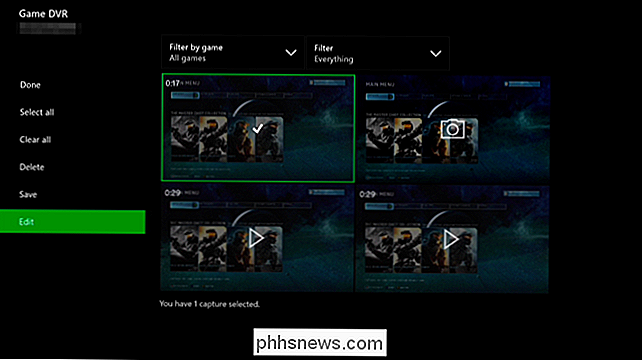
Je kunt er ook voor kiezen om een screenshot in te stellen als achtergrondafbeelding voor je Xbox-dashboard door deze te selecteren, door op de menuknop te drukken. en kies hier 'Instellen als achtergrond'.
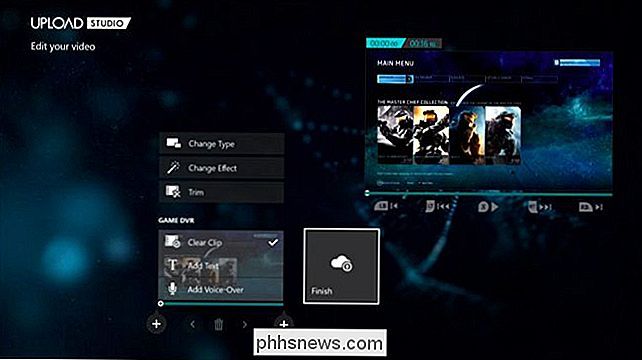
In de uploadstudio-app kun je je project naar eigen wens bewerken, maar je hoeft niets te doen als je het alleen naar OneDrive wilt uploaden. Selecteer "Finish" als je klaar bent.
Je krijgt de mogelijkheid om je screenshot of videoclip naar OneDrive te uploaden. U hebt er vervolgens toegang toe vanuit de OneDrive-functie in Windows 10 of de OneDrive-desktopclient, OneDrive-website of OneDrive mobiele app op andere platforms.
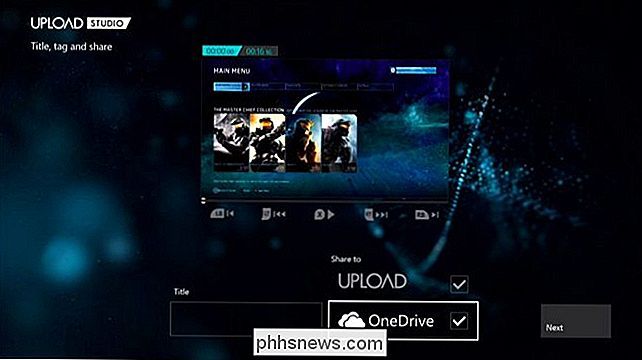
Ja, je moet screenshots en videoclips één voor één uploaden - je kunt nooit meerdere screenshots tegelijk uploaden.

Wat gebeurt er als u het volledige Windows-register verwijdert?
Het Windows-register is een plaats die goed genoeg moet worden achtergelaten, maar alleen om redenen van discussie, wat zou er gebeuren als u het hele ding verwijderd? De SuperUser Q & A-post van vandaag bespreekt de mogelijkheden om de nieuwsgierigheid van een lezer te bevredigen. De vraag en antwoordsessie van vandaag komt tot ons dankzij SuperUser - een onderdeel van Stack Exchange, een gemeenschapsgedreven groep van Q & A-websites.

Facebook-berichten delen met alleen bepaalde vrienden
Als je al een tijdje op Facebook zit, heb je waarschijnlijk een vriendenlijst met goede vrienden, oude jeugdvrienden, familieleden, collega's, buren en een hele reeks mensen die je leuk vindt maar niet noodzakelijkerwijs alles wilt delen. Lees verder terwijl we u laten zien hoe u selectief inhoud kunt delen.



