IOS-meldingen sorteren op app in plaats van tijd

iOS toont standaard meldingen in de volgorde waarin u ze heeft ontvangen. Dat kan natuurlijk handig zijn, maar als je veel meldingen ontvangt, vind je het misschien gemakkelijker om meldingen te groeperen met de app waar ze vandaan komen. U kunt meldingen ook handmatig sorteren, zodat de apps waar u om geeft altijd eerst hun meldingen weergeven in uw lijst. Hier is de manier om dat in iOS te doen.
GERELATEERD: Hoe meldingen op iPhone en iPad te beheren
Met iOS kunt u meldingen goed beheren. Je kunt ze helemaal in- of uitschakelen. U kunt bepalen welke apps wel of geen meldingen verzenden. En voor elke app die u toestaat om meldingen te verzenden, kunt u bepalen of de meldingen op uw vergrendelingsscherm en in het meldingscentrum worden weergegeven, of ze een geluid afspelen wanneer een melding wordt weergegeven en zelfs of ze een badge weergeven op het pictogram van de app die laat zien hoeveel ongelezen meldingen er zijn. Samen stellen deze opties u een behoorlijke hoeveelheid controle.
Standaard worden meldingen weergegeven in chronologische volgorde.
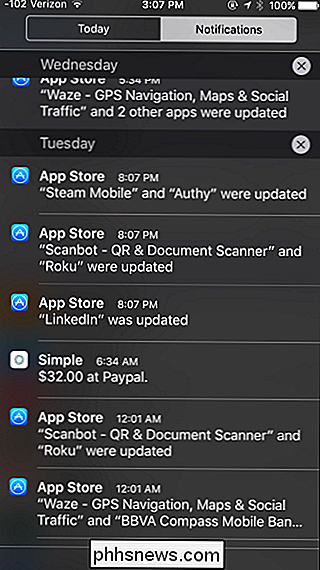
Als u echter veel meldingen ontvangt van bepaalde apps en u wilt die meldingen blijven zien , misschien vind je het handiger om meldingen per app te groeperen in plaats van wanneer je ze hebt ontvangen. Open uw app Instellingen op uw iOS-apparaat. Tik op de hoofdpagina Instellingen op Meldingen.
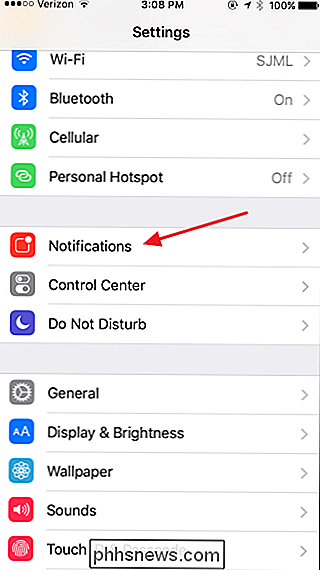
Schakel op de pagina Meldingen de schakelaar 'Groeperen op app' in op de aan-positie.
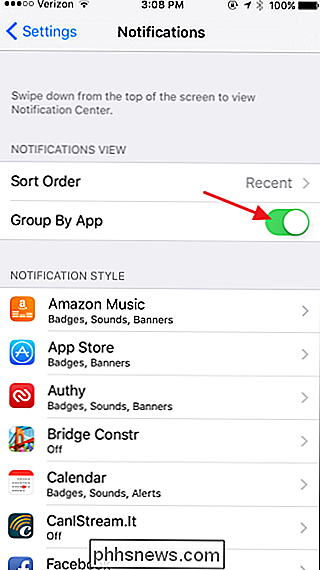
Nu, wanneer u meldingen bekijkt, zijn ze mooi geregeld door de app die de melding doet .
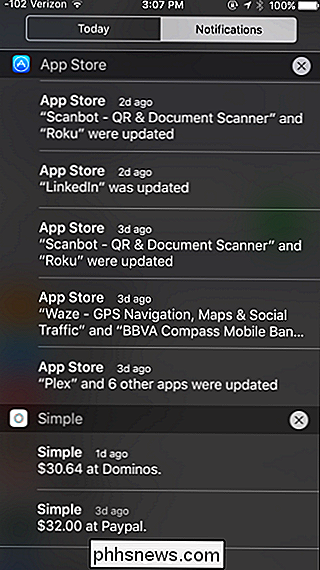
Een van de grote voordelen hiervan is dat u nu eenvoudig alle meldingen van een bepaalde app kunt scannen en wissen. Tik gewoon op de X rechts van de naam van de app.
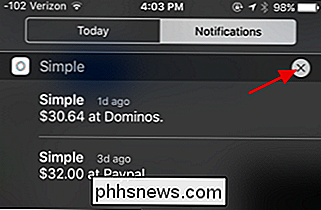
Tik vervolgens op de knop Wissen om alle meldingen uit die app weg te laten gaan.
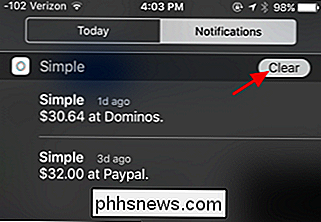
Als u echt veel meldingen ontvangt, kunt u de andere instelling wijzigen. kan dingen gemakkelijker voor u maken, is de sorteervolgorde waarin meldingen worden weergegeven. Terug op de meldingenpagina tikt u op de optie "Sorteervolgorde".
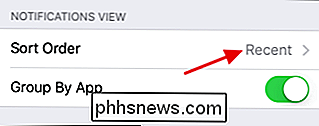
Tik op de Sorteervolgordepagina op Handmatig.
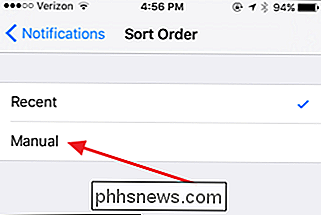
Gebruik de handvatten rechts van een app om deze hoger of lager in de lijst te slepen. U ziet meldingen van de apps die u eerder in de lijst prioriteit hebt gegeven, zodat u eerst naar de belangrijke dingen gaat zonder last te hebben van al uw andere meldingen. U kunt deze functie samen met de groep gebruiken door de app-functie of op zichzelf.
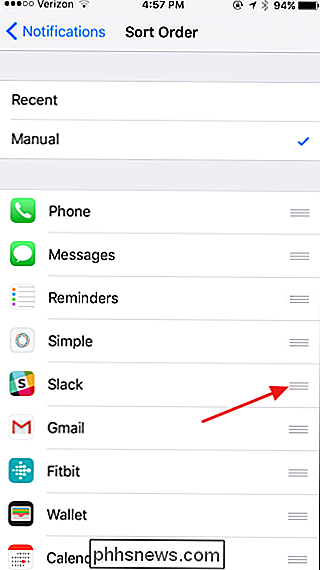
En dat is alles. Het is supereenvoudig om te wijzigen of meldingen chronologisch worden weergegeven of worden gegroepeerd op app, dus speel met de instelling en kijk wat je het liefste doet. Of schakel gewoon heen en weer tussen de weergaven wanneer dat nodig is. Voor nog betere controle kunt u de volgorde waarin app-meldingen worden weergegeven, handmatig sorteren

Waarschuwing: gecodeerde WPA2-wifi-netwerken zijn nog steeds kwetsbaar voor snooping
De meeste mensen weten inmiddels dat een open wifi-netwerk mensen in staat stelt uw verkeer af te luisteren. Standaard-WPA2-PSK-codering zou dit moeten voorkomen, maar het is niet zo onfeilbaar als je zou denken. Dit is geen enorm nieuws over een nieuw beveiligingslek. Integendeel, dit is de manier waarop WPA2-PSK altijd is geïmplementeerd.

Cortana uitschakelen op het vergrendelingsscherm van Windows 10
Met de Windows 10-jubileumupdate is Cortana nu standaard ingeschakeld op uw vergrendelingsscherm, ervan uitgaande dat u haar niet volledig hebt uitgeschakeld. Als je liever niet hebt dat Cortana vragen beantwoordt wanneer je pc is vergrendeld, is het een eenvoudig genoeg functie om uit te schakelen. Open Cortana door op de Cortana-knop op je taakbalk te klikken, op Windows + S op je toetsenbord te drukken of door gewoon te zeggen " Hey Cortana "als je dat hebt ingeschakeld.



