PDF-bestanden en afbeeldingen converteren naar Google Documenten Documenten

U weet waarschijnlijk dat u documenten kunt maken en bewerken met Google Documenten, maar u kunt meer dan alleen .doc-bestanden bewerken. Google Drive kan ook elke PDF, JPG, PNG of GIF omzetten in een document met volledig bewerkbare tekst. Hier is hoe.
Basisrichtlijnen om te volgen voor de beste resultaten
Het proces voor het converteren van PDF's en afbeeldingen naar tekst is heel eenvoudig, maar goede resultaten zijn afhankelijk van goed bronnenmateriaal. Hier zijn enkele basisrichtlijnen die moeten worden gevolgd:
- De tekst in uw PDF of afbeelding moet minimaal 10 pixels hoog zijn.
- Documenten moeten met de goede kant naar boven worden geplaatst. Als ze naar links of rechts worden gedraaid, zorg dan dat ze eerst worden gedraaid.
- Dit werkt het beste als uw bestand veelgebruikte lettertypen zoals Arial of Times New Roman bevat.
- Afbeeldingen moeten scherp en gelijkmatig verlicht zijn met een sterk contrast. Als ze te donker of wazig zijn, krijg je geen erg goede resultaten.
- De maximale grootte voor elke afbeelding of PDF is 2 MB.
Hoe ingewikkelder de afbeelding of PDF, hoe meer problemen Google Drive kan hebben het correct converteren. Het zal waarschijnlijk geen problemen hebben met letterstijlen zoals vet en cursief, maar andere zaken zoals lijsten, tabellen en voetnoten worden mogelijk niet bewaard.
Google Drive gebruiken om afbeeldingen in tekst te converteren
In ons voorbeeld, we zullen een PDF-bestand converteren naar bewerkbare tekst. Open eerst een webbrowser en meld u aan bij uw Google Drive-account (helaas werkt dit alleen op desktops, niet op mobiele apparaten). Sleep vervolgens het PDF-bestand dat u wilt converteren naar uw Google Drive-account in het browservenster.
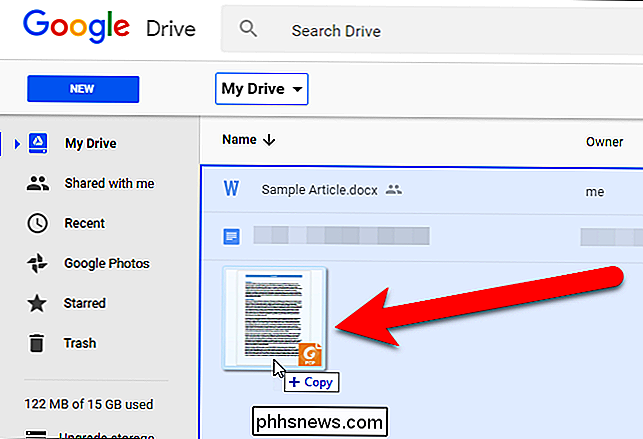
Een dialoogvenster toont de voortgang van de upload en wanneer het uploaden is voltooid. Klik op de "X" in het dialoogvenster om het te sluiten.
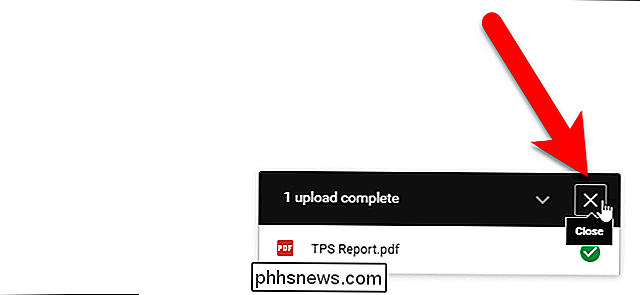
Klik met de rechtermuisknop op het PDF-bestand in de bestandenlijst en selecteer Openen met> Google Documenten.
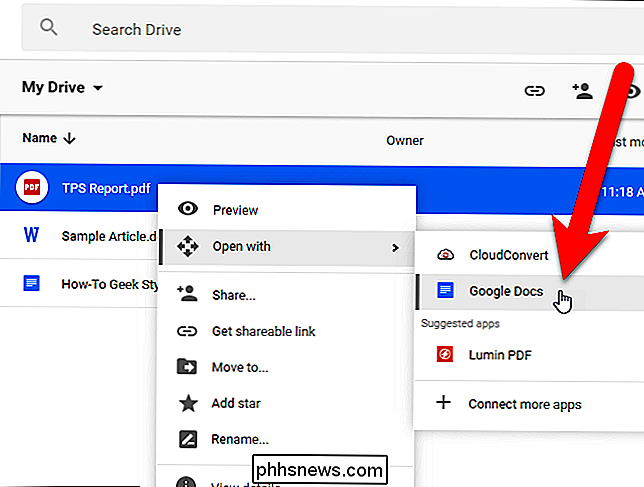
Het PDF-bestand wordt geconverteerd naar een Google-document dat bewerkbare tekst bevat .
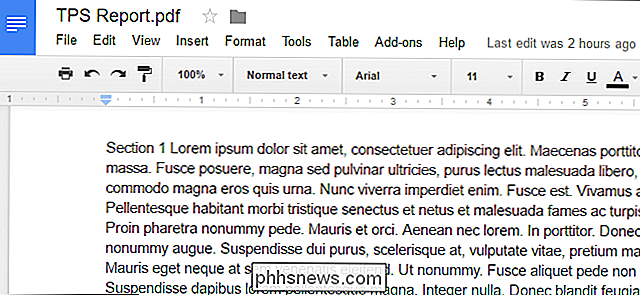
Merk op dat de Google Docs-versie van het bestand nog steeds de extensie .pdf heeft, dus de bestanden hebben dezelfde naam in de lijst. Het Google Documenten-bestand heeft echter een ander pictogram dan het PDF-bestand.
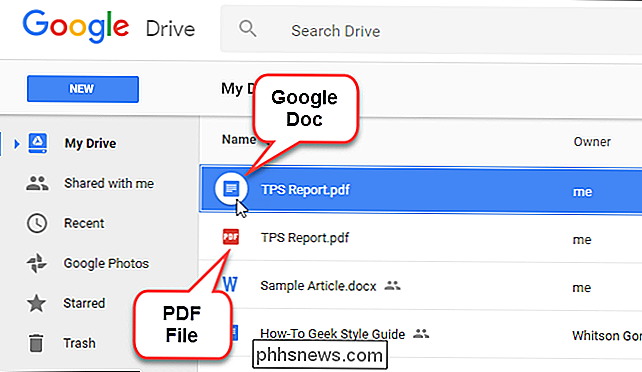
U kunt het Google-document vervolgens converteren naar een Microsoft Word-bestand dat u online kunt downloaden of blijven gebruiken in uw Google Drive-account.
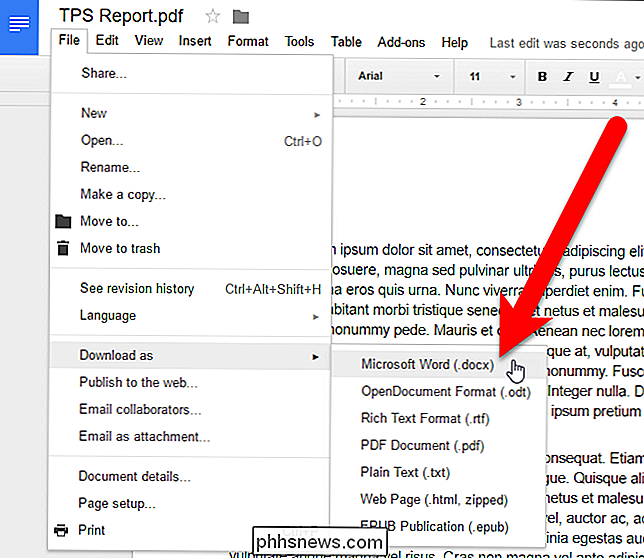
U kan een beeldbestand met tekst op dezelfde manier converteren. U krijgt uiteindelijk een Google Docs-bestand met de afbeelding aan het begin, gevolgd door de tekst die in een bewerkbare vorm uit de afbeelding is geëxtraheerd. De resultaten van conversies van afbeeldingen zijn over het algemeen niet zo goed als van PDF-bestanden.
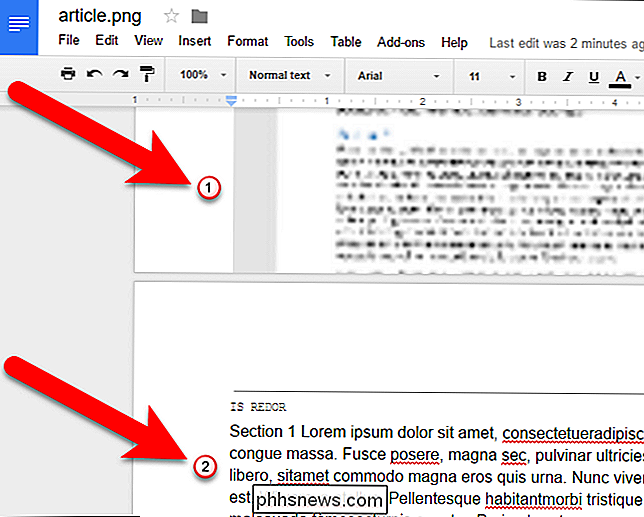
Of u nu een PDF-bestand of een afbeeldingsbestand converteert, de lay-out blijft niet goed behouden. Merk op dat de kop van sectie 1 van ons oorspronkelijke bestand deel uitmaakt van de eerste alinea in zowel de voorbeelden van het PDF-bestand als de afbeelding. De kwaliteit van uw brondocument gaat ver: hoe lager de kwaliteit of hoe ingewikkelder de afbeelding, hoe meer u waarschijnlijk dingen moet bewerken om ze er goed uit te laten zien. Maar het is een stuk eenvoudiger dan ze vanaf nul te transcriberen.

Hoe maak je snellere screenshots op de PlayStation 4
Wanneer je verstrikt raakt in je favoriete game, weet je, degene die je steeds opnieuw kunt spelen en nog steeds van elke liefde houdt ten tweede - en er gebeurt iets geweldigs, je wilt het zo snel mogelijk vastleggen. Helaas is de standaard screenshot-instelling van de PlayStation 4 langzaam . Zo kun je het repareren.

Hoe voorkomen dat Windows-gebruikers de schermbeveiliging wijzigen
Soms wilt u dat gebruikers van een computer de screensaver niet kunnen wijzigen. U kunt voorkomen dat dit gebeurt. Misschien heeft u pc's in een kleine bedrijfsomgeving en wilt u ervoor zorgen dat werknemers geen ongepaste afbeeldingen of tekst instellen voor de schermbeveiliging. Misschien heb je een klantvriendelijke kiosk-pc waarop je liever instellingen met rust laat.



