Apt gebruiken - Programma's in Ubuntu installeren vanaf de opdrachtregel

Ubuntu heeft veel op GUI gebaseerde methoden voor het installeren van applicaties, maar ze hebben enige tijd nodig om te zoeken en te vinden. Omdat het toetsenbord meestal sneller is dan de muis, kan het beheren van uw software via de opdrachtregel een echte tijdsbesparing zijn.
APT
Linux beheert software via pakketten, afzonderlijke software-eenheden die gebruikersinterfaces, modules, en bibliotheken. De meeste applicaties koppelen meerdere co-afhankelijke pakketten aan elkaar, en weer anderen laten u kiezen welke pakketten moeten worden geïnstalleerd en die u naar eigen inzicht kunt weglaten. Dit kan verwarrend worden, dus er is een pakketbeheerder tot uw beschikking om te helpen
Elke Linux-distributie heeft zijn eigen pakketbeheersysteem. Voor onze eigen nabije en beste Ubuntu is dit de Advanced Packaging Tool. Het heeft een reeks commando's waarmee je repository's kunt toevoegen; pakketten zoeken, installeren en verwijderen; en zelfs upgrades en dergelijke simuleren. De commando's zijn redelijk gemakkelijk te onthouden en te gebruiken, dus je zult de software van je systeem snel beheren!
APT vereist supergebruikersrechten, omdat het kernaspecten van het systeem betreft, dus in Ubuntu ben je ' De meeste opdrachten moeten worden ingevoerd met "sudo."
Zoeken naar pakketten
De opdracht om naar software te zoeken is:
apt-cache zoeken [zoekterm 1] [zoekterm 2] ... [zoekterm n ]
Vervang [zoektermen] maar gebruik geen haakjes. U krijgt een uitvoer als deze:
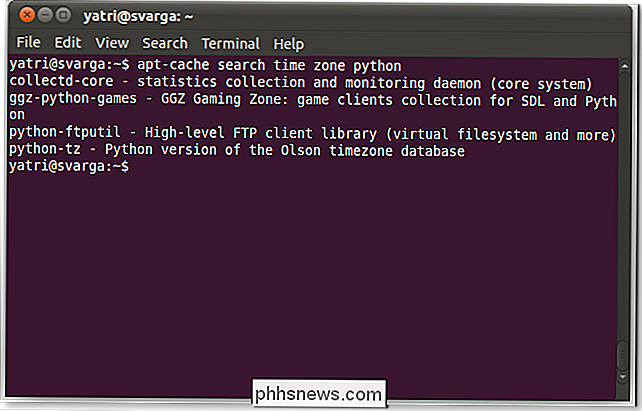
U kunt zoeken naar termen in de beschrijving van pakketten, bijvoorbeeld voor een solitaire-spel of per pakketnaam. Sommige zoekopdrachten kunnen veel resultaten opleveren, dus u kunt door de lijst bladeren met de volgende opdracht:
apt-cache zoeken [zoektermen] | minder
Er is een pijp in het midden van dat commando (hij deelt een sleutel met ). Met de opdracht minder kunt u door uw lijst bladeren met de pijltoetsen, de toetsen pagina omhoog / omlaag en spatie, b en enter. Raak q aan om de lijst te sluiten en terug te gaan naar de prompt.
Opslagplaatsen toevoegen
U kunt meer software vinden in online gevonden opslagplaatsen. Neem bijvoorbeeld Ubuntu Tweak, een programma waarmee je sommige verborgen of anderszins moeilijk te wijzigen instellingen voor je systeem kunt wijzigen. Het wordt gehost in een andere repository. Als u de repository toevoegt in plaats van alleen het pakket te downloaden en te installeren, zal het systeem u op de hoogte stellen van updates en het automatisch up-to-date houden voor u. Je kunt handmatig repositories toevoegen en wijzigen door het bronnenbestand van APT te bewerken:
sudo nano /etc/apt/sources.list
Maar Ubuntu 9.10 Karmic Koala heeft dat veranderd. Er is een eenvoudigere manier!
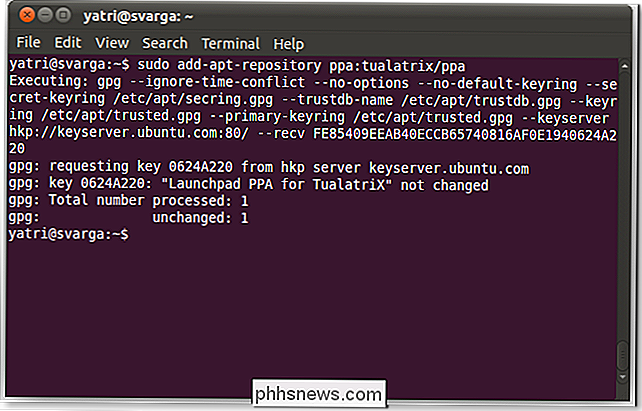
sudo add-apt-repository [repository-naam hier]
Laten we naar de repo van Ubuntu Tweak kijken om te zien hoe het er in de praktijk uitziet:
sudo add-apt-repository ppa: tualatrix / ppa
Voila!
Sources bijwerken
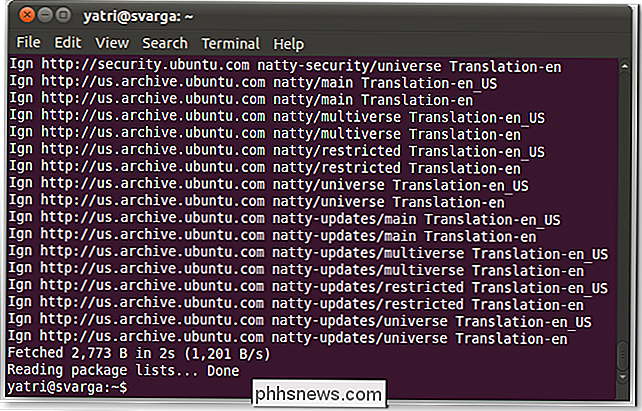
Nadat u repositories hebt toegevoegd, moet u uw pakketlijst bijwerken.
sudo apt-get update
Hiermee worden de pakketlijsten van alle repositories in één bijgewerkt Gaan. Vergeet niet om dit na elke toegevoegde repository te doen!
Installatie
Nu u uw softwareporto hebt toegevoegd en uw pakketlijst hebt bijgewerkt en de pakketnaam hebt gevonden die u nodig hebt, kunt u deze installeren.
sudo apt- installeer [pakketnaam 1] [pakketnaam 2] ... [pakketnaam n]
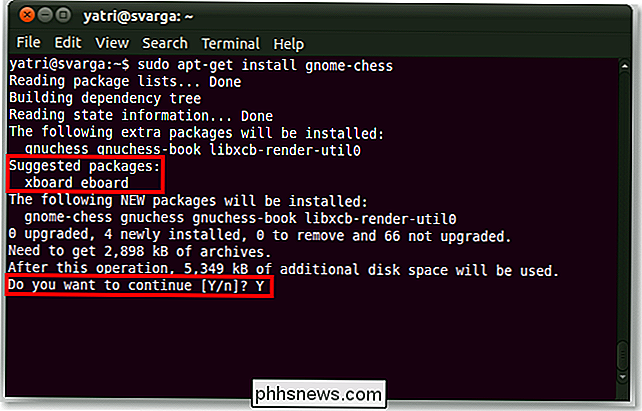
Hiermee worden alle vermelde pakketten gedownload en geïnstalleerd. Als er afhankelijkheden zijn - andere vereiste pakketten - worden deze ook geïnstalleerd. Soms ziet u ook een lijst met aanbevolen, maar optionele pakketten die bij uw selectie passen. Soms zie je ook een bevestigingsprompt, maar niet altijd.
Vaak zie je een kernpakket met andere gekoppelde pakketten, dus door deze te installeren, worden de afhankelijkheden en soms ook de bijbehorende pakketten automatisch geïnstalleerd.
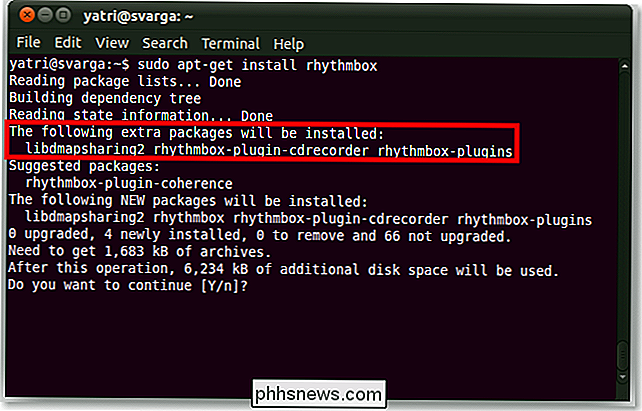
Pakketten verwijderen
Als u een programma wilt verwijderen, kunt u de bijbehorende pakketten verwijderen.
sudo apt-get verwijderen [pakketnaam 1] [pakketnaam 2] ... [pakketnaam n]
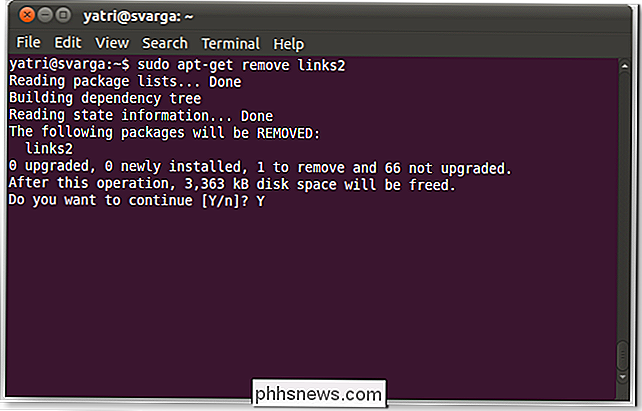
Als u de configuratiebestanden en bijbehorende mappen wilt verwijderen (meestal in de basismap van de gebruiker), moet u de optie voor opschonen toevoegen:
sudo apt-get remove -purge [pakketnaam 1] [pakketnaam 2] ... [pakketnaam n]
Er zijn twee streepjes daar. Dit is handig als een programma niet goed werkt. Door te zuiveren bij verwijdering, kunt u een "schone" installatie hebben.
Meestal kunt u gewoon het basispakket kiezen en de bijbehorende pakketten worden ook verwijderd. Als dit niet het geval is, kunt u de volgende opdracht gebruiken:
sudo apt-get autoremove
Hiermee verwijdert u automatisch alle pakketten die niet worden gebruikt of die verband houden met geïnstalleerde programma's. Als u bijvoorbeeld een kernpakket hebt verwijderd, verwijdert autoremove zijn bijbehorende pakketten en eventuele afhankelijkheden die het bevat, zolang geen ander programma deze gebruikt. Het is een geweldige manier om ongebruikte bibliotheken en pakketten op te ruimen die u niet nodig hebt.
Software upgraden
Dus, wat als uw pakketten moeten worden bijgewerkt? U kunt individuele programma's upgraden met de volgende opdracht:
sudo apt-get-upgrade [pakketnaam 1] [pakketnaam 2] ... [pakketnaam n]
Of u kunt alle pakketten upgraden door geen verdere argumenten te gebruiken:
sudo apt-get upgrade
Dit zal u vertellen hoeveel en welke pakketten moeten worden bijgewerkt en zullen om een bevestiging vragen voordat deze wordt voortgezet.
Denk eraan dat u wellicht eerst moet updaten. Upgrade zal oudere versies van programma's vervangen door hun nieuwere versies. Dit is een vervangingsproces; dezelfde pakketnaam is vereist en de oudere versie is vervangen door een nieuwere versie. Er zijn geen volledig nieuwe pakketten geïnstalleerd en er zijn geen pakketten gedeïnstalleerd.
Sommige programma's werken niet helemaal zo. Ze vereisen een pakket met een iets andere naam die moet worden verwijderd en een nieuw pakket met een andere naam die moet worden geïnstalleerd. Soms heeft de nieuwe versie van een programma een nieuw vereist pakket. In deze gevallen moet je dist-upgrade gebruiken.
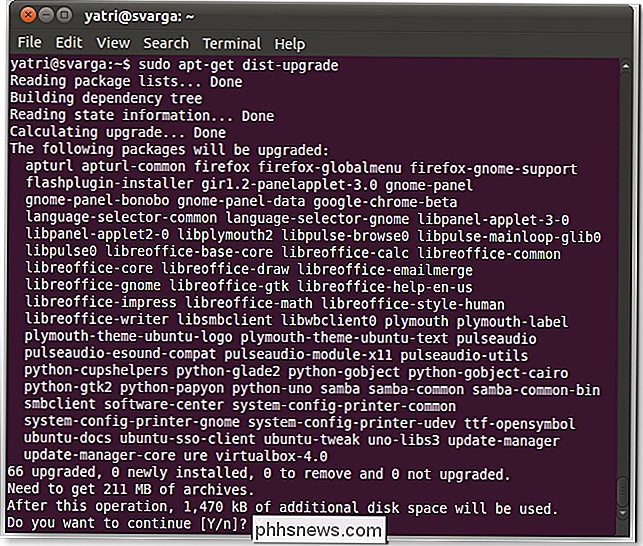
sudo apt-get dist-upgrade [pakketnaam 1] [pakketnaam 2] ... [pakketnaam n]
sudo apt-get dist-upgrade
Nu zijn aan alle afhankelijkheden voldaan, wat er ook gebeurt. Als u niet van plan bent om uw pakketten te beheren, dan is dit de opdracht die u gaat gebruiken.
Als u alleen wilt zien welke pakketten worden geüpgraded als u hypothetisch het commando zou uitvoeren, kunt u simuleren een upgrade met de optie -s.
sudo apt-get -s upgrade
Dit is echt handig als je niet zeker weet of het upgraden van een pakket andere programma's verknoeit, wat af en toe gebeurt met dingen als PHP en mail serverbibliotheken.
Opschonen
Wanneer u pakketten downloadt, slaat Ubuntu deze in de cache op voor het geval deze hiernaar verder moet verwijzen. Je kunt deze cache verwijderen en een beetje ruimte op de harde schijf terug krijgen met de volgende opdracht:
sudo apt-get clean
Als je je cache wilt verwijderen, maar de nieuwste versies van wat pakketten wilt opslaan, dan gebruik dit in plaats daarvan:
sudo apt-get autoclean
Hiermee worden de oudere versies verwijderd die vrijwel nutteloos zijn, maar u toch een cache achterlaten.
Controleren wat is geïnstalleerd
U kunt een lijst van al uw geïnstalleerde pakketten met dpkg.
sudo dpkg -list
U kunt ook minder gebruiken om door deze lijst te bladeren.
sudo dpkg -list | minder
Je kunt ook zoeken in de lijst met de opdracht grep.
dpkg -list | grep [zoekterm]
Als iets is geïnstalleerd, ziet u een pakketnaam en een beschrijving.
U kunt ook zoeken op een meer compacte methode:
dpkg -l 'zoekterm'
Die optie is een kleine letter L, en uw zoekterm moet binnen enkele aanhalingstekens liggen. Je kunt ook jokertekens gebruiken om beter te zoeken.
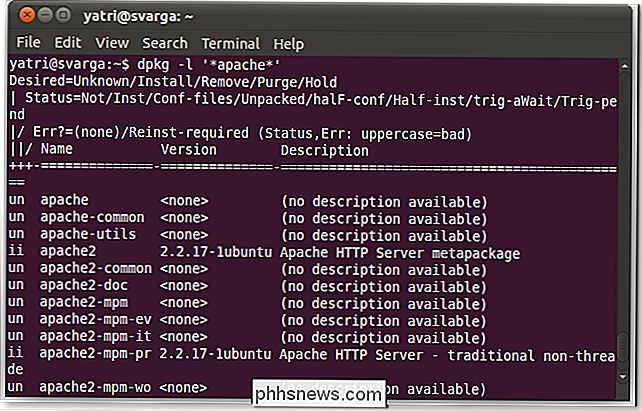
Easter Egg
APT heeft een interessant easter egg.
sudo apt-get moo
Geniet van je superkoeien!
Kunnen beheren pakketten en geïnstalleerde software via de opdrachtregel kunnen u tijd besparen. De Software Updater van Ubuntu zit vaak op mijn systeem en het kan heel moeilijk zijn om software-repos aan te brengen en pakketten te installeren via het Software Center, vooral als je de pakketnamen al kent. Het is ook geweldig voor het op afstand beheren van uw systeem via SSH. U hoeft helemaal geen grafische gebruikersinterface te hebben of om te gaan met VNC.
Er zijn veel dingen die je moet leren als je je vertrouwd maakt met de opdrachtregel, dus je kunt de Beginner's Guide to Nano, de Linux Commandoregel-teksteditor, eens proberen. Er komt nog meer!

De modulaire Apple Watch maken met veelkleurige
Met de modulaire wijzerplaat van de Apple Watch kunt u de kleur van de tijd en de complicaties wijzigen in één kleur naar keuze. Nu is er echter een "Multicolor" -optie beschikbaar die ervoor zorgt dat de tijd en elke complicatie op de wijzerplaat een andere kleur hebben. Meerdere kleuren weergeven op de Modular-wijzerplaat is eenvoudig.

Diagnose, controleren en testen op een slecht geheugen
Hoewel zeldzaam, zijn er soms momenten waarop de geheugenchips (ook bekend als RAM) op uw computer kunnen bederven. Ze overleven meestal alle andere componenten op een pc omdat ze geen bewegende delen hebben en zeer weinig stroom verbruiken. Aangezien geheugenchips een van de meest essentiële componenten voor elke computer zijn, zullen eventuele problemen of problemen zich onmiddellijk op vreemde en soms verwarrende manieren manifesteren.



![[Gesponsord] WinX DVD Ripper Platinum is gratis voor How-To Geek Readers tot 5 juni](http://phhsnews.com/img/how-to-2018/winx-dvd-ripper-platinum-is-free-for-how-to-geek-readers-until-june-5.jpg)