Hoe u twee-factorenauthenticatie toevoegt aan Steam

Als u de afgelopen jaren pc-games hebt gespeeld, zijn de verzamelde games in uw Steam-account waarschijnlijk honderden (of misschien zelfs wel) waard duizenden) dollars. Misschien nog belangrijker is dat je Steam-account in-game items bevat die kunnen worden ingeruild voor contant geld in de echte wereld ... en dus worden gestolen met enkele zeer reële gevolgen. Het is dus een goed idee om Valve's Steam Guard-tweefactorauthenticatie toe te passen op uw account.
GERELATEERD: Wat is authenticatie met twee factoren en waarom heb ik het nodig?
Twee-factorenauthenticatie, voor degenen die niet weten, is een uiterst belangrijke beveiligingsfunctie die u moet inschakelen voor al uw accounts. Het dwingt je om in te loggen met niet alleen een wachtwoord (iets wat je weet), maar een code van je telefoon (iets wat je hebt). Op die manier kunnen mensen die toegang krijgen tot uw account, nog steeds geen toegang krijgen tot uw account.
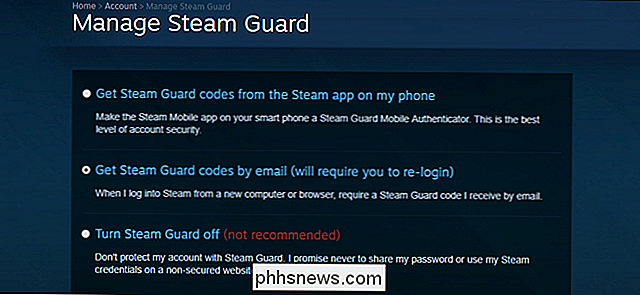
Om uw wachtwoord in Steam in te schakelen, opent u uw browser en logt u in op uw Steam-account. Klik op uw accountnaam in de rechterbovenhoek en klik vervolgens op 'accountdetails'. Klik onder het gedeelte 'Accountbeveiliging' op 'Steam Guard-accountbeveiliging beheren'.
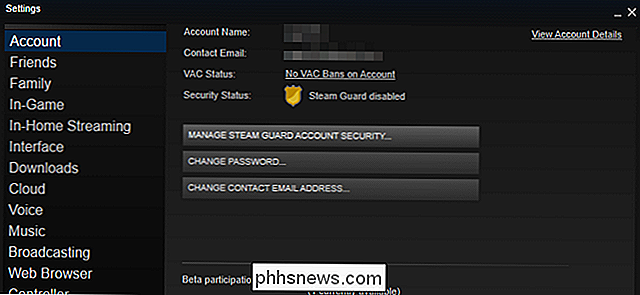
U kunt ook de Steam-desktop openen toepassing, klikt u op het menu-item "Steam" in de linkerbovenhoek en vervolgens op "Steam Guard-accountbeveiliging beheren".
Optie één: uw code ontvangen via e-mail
Via dit scherm kunt u e-mailcodes of codes kiezen verzonden naar de officiële Steam-app op uw smartphone. Klik op 'Steam-codecodes ontvangen per e-mail' als u uw telefoon niet wilt gebruiken: u ontvangt een e-mail die er zo uitziet wanneer u zich aanmeldt bij Steam op internet of via de desktop-app.
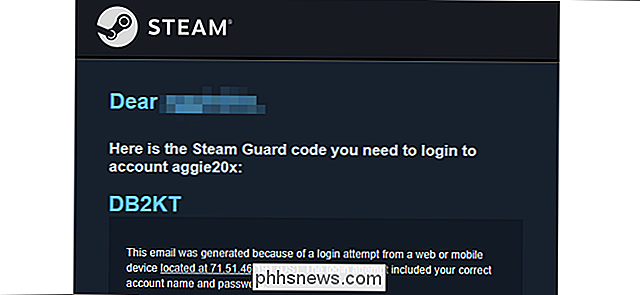
Kopieer de code uit uw e-mail en plaats deze in het veld dat verschijnt op het inlogscherm:
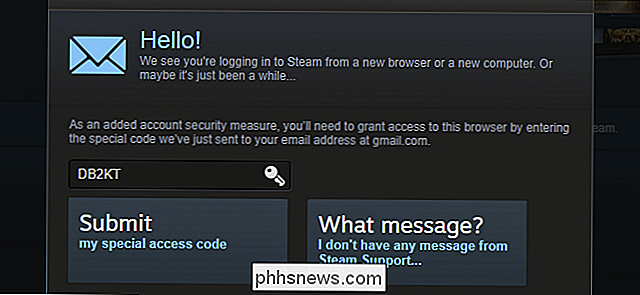
Klik op "verzenden" en u bent klaar om te gaan. Log op je telefoon in met je standaard Steam-account en wachtwoord. Als je Steam Guard al hebt ingesteld via e-mail, moet je je inbox controleren op een andere toegangscode voordat je doorgaat. Tik op de zijmenuknop en vervolgens op "Steam Guard", het eerste item onder je Steam-gebruikersnaam. Tik op "voeg verificator toe" en voer vervolgens het telefoonnummer in van het apparaat dat u momenteel gebruikt. Tik op 'Telefoon toevoegen'. Je ontvangt meteen een sms-bericht. Voer de code in het volgende scherm in en tik op "Verzenden". Op het volgende scherm krijgt u een herstelcode. Dit staat los van de codes die u ontvangt wanneer u zich aanmeldt bij Steam op uw computer: het is een permanent middel om uw account te herstellen als u uw telefoon zou verliezen. Neem het advies van de app en plaats de code ergens beveiligd. Druk op "Gereed" als je klaar bent. Nu als je je op elk apparaat aanmeldt bij je Steam-account, moet je de Steam-app op je telefoon openen en tik je op "Steam Guard" in het menu. Houd er rekening mee dat de code voortdurend wordt herhaald: als u deze niet op tijd opgeeft op uw computer of een ander apparaat, moet u de volgende code gebruiken die wordt weergegeven wanneer de timer opnieuw wordt ingesteld.Download voor de mobiele versie van Steam Guard de app op je telefoon: hier zijn de links voor de Android-versie en de iPhone-app.
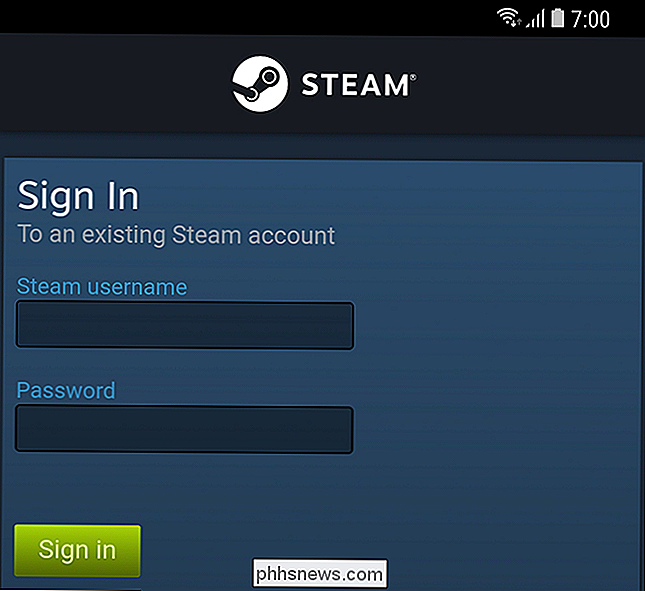
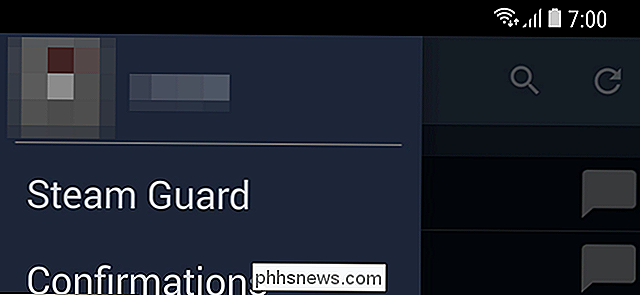
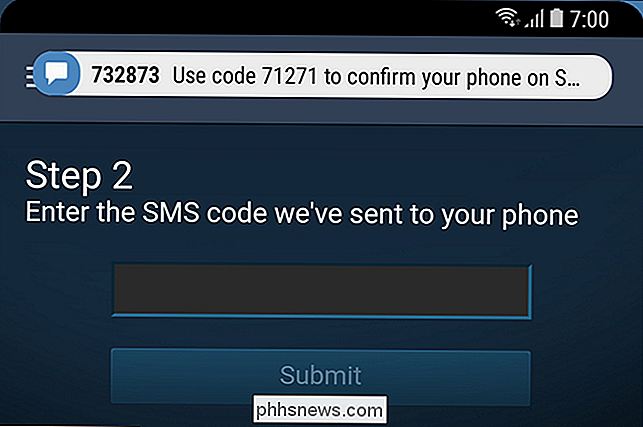
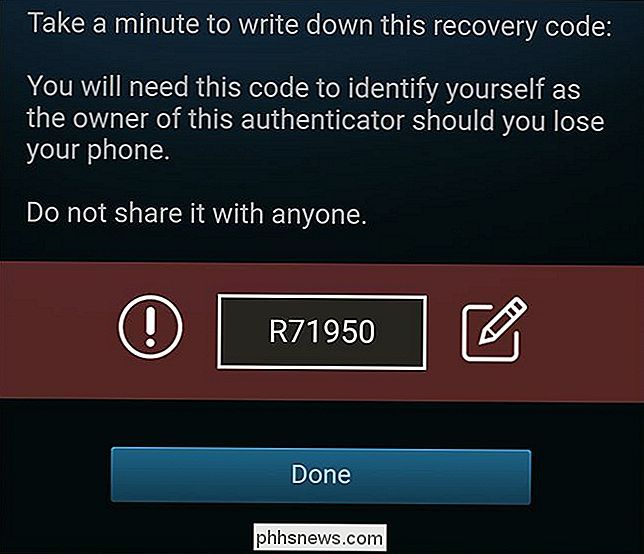
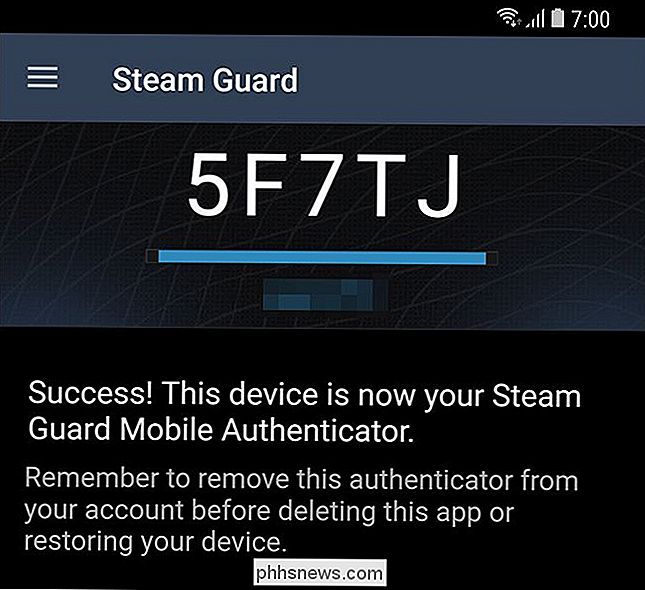

Hoe u uw accounts beveiligt met een U2F-sleutel of YubiKey
Twee-factor-authenticatie is belangrijk, maar een gedoe. In plaats van een code in te voeren vanaf je telefoon, wat als je gewoon een USB-sleutel kon invoegen om toegang te krijgen tot je belangrijke accounts? Dat is wat U2F doet: het is een opkomende standaard voor fysieke authenticatietokens. Huidige U2F-sleutels zijn kleine USB-apparaten.

Een aangepast tabblad maken in het Microsoft Office-lint
Office 2007 zag de toevoeging van de lintfunctie, die sommige gebruikers verwarrend vonden. U kunt het echter in uw voordeel gebruiken door uw eigen aangepaste tabbladen toe te voegen die opdrachten bevatten die u vaak gebruikt. Dit zorgt voor snellere en gemakkelijkere documentcreatie. We gebruiken Word in ons voorbeeld, maar u kunt ook aangepaste tabbladen maken in de andere Office-apps.



