Een nieuwe Sonos-luidspreker instellen

Bluetooth-luidsprekers zijn zo 2014. Hoewel ze geweldig zijn op individuele draagbare basis, hebben ze slechts een effectief bereik van ongeveer 30 voet. Erger nog, meestal kunt u slechts één Bluetooth-luidspreker bedienen vanaf één apparaat tegelijk, en de audiokwaliteit is niet geweldig via Bluetooth. Dat is echter waar Sonos schittert.
Sonos is een slim luidsprekersysteem waarmee je speakers kunt toevoegen terwijl je onderweg bent, zodat je elke kamer in je huis kunt vullen met muziek terwijl je deze vanaf elke computer, smartphone of tablet bestuurt.
Het leuke aan Sonos is dat je zoveel luidsprekers als je wilt kunt toevoegen met je computer, smartphone of tablet door eenvoudig verbinding te maken via je bestaande router. Als je het bereik van de machtige muziekcollectie van je desktop pc wilt vergroten of door het huis wilt stuiteren terwijl je muziek vanaf je iPhone afspeelt, dan is alles wat je nodig hebt een Sonos-speler en de app, waarmee je muziek door je hele huis kunt streamen, op voorwaarde u bent klaar om het geld hiervoor uit te spatten.
In deze handleiding laten we u zien hoe eenvoudig het is, of u nu een Windows-pc, een Mac, een iPhone of een Android-apparaat gebruikt om alles in te stellen up.
Uw Sonos-systeem instellen op Windows en Mac
Hiervoor gaan we de Windows- en Mac-setups combineren omdat ze bijna identiek zijn, met een paar systeemspecifieke items. Het eerste dat u uiteraard wilt doen, is de Sonos-software downloaden van hun website.
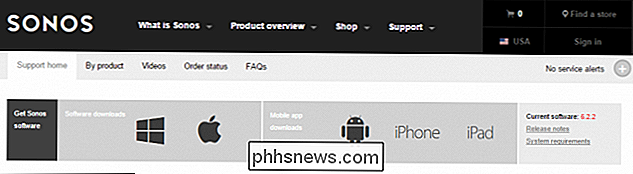
Nadat het is gedownload, kunt u het gaan installeren zoals u dat normaal op uw systeem zou doen.
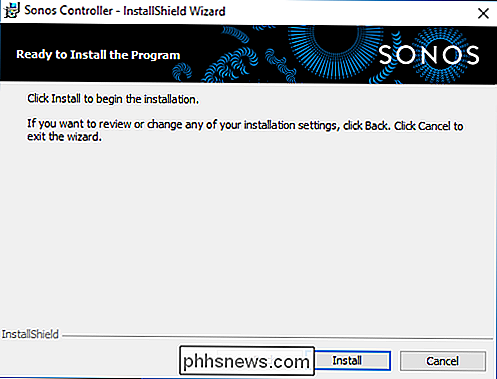
In Windows moet u mogelijk eerst de Sonos-softwaretoegang via uw firewall, als u deze hebt ingeschakeld. Ga je gang en sta toegang toe.
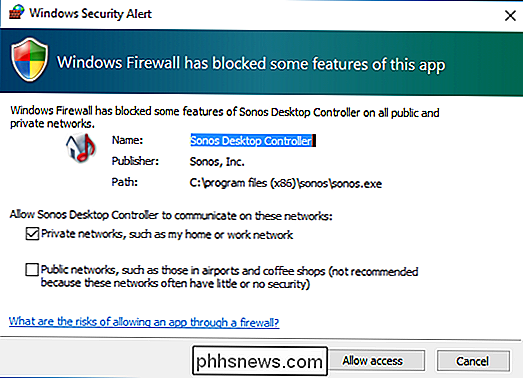
Op Mac moet je zeker het wachtwoord van je beheerder opgeven. In Windows hangt dit af van of uw instelling voor Gebruikersaccountbeheer is geconfigureerd om u op de hoogte te stellen wanneer een app wijzigingen in uw computer aanbrengt.
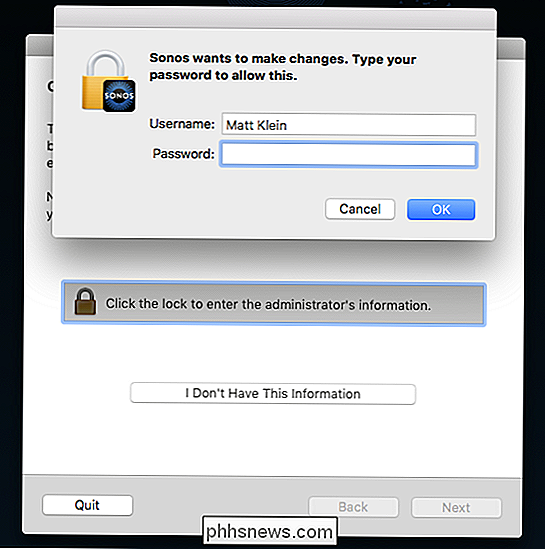
Selecteer 'Nieuw systeem instellen' als u klaar bent.
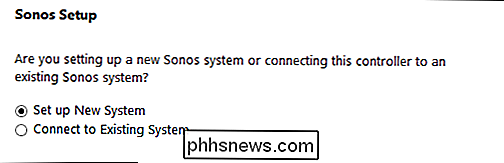
We ' gebruik geen andere Sonos-producten om onze luidspreker in te stellen, dus selecteren we "Standaardinstellingen".
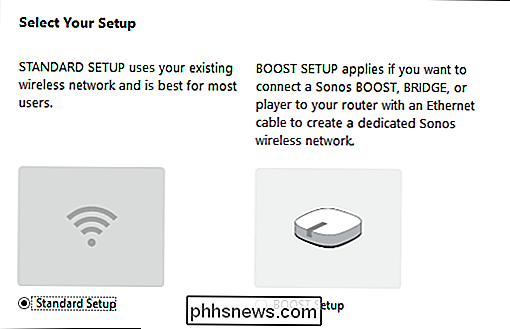
U hebt twee keuzes wanneer u uw Sonos-luidspreker instelt. Als je een desktop pc gebruikt en je hebt geen wifi (dat wil zeggen, je hebt een goede ouderwetse ethernetkabel op je router), dan moet je ervoor zorgen dat je Sonos-apparaat ook is verbonden naar de router via ethernet.
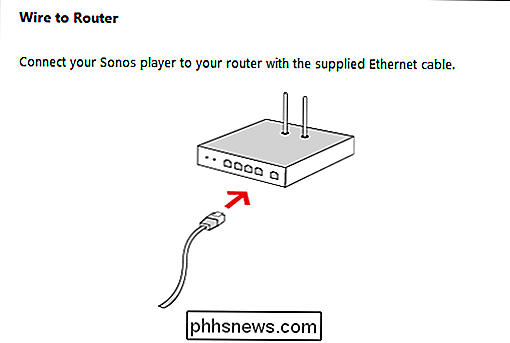
Als je wifi hebt, zoals op onze Mac, dan begint het automatisch met de draadloze set-uproutine. U hoeft alleen via Ethernet verbinding te maken met de Sonos-speler als u geen Wi-Fi-mogelijkheden op uw computer hebt.
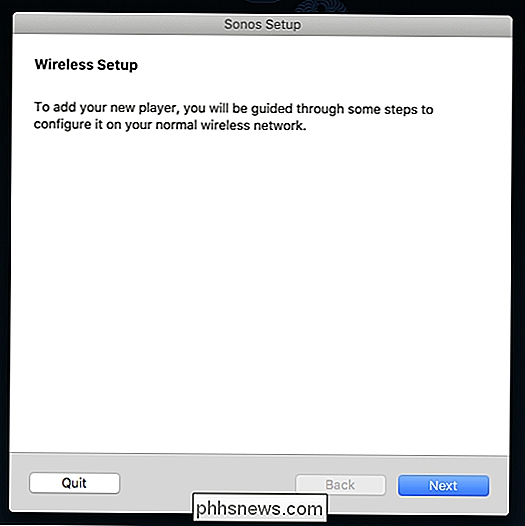
Of u nu een bekabeld of draadloos netwerk instelt, u moet het type apparaat kiezen dat u wilt is. In ons geval installeren we een Sonos PLAY: 1-luidspreker.
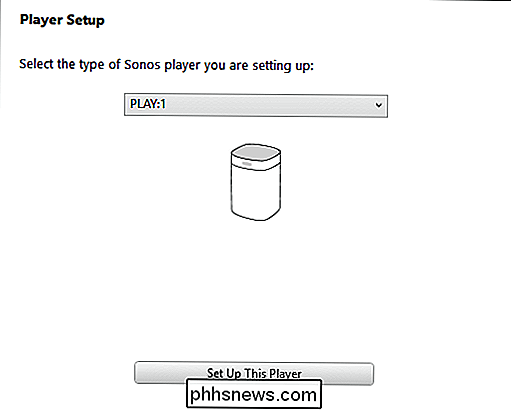
De volgende allerbelangrijkste stap vereist dat u tegelijkertijd twee knoppen indrukt en loslaat op het apparaat dat u instelt.
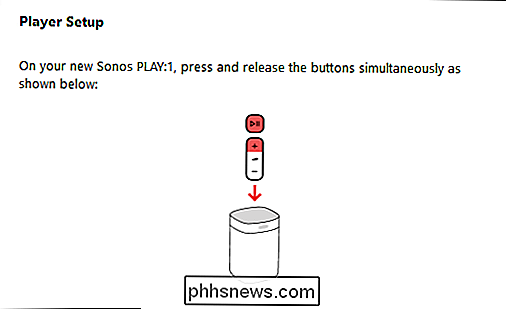
Wanneer u verbinding maakt via een draadloze verbinding , uw computer maakt rechtstreeks verbinding met het apparaat, zodat u wordt losgekoppeld van uw normale draadloze netwerk. Daarom wilt u ervoor zorgen dat u geen verbindingsafhankelijk werk doet. Als je verbinding maakt via een kabel, is dit niet van toepassing en ga je naar de uiteindelijke configuratie.
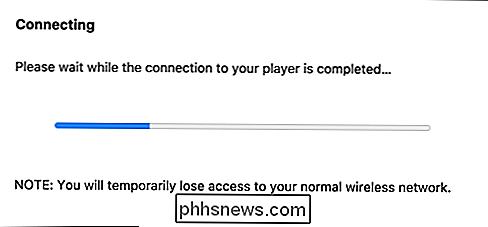
Nadat je via Wi-Fi verbinding hebt gemaakt met je Sonos-apparaat, moet je het vertellen hoe je dit moet doen maak verbinding met je netwerk, voer het wachtwoord voor je netwerk in.
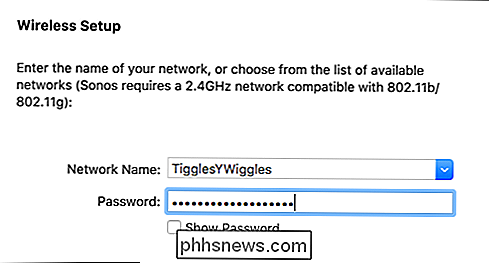
Of je nu draadloos of bekabeld bent, bepaal waar je spreker zich zal bevinden. Je kunt dit altijd later wijzigen als je de luidspreker verplaatst.
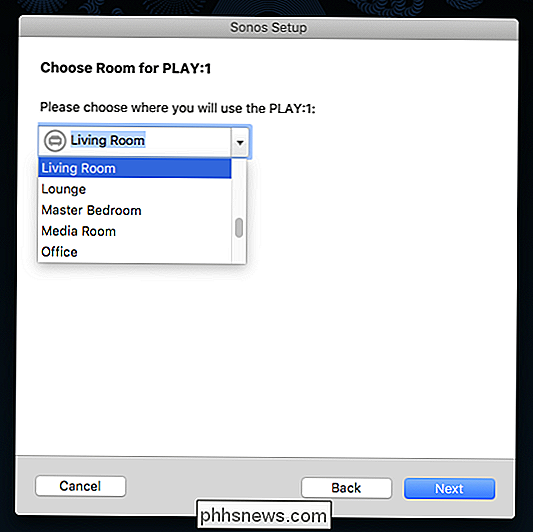
Nadat je je speler hebt geconfigureerd, moet je hem registreren zodat je je Sonos-software kunt blijven updaten en streaming-services kunt toevoegen. Als u het nu niet registreert, kunt u dit later altijd doen door te klikken op Beheren> Controleren op software-updates.
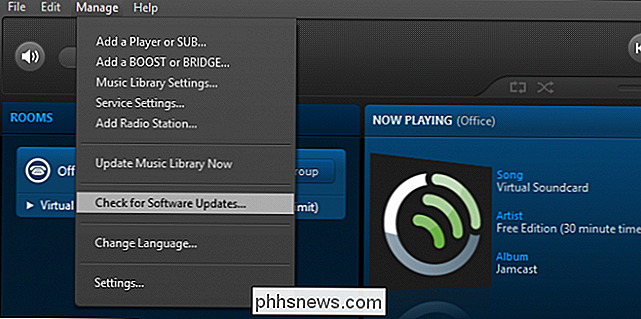
Nu uw Sonos-speler is geconfigureerd en geregistreerd, kunt u uw lokaal opgeslagen muziekverzameling toevoegen of kunt u instellen later in uw bibliotheek.
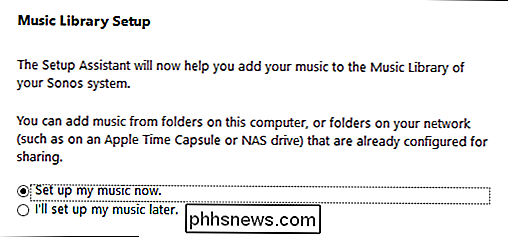
Hiervoor heeft OS X opnieuw uw beheerdersnaam en wachtwoord nodig.
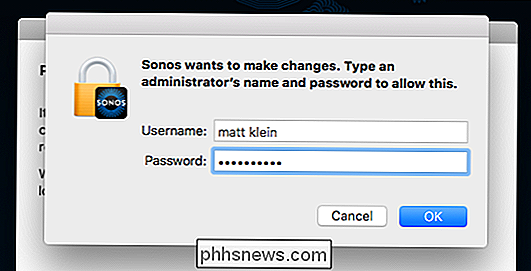
Waarschijnlijk verschijnt Windows UAC. Kies "Ja".
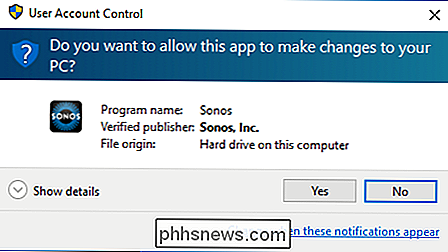
Nadat je je Sonos-software hebt aangegeven waar je muziekverzameling zich bevindt, voegt deze alles toe en kun je overal je muziek afspelen waar je een Sonos-speler hebt.
Hoe je je Sonos-systeem instelt op een iOS- of Android-apparaat
De set-uproutine voor een Android- of iOS-apparaat is vrijwel identiek aan die op een pc of Mac en vrijwel identiek aan elkaar, dus nogmaals, we combineren de twee systemen en wijzen op eventuele verschillen.
De eerste stap is om de software te downloaden van hun respectievelijke winkels. Op een iPhone of iPad zou dat uit de App Store komen.
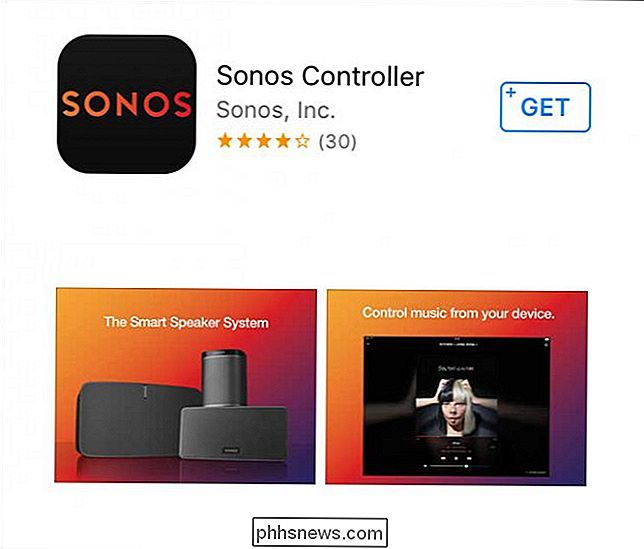
.
En op een Android-apparaat moet je het bij de Play Store kopen. Je kunt ook de Sonos-software downloaden voor Amazon Kindle-apparaten, als je die hebt.
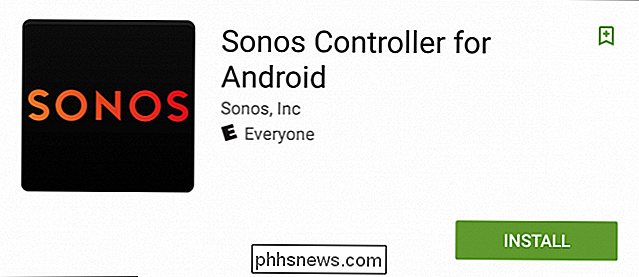
Nadat je de app op je apparaat hebt geïnstalleerd, zijn de resterende stappen ongeveer hetzelfde als op de desktopversie. Ten eerste, als je je Sonos-systeem al elders hebt opgezet, kun je er gewoon verbinding mee maken, anders tik je op 'Een nieuw Sonos-systeem instellen'.
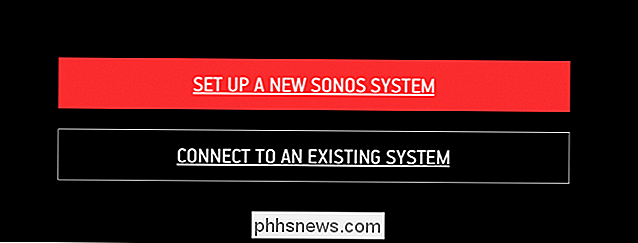
Omdat we geen speciale Sonos-apparatuur gebruiken om onze speler aan te sluiten , we willen "Standard Setup" kiezen.
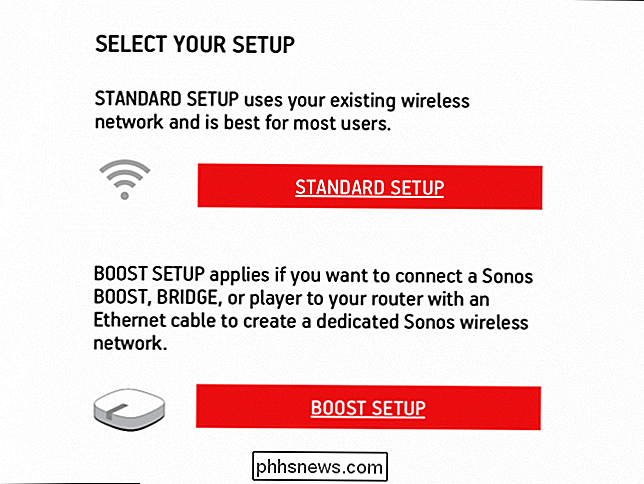
Uw nieuwe speler wordt vervolgens geconfigureerd om te worden ingesteld op uw mobiele apparaat.
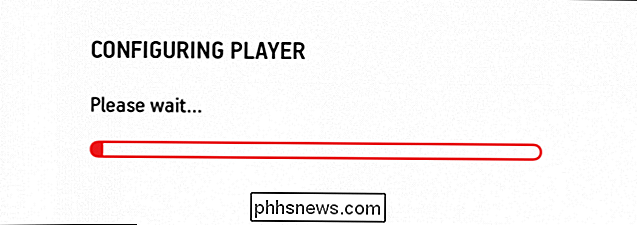
De draadloze installatie is vergelijkbaar op Android en iOS, behalve dat u in iOS een extra stap uitvoert .
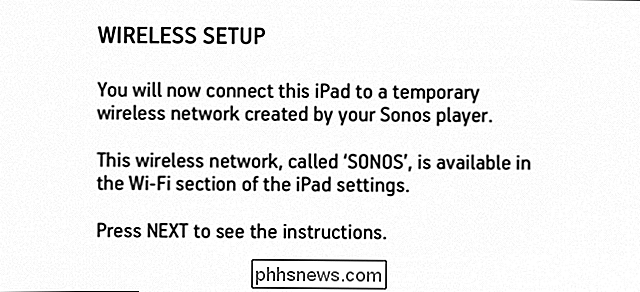
Het eerste dat u echter moet doen, is de belangrijke drukknopceremonie.
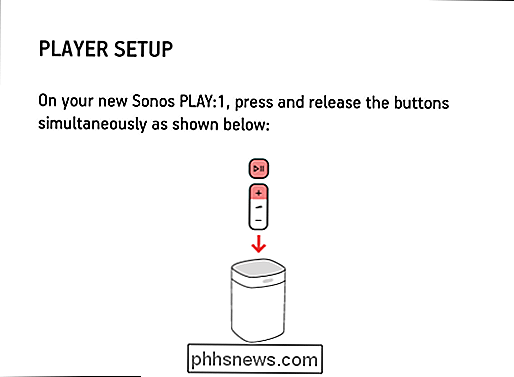
Als u uw speler op een iPad of iPhone instelt, verschilt uw ervaring van Android-gebruikers.
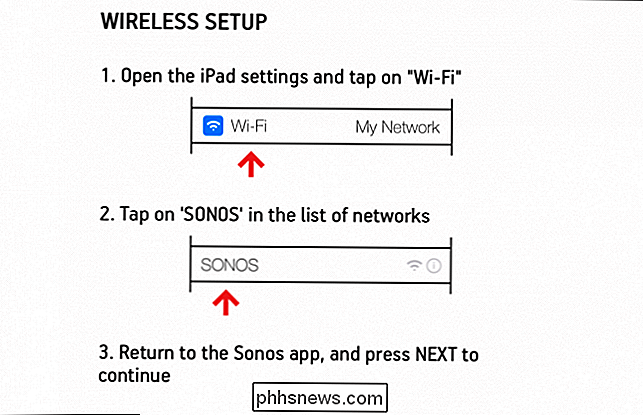
U moet de Sonos-instellingen afsluiten en de instellingen openen en vervolgens op "Wi-Fi" tikken.
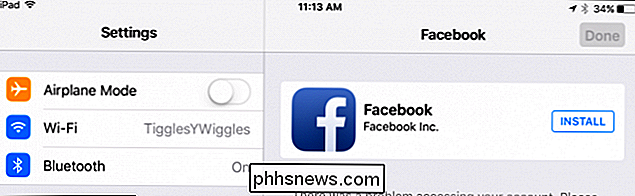
Tik in de Wi-Fi-instellingen op het toegangspunt "Sonos".
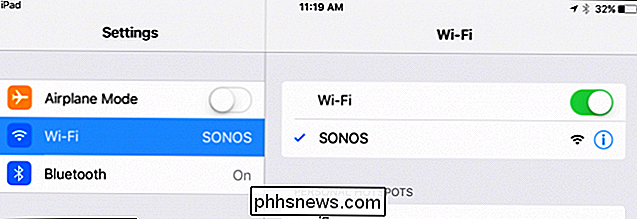
Vervolgens ga terug naar de Sonos-software om door te gaan. U bent nu rechtstreeks verbonden met de Sonos-speler.
Let op: als u Android gebruikt, krijgt u net hetzelfde scherm te zien als op onze onderstaande iPad.
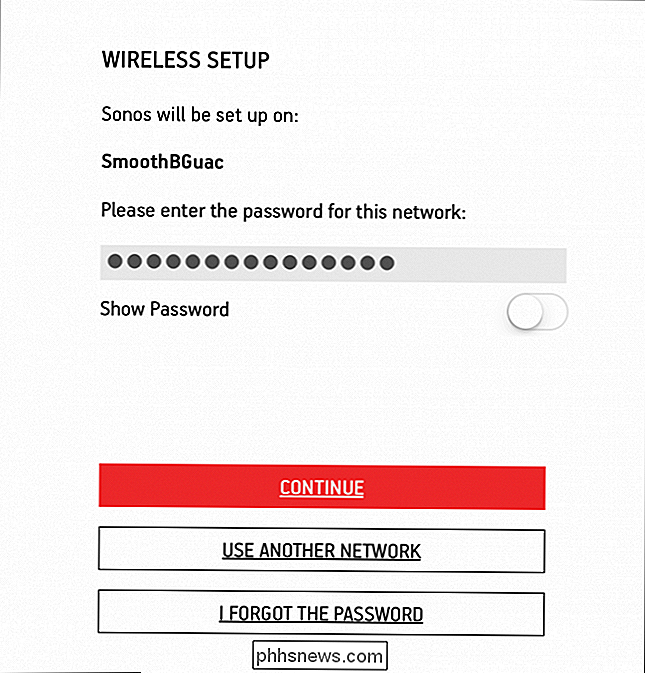
Eens voert u uw Wi in -Fi-wachtwoord en tik op "Doorgaan", het is tijd om de speler te vertellen hoe hij wordt gebeld. Nogmaals, we noemen het Office "
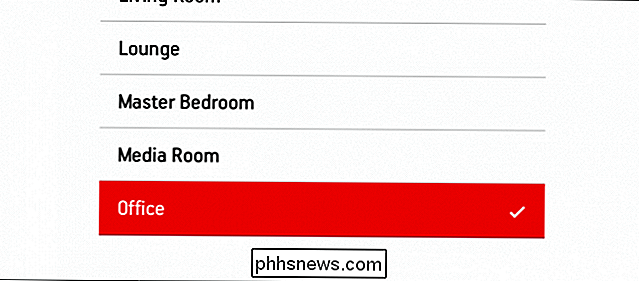
Als u nog een Sonos-speler wilt toevoegen, kunt u dat doen, en anders tikt u op" Niet nu ".
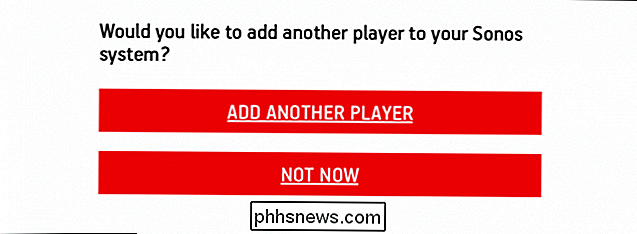
Nu moet u uw Sonos-apparaat registreren. Als u overweegt dit gedeelte over te slaan, moet u er rekening mee houden dat u uw Sonos-software niet kunt bijwerken of streaming-services kunt toevoegen.
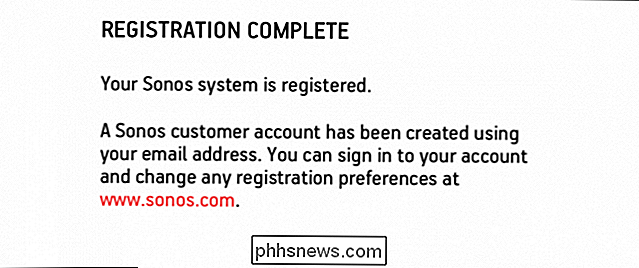
Als u zich later wilt registreren, kunt u dit doen via de Sonos-app door te tikken "Instellingen" en vervolgens "Online update".
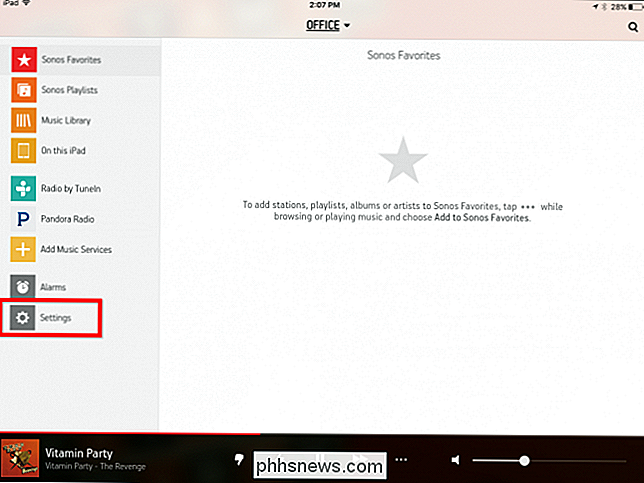
Vanaf hier is uw Sonos-speler geconfigureerd, zodat u hem vanaf andere apparaten kunt toevoegen. Dus ongeacht op welk apparaat de Sonos-software is geïnstalleerd, maakt u verbinding met een bestaand apparaat in plaats van een nieuw apparaat in te stellen. U kunt nu uw muziek toevoegen aan de Sonos-app en alle streamingdiensten waarop u zich kunt abonneren.

Het kan uw computer niet schelen als u alles verliest: back-upup nu
Het probleem met het catastrofale gegevensverlies is dat het moeilijk is om u voor te stellen dat het gebeurt met u ... totdat het is. Je hebt waarschijnlijk je ogen op honderd artikelen gegooid, en dacht dat het goed zou komen, anders kom je er uiteindelijk wel uit. Voordat je ook hier verder gaat, geef me de kans om uit te leggen waarom je dit zou moeten doen, maak een back-up van je foto's, documenten en creatief werk precies op dit moment - en hoe om het op de juiste manier te doen Computers falen (vaak) Er zijn ons hele leven dwaze verhalen over computers verkocht.

Waarom u uw router moet upgraden (zelfs als u oudere gadgets gebruikt)
Veel mensen denken dat het niet uitmaakt of hun router ouder is omdat hun telefoon, laptop of andere draadloze apparatuur is sowieso niet echt scherp. Zelfs als je geen gloednieuw technologisch speelgoed hebt, heb je nog steeds baat bij het upgraden van een oude router. Waarom zou ik dit willen doen?



