Contactpersonen, herinneringen en meer synchroniseren met iCloud

Als u een Mac, iPhone of iPad gebruikt, hebt u zich misschien afgevraagd waar iCloud al die ruimte voor gebruikt. Vandaag zullen we u door het hele bereik van iCloud-synchronisatie leiden en laten zien hoe u het kunt uitschakelen, indien u dit wenst.
iCloud synchroniseert nogal wat toepassingen, wat niet alleen handig is, maar essentieel voor toepassingen die correct werken op uw Apple-apparaten (zoals Agenda, Notities en Herinneringen). iCloud is de reden dat je herinneringen kunt maken op je Mac en deze meteen kunt openen op je iPhone of een andere Mac, zolang ze allemaal zijn verbonden met hetzelfde iCloud-account.
Door de iCloud toeren op OS X
Laten we beginnen door de iCloud-systeemvoorkeuren op uw Mac te openen.
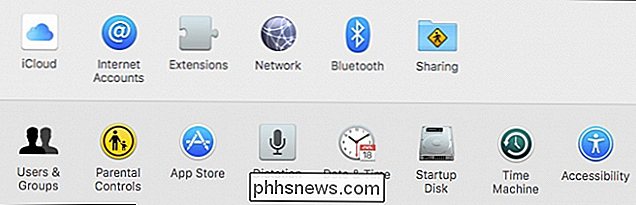
In de iCloud-voorkeuren ziet u twee helften. Met de linkerkant kunt u uw accountgegevens openen en familie delen instellen of uitloggen.
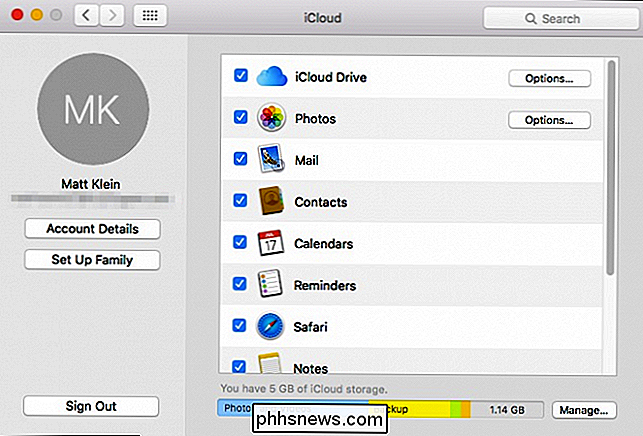
Klik op Accountgegevens om uw naam, contactgegevens, beveiliging en betalingsinformatie te wijzigen en apparaten te verwijderen die verbonden zijn met uw iCloud-account.
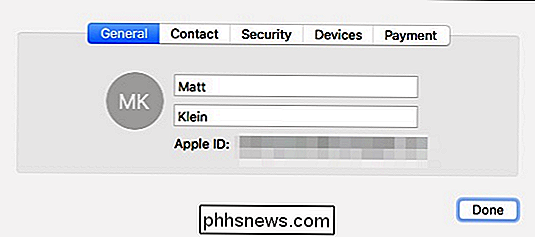
Terug op de hoofdpagina toont het rechterdeelvenster de talrijke iCloud-synchronisatieopties voor uw account. Laten we ze allemaal doornemen en bespreken wat hun implicaties zijn. Ten eerste is er de iCloud Drive-optie, die een verscheidenheid aan documenten en gegevens opslaat in iCloud. De belangrijkste hiervan zijn TextEdit, iMovie, Pages en applicaties van derden die gebruikmaken van de iCloud-drive. U kunt op de knop Opties klikken om te zien welke apps gegevens in het iCloud-station kunnen opslaan en welke apps te veel ruimte in beslag nemen.
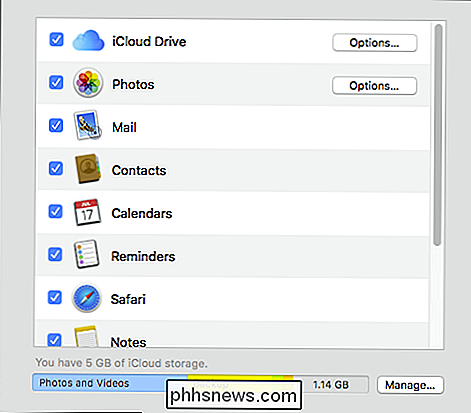
We hebben in het verleden uitvoerig gesproken over uw iCloud-fotobibliotheek, dus we hebben gewonnen ' Ik ga hier uitgebreid in op details, maar het volstaat om te zeggen dat u ook op de knop Opties naast Foto's kunt klikken om te bepalen welke Foto-gegevens worden gesynchroniseerd met iCloud, of helemaal niet.
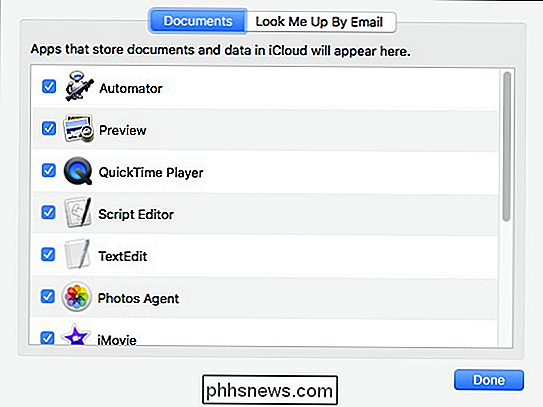
De rest van de gegevens die zijn opgeslagen in iCloud omvat:
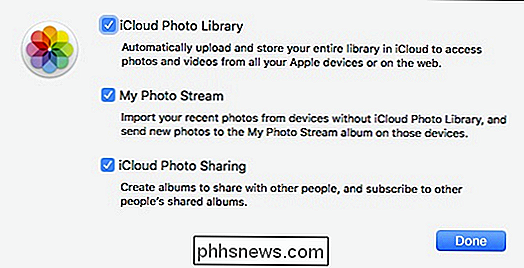
: door uw e-mail te synchroniseren, worden alle wijzigingen die u op het ene apparaat aanbrengt, weergegeven op een ander apparaat. Dit is niet anders dan de resterende items. Dus als u een e-mailbericht opstelt op uw iPhone en verzendt, kunt u het vervolgens vinden op uw Mac in de map Verzonden, enzovoort. Contactpersonen
: hiermee worden alle contacten gesynchroniseerd die u momenteel in uw iPhone, iPad of Mac. Alle wijzigingen of toevoegingen die u aanbrengt, worden vanzelfsprekend elders gerepliceerd. Kalenders
: als u een afspraak maakt of een afspraak plant, wordt deze weergegeven op uw andere apparaten. Herinneringen
: we hebben eerder over reminders gesproken, wil je daar misschien meer over lezen voor meer informatie. Het is onnodig om te zeggen dat het synchroniseren van je herinneringen een goede manier is om ervoor te zorgen dat je dingen niet vergeet wanneer je onderweg bent. Safari
: het kan frustrerend zijn als je niet al je bladwijzers en browsegeschiedenis bij je hebt . Gelukkig, als je je Safari synchroniseert met iCloud, zal alles hetzelfde blijven, ongeacht welk Apple-apparaat je gebruikt. Aantekeningen
: We hebben allemaal die momenten van genialiteit waar we een notitie van moeten maken. Spijtig genoeg, als je 's nachts plotseling wakker wordt en een briefje op de computer wegspat, heb je het misschien niet bij je als je het de volgende dag wilt onthouden. Door Notities te synchroniseren met iCloud, kunt u er zeker van zijn dat uw genie overal mee naartoe zal reizen. Sleutelhanger
: in tegenstelling tot de andere, die allemaal ongetwijfeld nuttig zijn, wilt u misschien even nadenken over deze . De sleutelhanger houdt in feite al je wachtwoorden op één plek bij. Het is echter ongelooflijk handig om je wifi-wachtwoord in te kunnen typen en het meteen overal op te laten zien, dus op de lange termijn is het de moeite waard om dit te behouden item ingeschakeld.
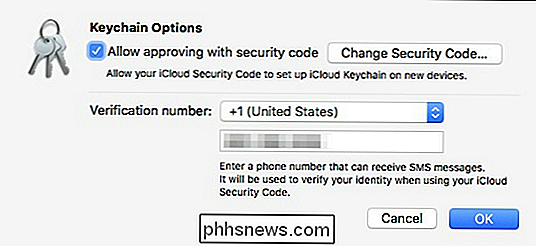
Find My Mac
: het verliezen van je Mac zou verschrikkelijk zijn, daarom kun je, zodra je je "Find My Mac" -gegevens synchroniseert, gemakkelijk een verloren of gestolen Mac vinden, omdat alle informatie die je de behoefte zit al in je iPhone of iPad. iCloud gebruiken op je iPhone of iPad
Je kunt dezelfde aanpassingen aan je iCloud-synchronisatie en -deling op je iPhone of iPad uitvoeren door op "iCloud" te tikken in de instellingen op uw apparaat.
Bovenaan ziet u uw naam en het e-mailadres waarnaar iCloud is ingesteld. U kunt op uw naam tikken om verdere instellingen te openen, waar we in een beetje verder op ingaan.
De opslagoptie biedt u de mogelijkheid om uw huidige opslag te beheren en meer te kopen indien nodig.
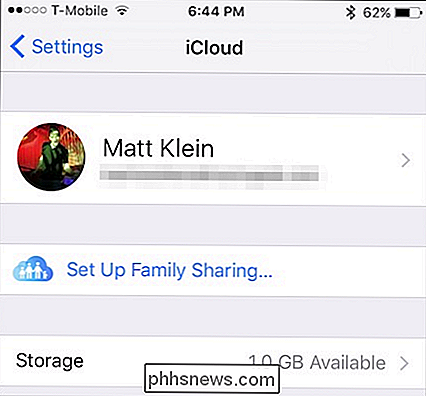
Scroll naar beneden via deze iCloud-instellingenpagina en je zult zien dat je, net als op een Mac, verschillende iCloud-functies kunt in- of uitschakelen.
Neem even de tijd om de iCloud Drive-instellingen te bekijken. Je kunt dit in- of uitschakelen met een simpele tik en kiezen of je het op het startscherm wilt zien.
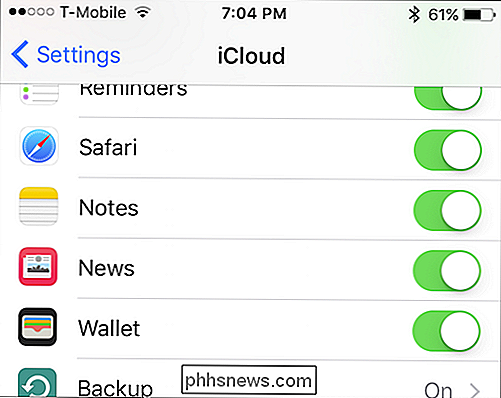
Je ziet ook een lijst met apps waarmee mensen je kunnen opzoeken op je e-mailadres. Je kunt dit aan- of uitzetten voor alle gewenste apps.
Daaronder staat een lijst met specifieke apps die iCloud Drive kunnen gebruiken om bestanden op te slaan. Als u merkt dat u bijna geen opslagruimte meer heeft, of gewoon niet wilt dat een app iCloud Drive gebruikt, kunt u deze hier uitschakelen.
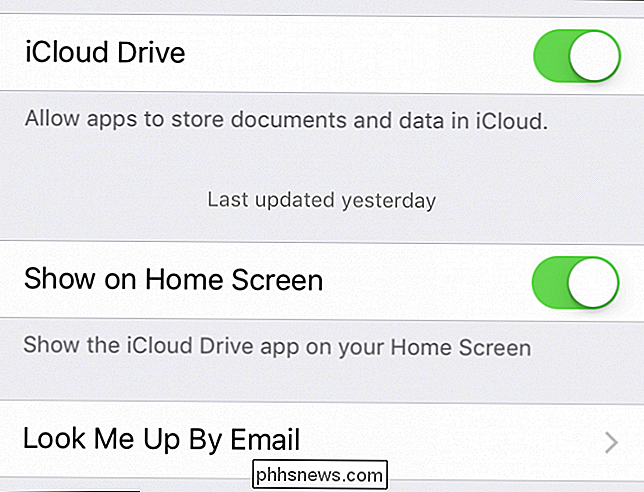
U kunt ook overwegen om het item "Mobiele gegevens gebruiken" uit te schakelen. Dit zorgt ervoor dat iCloud Drive je waardevolle datalimiet niet opeet.
Onder de instellingen van Foto's is er de altijd aanwezige iCloud-hoofdbibliotheek voor fotobibliotheek, waarmee je het hele ding kunt uitschakelen als je dat liever hebt.
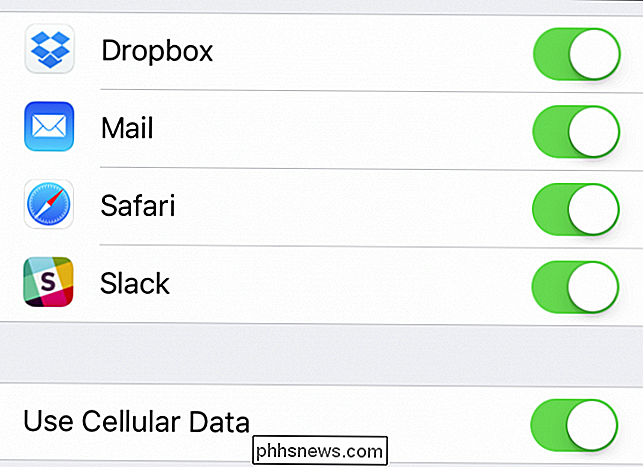
Hieronder , kunt u ervoor kiezen om de iPhone-opslag te optimaliseren, wat betekent dat foto's en video's op uw iPhone (of iPad) automatisch kleiner worden, zodat ze niet te veel ruimte op uw apparaat in beslag nemen. Originelen worden ondertussen bewaard in uw iCloud Drive.
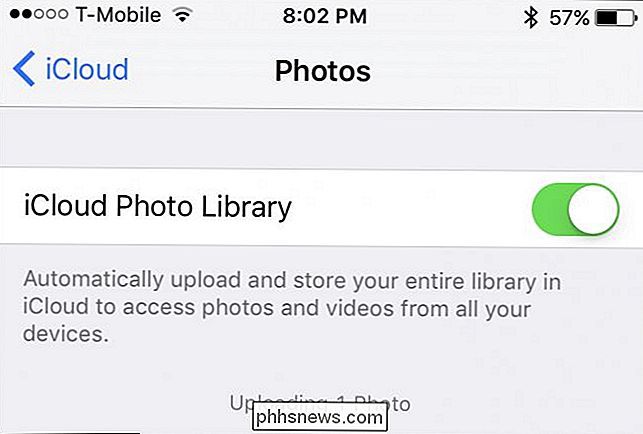
Als u ervoor kiest om foto's naar uw fotostream te uploaden, worden er nieuwe naar uw iCloud-apparaten verzonden wanneer ze met wifi zijn verbonden.
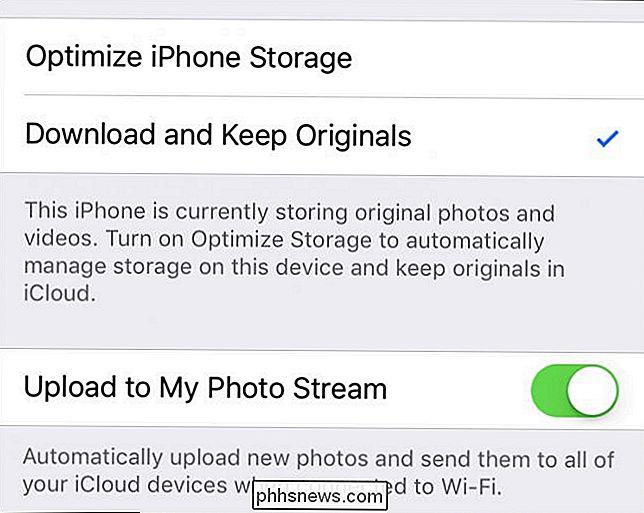
interessante items zijn de "Upload Burst-foto's" -opties, wat betekent dat als u burst-foto's maakt (houd de knop volume-omlaag ingedrukt), ze allemaal worden geüpload naar uw Fotostream. Houd er rekening mee dat het uploaden van al uw burst-foto's aanzienlijk kan zijn en veel ruimte in beslag neemt, dus u wilt dit misschien uitschakelen.
De laatste optie is om iCloud Photo Sharing te gebruiken, wat betekent dat u albums kunt delen met anderen, en abonneren op de hunne ook.
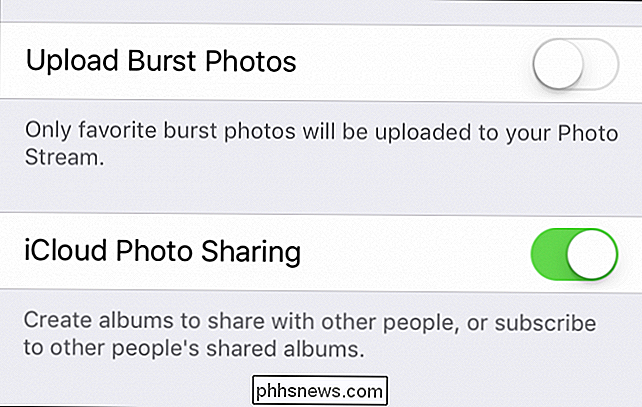
iCloud-instellingen op iOS
Tik in het hoofdscherm van iCloud-instellingen op uw naam om uw iCloud-accountinstellingen te bekijken. Hier kunt u uw contactgegevens, wachtwoord en creditcard wijzigen die zijn gekoppeld aan uw Apple ID. Maar de interessantste functie hier is het gedeelte "Apparaten".
Als u naar de instellingen van Apparaten kijkt, kunt u net als bij de Mac-instellingen alle apparaten bekijken die u op uw iCloud-account hebt aangesloten, zie het model, de versie , serienummer en zelfs uit uw account verwijderen.
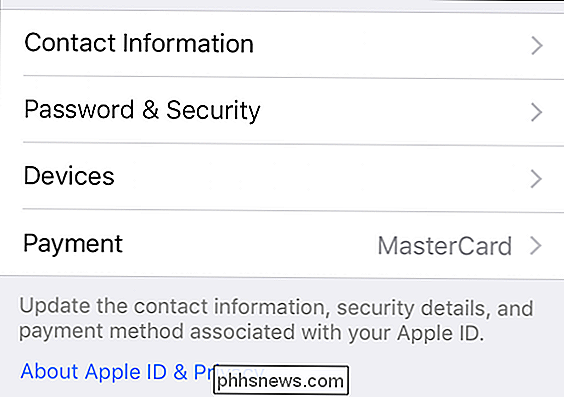
Net als op de Mac, kunt u met de iCloud-instellingen van iOS uw synchronisatievoorkeuren aanpassen aan de apps en services die u het meest gebruikt (of helemaal niet gebruikt).
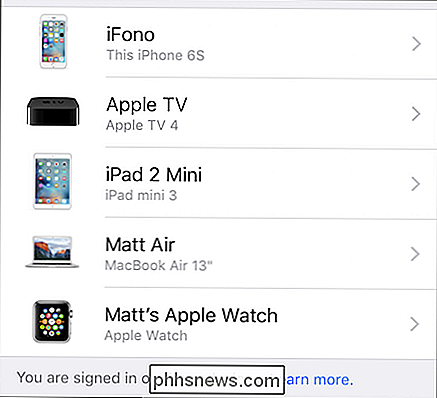
Het is ook goed om te onthouden dat als je merkt dat iets niet zoals verwacht wordt gesynchroniseerd, controleer of je de functie op een bepaald moment niet per ongeluk hebt uitgeschakeld.
Je kunt natuurlijk elke of elke functie uitschakelen. zelfs al deze functies volgens uw individuele behoeften en voorkeuren. We denken dat ze allemaal waardevol zijn en veel tijd en moeite besparen, maar aan de andere kant, als je geen Herinneringen, Notities of iets anders gebruikt in Apple-toepassingen gebruikt, is het misschien de moeite waard ze uit te zetten. En als u begint te weinig van de iCloud-ruimte te hebben, kan het uitschakelen van de synchronisatie voor een paar apps helpen.

Hoe automatisch aanvullen in de opdrachtprompt aan te zetten
Gebruik je de opdrachtprompt dagelijks? Als dat het geval is, heb ik onlangs een manier gevonden om automatisch aanvullen voor de opdrachtprompt in te schakelen via een eenvoudige registerbewerking. Typ bij het typen van lange padnamen de eerste paar letters en druk vervolgens op TAB om de map- of bestandsnamen automatisch aan te vullen

Hoe bel je de bel wanneer de batterij bijna leeg is
De beldeurbel is een deurbelinstallatie met Wi-Fi en een geïntegreerde camera zodat je snel kunt zien aan de deur. Maar de interne batterij betekent dat u hem één of twee keer per jaar moet opladen. Zo kunt u de bel-deurbel opladen wanneer de batterij bijna leeg is. NAAR VERWANTE: Installeren en instellen van de ringvideo-deurbel Terwijl u de deurbel van de deurbel kunt gebruiken voor traditionele deurbelbedrading en geen moeite doet met opladen van de batterij, zijn grote functie is dat het volledig kan worden aangedreven door de interne batterij, zodat u niet hoeft te rommelen met draden, waardoor de installatie super eenvoudig is.



