Hoe u een Android-app forceert om over te schakelen Immersive-modus (zonder rooten)

Google heeft in 2012 een Android-versie van Chrome uitgebracht en heeft nooit de moeite genomen om deze modus op volledig scherm weer te geven. Als je moe bent van het wachten op je favoriete Android-app om een volledig scherm te bieden, is er een manier om het zelf te doen met de Immersive-modus.
Kom op Google, ik smeek je al jaren letterlijk! Er is gewoon geen reden om ons geen volledig scherm te geven. Er zijn manieren om dit te doen met apps van derden, zoals Tasker, maar ervan uitgaande dat je een specifieke app altijd op volledig scherm wilt houden, is er een snellere en meer praktische manier om dit te doen met alleen de Android-foutopsporingsbrug (ADB). .
Wat u nodig hebt
Om de stappen in dit artikel te volgen, heeft u het volgende nodig:
- Een Android-telefoon of -tablet met versie 4.4 (KitKat) of hoger
- Een pc met Windows , macOS of Linux
- Een USB-kabel
Stap één: USB-foutopsporing inschakelen
Voordat u begint, moet u op USB gebaseerde foutopsporing inschakelen op uw telefoon als u dit nog niet hebt gedaan. Open het hoofdmenu Instellingen. Tik op 'Over de telefoon' en tik zeven keer op het item 'Buildnummer'. Ja echt. Op sommige telefoons staat het item 'Over de telefoon' ergens anders in het menu 'Instellingen', maar als u rondneusd bent, zou u het moeten kunnen vinden.
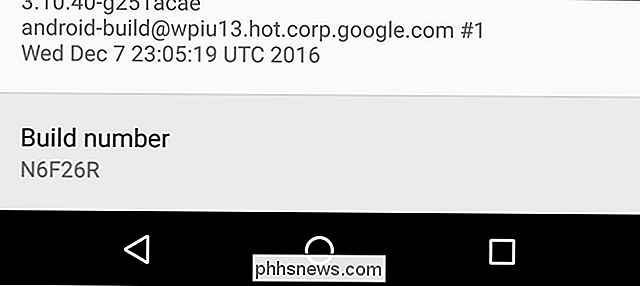
Als u de pop-upmelding ziet met de tekst 'U bent nu een ontwikkelaar', Druk op de knop Vorige en je ziet een nieuwe optie in het hoofdmenu Instellingen: "Opties voor ontwikkelaars."
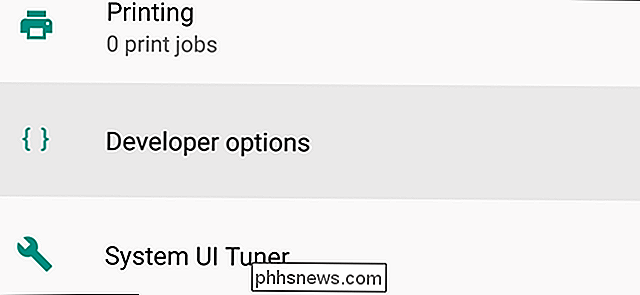
Tik op "Opties voor ontwikkelaars" en binnenin vind je de optie "USB-foutopsporing" onder de kop Foutopsporing. Schakel het in en tik op "OK".
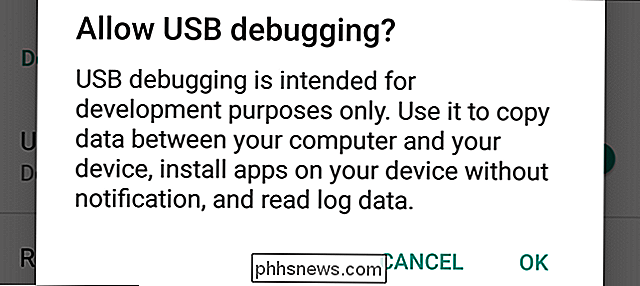
Stap twee: installeer de Android SDK en ADB
GERELATEERD: ADB installeren en gebruiken, het hulpprogramma Android Debug Bridge Utility
Als u dit nog niet hebt gedaan veel met je telefoon gerommeld, je hebt de Android Debug Bridge waarschijnlijk nog niet op je pc geïnstalleerd. Als dat niet het geval is, kunt u deze handige handleiding over het gebruik ervan volgen. Zorg ervoor dat je ook het USB-stuurprogramma voor je telefoon hebt geïnstalleerd.
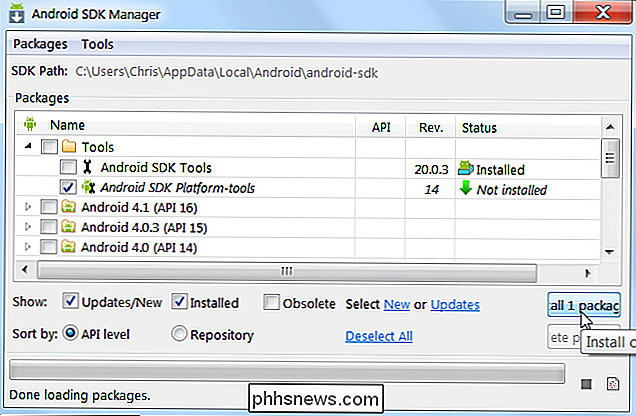
Als je klaar bent met de installatie, kom je hier terug en ga je verder met de volgende stap.
Stap drie: Vind de APK-naam van je app
Als u de instellingen van een app in ADB handmatig wilt aanpassen, moet u de exacte naam van het toepassingsbestand of de APK-naam weten. Helaas maakt Android het niet gemakkelijk om dat uit te vinden met standaardhulpmiddelen. Er is echter een eenvoudige manier om de informatie op uw bureaublad te krijgen.
Open een willekeurige webbrowser en ga naar de Google Play Store op play.google.com. Klik op 'Apps' in de linkerkolom en vervolgens op 'Mijn apps'. Hiermee krijgt u een lijst met alle Android-apps die u via de Play Store hebt geïnstalleerd.
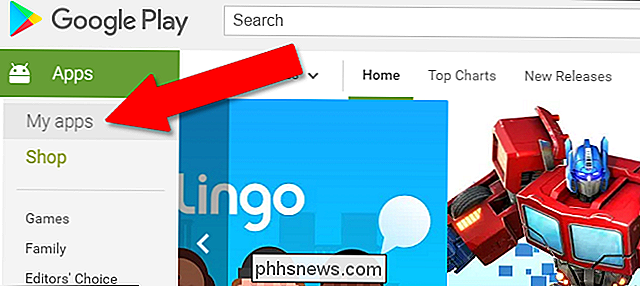
Klik op de gewenste app. Als u het niet meteen kunt vinden, klikt u op de knop 'Alle apps' onder de zoekbalk om het te beperken tot alleen apps die op één apparaat zijn geïnstalleerd.
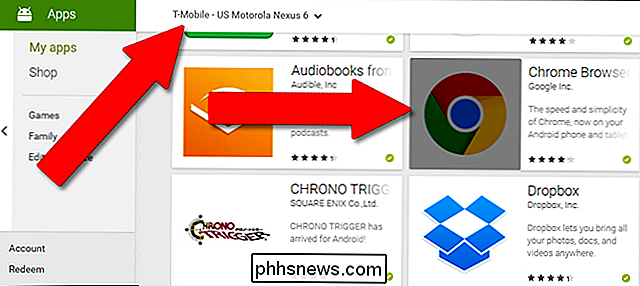
Wanneer u de Play Store-pagina van de gewenste app heeft bereikt, gaat u bekijk het webadres in de browser-URL-balk. Na de identificatielabel 'id =' geeft het adres de APK-naam van de app weer. In ons voorbeeld (Chrome voor Android) is het volledige adres:
//play.google.com/store/apps/details?id=com.android.chrome
En de APK-naam die we zijn zoeken naar is "com.android.chrome."
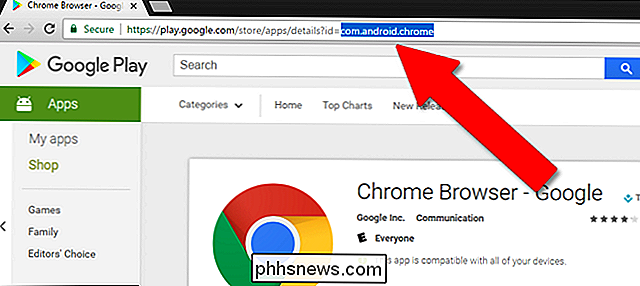
Noteer de APK-naam van uw app voordat u verdergaat.
Stap vier: controleer uw apparaatverbinding met ADB
Vervolgens moet u de opdrachtprompt openen (in Windows) of Terminal (in macOS) en ga naar een map met de naam "platformhulpprogramma's" waar uw Android SDK is geïnstalleerd.
In Windows kunt u deze vinden op de volgende locatie:
/ gebruikers / uw gebruikersnaam / AppData / Local / Android / sdk / platform-tools
In macOS bevindt deze zich op:
/ Users / uw gebruikersnaam / Bibliotheek / Android / SDK / platform-tools
Sluit uw telefoon of tablet aan op de computer met uw USB-kabel. Afhankelijk van uw telefoonmodel, moet u mogelijk de ADB-verbinding op de telefoon zelf bevestigen met een pop-upbericht.
Typ de volgende tekst bij de prompt en druk op
adb-apparaten invoeren
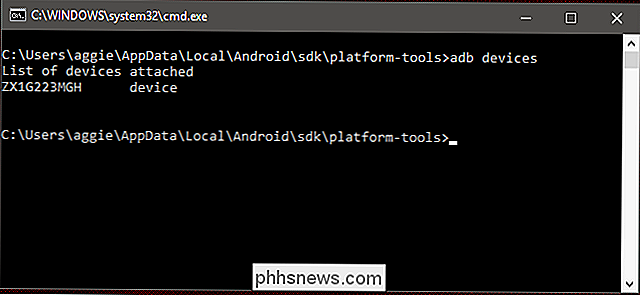
Als u een enkele apparaatregel ziet onder de opdracht ADB-apparaat, bent u klaar om te gaan. Als u geen apparaten in de lijst ziet, controleert u of uw telefoon of tablet is verbonden en of de stuurprogramma's zijn geïnstalleerd.
Ga door en laat de prompt open staan omdat u binnenkort een andere opdracht moet invoeren .
Stap zes: Kies je Immersive-modus
Er zijn drie verschillende soorten volledig-schermmodi die we kunnen gebruiken met het meeslepende commando.
- immersive.full : verbergt de statusbalk bovenaan het scherm en de navigatiebalk aan de onderkant, als uw telefoon virtuele navigatieknoppen gebruikt. Dit is wat de meeste mensen willen wanneer ze denken aan een app voor volledig scherm.
- immersive.status : verbergt alleen de statusbalk bovenaan.
- immersive.navigation : verbergt alleen de navigatiebalk aan de onderkant .
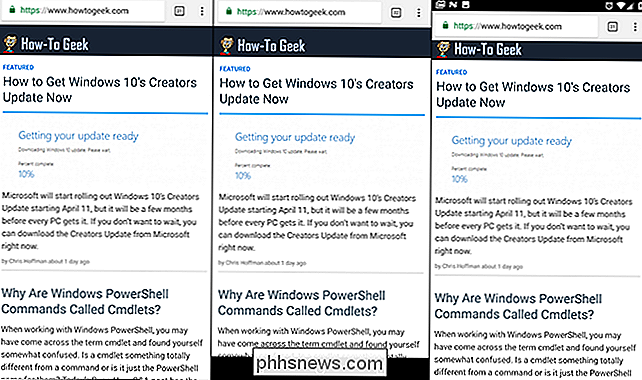
Immersive.full (links), immersive.status (midden) en immersive.navigation (rechts)
Kies de modus die u wilt gebruiken voordat u verdergaat. Maakt u zich geen zorgen, u kunt de onderstaande opdracht meerdere keren toepassen als u van gedachten verandert.
Stap zes: Pas de opdracht toe
Typ vervolgens de volgende tekst bij de prompt, in de plaats van de app-naam die u in stap drie hebt gevonden na het=teken. Ik heb hier Chrome als voorbeeld gebruikt, maar je kunt de APK-naam met andere.
-instellingen voor adb-shells omzetten in global policy_control immersive.full = com.android.chrome Met deze specifieke opdracht kan de versie op volledig scherm van Meeslepende modus voor de Chrome-app. Als u alleen de statusbalk of navigatiebalk wilt verbergen, gebruikt u respectievelijk de immersive.status of immersive.nagivation-opdrachten.
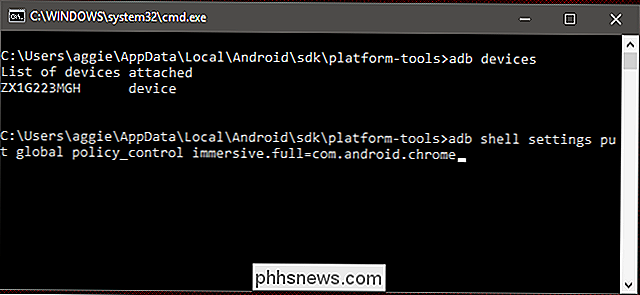
Druk op Enter om de opdracht uit te voeren. Dat is het! Vanaf nu wordt Chrome op je telefoon (of elke andere app die je invoert) in de modus voor volledig scherm weergegeven. U kunt uw telefoon loskoppelen en het nu proberen: veeg eenvoudig omhoog of omlaag vanaf de onderkant of de bovenkant van het scherm (of de zijkant in de horizontale modus) om de navigatieknoppen of statusbalk weer te geven.
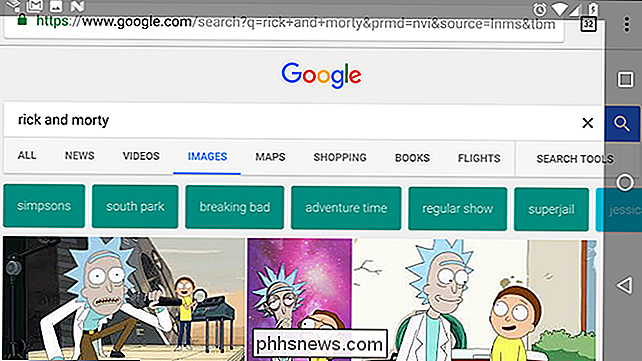
Als u ooit de app terug naar de standaard bedieningsmodus, herhaal gewoon deze stappen, maar vervang deze opdracht in de opdrachtprompt of de terminal (nogmaals, met de APK-naam voor uw app):
adb shell-instellingen zet global policy_control immersive.off = com.android .chrome
Deze methode zou moeten werken met alle standaard Android-apparaten, maar sommige fabrikanten hebben het mobiele besturingssysteem mogelijk zodanig aangepast dat de opdrachten niet geldig zijn. Als het niet onmiddellijk werkt op uw telefoon of tablet, koppelt u uw telefoon los en sluit u deze weer aan - de ADB en de stuurprogrammaverbinding kunnen soms kieskeurig zijn.

Aan de slag Luisteren naar podcasts
U blijft horen over podcasts - van vrienden, online, zelfs op tv. Maar wat zijn podcasts en hoe begin je met luisteren? Schaam je niet om te vragen: podcasts zijn een van de minst toegankelijke vormen van online media. Iedereen kan op een koppeling naar een YouTube-video klikken en zelfs mensen zonder een Twitter-account kunnen door discussies op Twitter scrollen.

Nieuwe gezichtsfilters van Instagram gebruiken
In de afgelopen twee jaar heeft Instagram langzaam aan klonen gewerkt. Nu hebben ze de laatste geweldige functie van Snapchat toegevoegd: gezichtsfilters. Zo kunt u ze gebruiken. GERELATEERD: De Virtuele realiteit van Snapchat gebruiken "Lenzen" Open Instagram en veeg naar rechts (of tik op het kleine camerapictogram) om naar het camerascherm te gaan.



