Delen van uw document samenvoegen en uitvouwen in Word

In Word 2013 is een nieuwe functie geïntroduceerd waarmee u delen van uw document kunt samenvouwen en uitvouwen wanneer u die inhoud wilt bekijken nog een keer. Met deze functie kunt u gemakkelijker vinden en alleen weergeven wat u wilt.
OPMERKING: we hebben Word 2013 gebruikt om deze functie te illustreren.
Om dit te doen, moet u de kopstijlen in Word gebruiken om de koppen in uw document op te maken . Wanneer u de muis over de ruimte links van een titel beweegt, wordt een rechterpijl weergegeven. Wanneer u op de pijl klikt, wordt de tekst onder de kop verborgen.
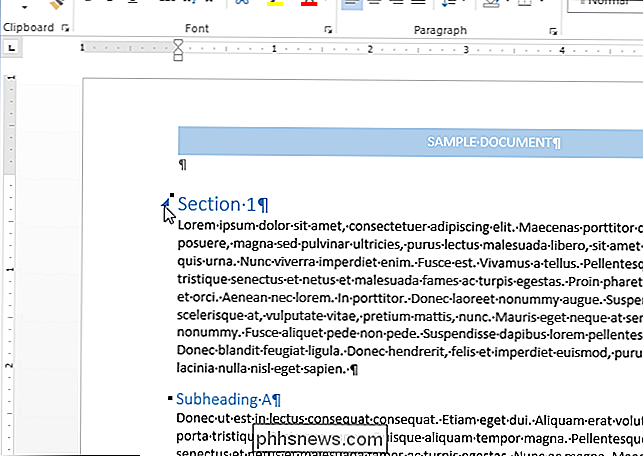
De inhoud onder de kop vouwt samen en alleen de kop wordt weergegeven. Als u de inhoud opnieuw wilt bekijken, klikt u opnieuw op de pijl links van de kop.
OPMERKING: Wanneer u een kop vouwt, wordt alleen de inhoud tot de volgende kop met dezelfde of lagere waarde samengevouwen. Merk op in de afbeelding hieronder dat alle inhoud onder "Sectie 1" samengevouwen is tot "Sectie 2" omdat "Sectie 2" op hetzelfde kopniveau (Kop 1) staat als "Sectie 1".
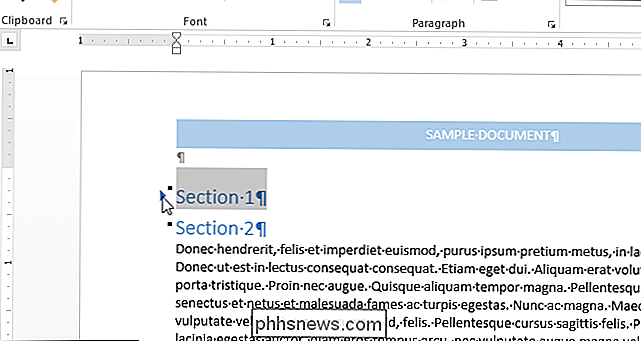
Toen we samenvouwen " Onderverdeling A, "wat een Kop 2 is, vouwt de inhoud tot" Deel 2 "in omdat dat kopniveau groter is dan" Onderverdeling A ". Echter, toen we" Deel 1 "," Onderverdeling A "en de onderstaande inhoud samenvouwden het is ook samengevouwen omdat het een lager koersniveau heeft dan "Hoofdstuk 1".
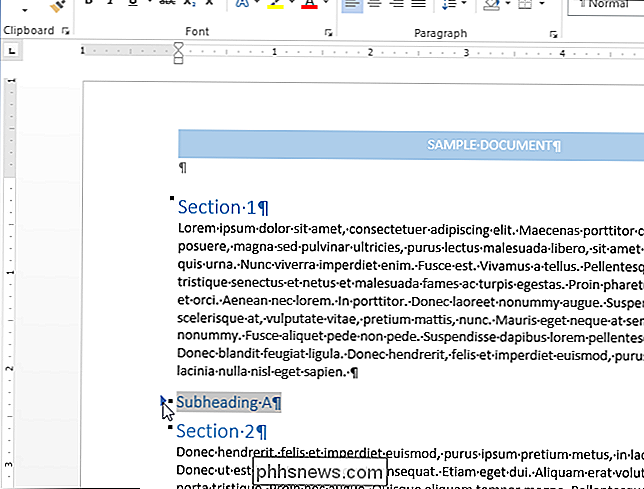
Word biedt een snelle manier om alle koppen tegelijk samen te vouwen of uit te breiden. Om dit te doen, klik je met de rechtermuisknop op een willekeurige kop en beweeg je de muis over "Uitvouwen / samenvouwen" in het pop-upmenu. Selecteer vervolgens "Alle koppen samenvouwen" in het submenu om alle koppen in uw document samen te vouwen, of "Alle koppen uitvouwen" om alle koppen opnieuw uit te vouwen.
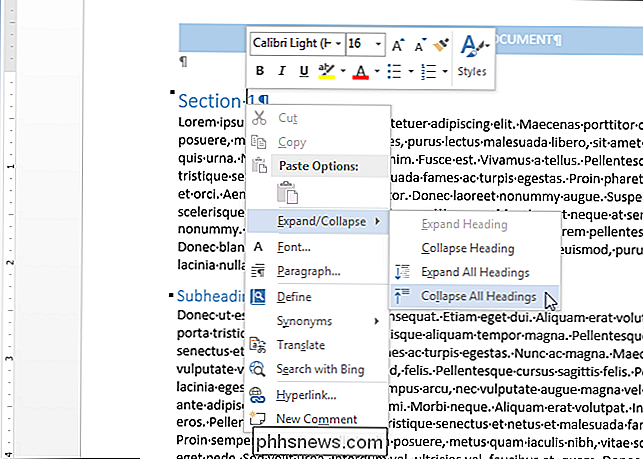
U kunt Word ook zo instellen dat bepaalde kopniveaus automatisch standaard worden samengevouwen . Om dit te doen, zorgt u ervoor dat het tabblad "Home" actief is op het lint. Als dit niet het geval is, klikt u erop om het te activeren.
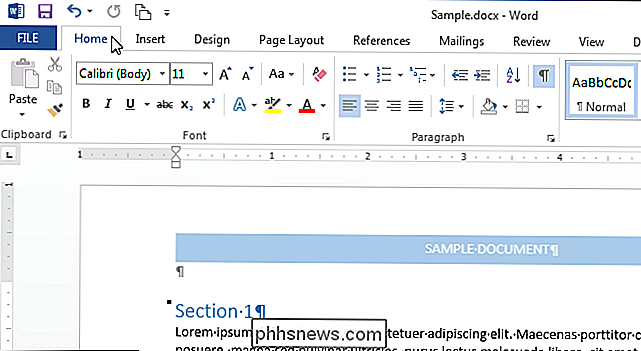
Plaats de cursor in een kop die is opgemaakt met het kopniveau dat u wilt samenvouwen (zoals Kop 1) en klik op de knop "Alinea-instellingen" in het vak " Paragraaf "gedeelte van het tabblad" Start ".
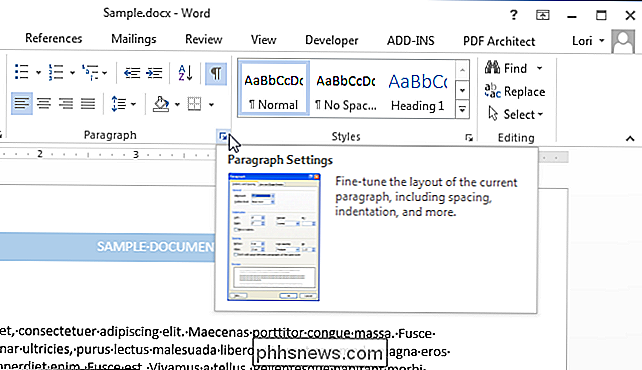
GERELATEERD: Mastering Styles en Documentthema's
Selecteer op het tabblad" Inspringingen en afstand "van het dialoogvenster" Alinea "de optie" Samengevouwen standaard " vak rechts van de vervolgkeuzelijst "Overzichtsniveau", dus er staat een vinkje in het vak. Als u de cursor niet in een kop houdt, wordt "Samengevouwen standaard" grijs weergegeven en kan deze niet worden geselecteerd. OPMERKING: deze wijziging is alleen van toepassing op de huidige kop en niet op alle koppen op hetzelfde niveau, tenzij u pas de kopstijl aan om deze wijziging op te nemen.
Merk op dat u alleen delen van uw document kunt inklappen en uitbreiden wanneer u het op uw computer bekijkt. Wanneer u het document afdrukt, worden alle koppen automatisch uitgevouwen.
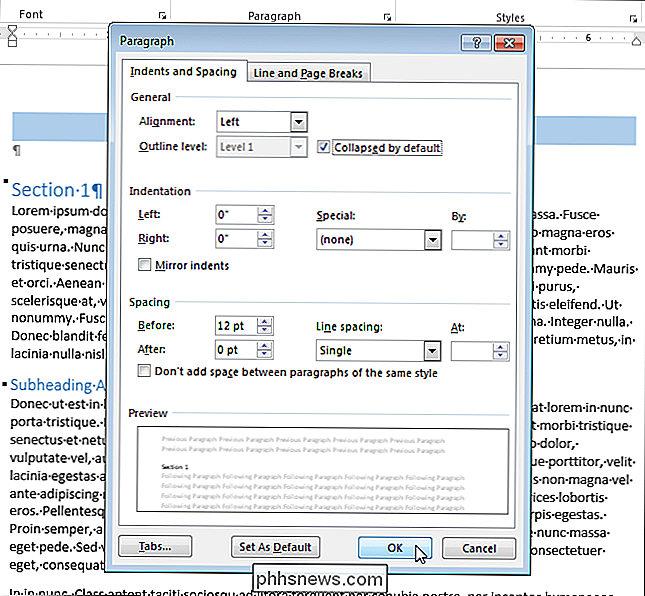
Deze functie is handig om uw document als omtrek te bekijken, maar u kunt ook het navigatiedeelvenster gebruiken om een overzicht van uw document te bekijken en eenvoudig naar delen van uw document te gaan. , evenals om uw document te reorganiseren.

Zes manieren om alles uit je GoPro te halen
Of je nu op vakantie bent of gewoon een leuke middag in het park doorbrengt, een GoPro kan elke activiteit veranderen in een interessant verhaal met de juiste hulpmiddelen en knowhow. U kunt het beste uit uw GoPro-camera halen. Koop een goedkope accessoirekit Misschien heeft u al een paar beugels voor uw GoPro, maar u kunt er echt nooit teveel accessoires voor hebben.

Een video opslaan in Plex voor later
Plex Media Center heeft een handige (maar vaak over het hoofd gezien) functie waardoor het doodeenvoudig is om een video op internet te bewaren voor later kijken vanuit het comfort van je bank. Laten we kijken naar hoe je eenvoudig video's kunt verzenden naar je wachtrij Later bekijken. GERELATEERD: Plex instellen (en je films op elk apparaat bekijken) Als je zoiets als wij bent, kom je over heel veel interessante videoclips gedurende de hele week, maar niet op geschikte tijden om ze te bekijken.



