Streamen van uw pc-gameplay naar Twitch met NVIDIA GeForce Experience

NVIDIA's GeForce Experience-software heeft een ingebouwde functie voor het streamen van games. Als je grafische hardware van NVIDIA hebt, heb je geen extra software nodig om te streamen op Twitch, Facebook Live of YouTube Live.
De streamingfunctie van NVIDIA heeft mogelijk niet alle geavanceerde functies beschikbaar in Open Broadcaster Software (OBS), maar het is veel gemakkelijker om aan de slag te gaan en ondersteunt ook webcams, microfoons, statusinformatie en aangepaste overlays.
Zenders inschakelen
GERELATEERD: Een pc-spel op twitch streamen met OBS
Aan de slag , je moet NVIDIA GeForce Experience geïnstalleerd hebben, wat niet noodzakelijkerwijs gepaard gaat met het installeren van een regulier stuurprogramma. Dus, ga je gang en download dat, installeer het en meld je aan.
Daarna hoef je alleen maar op Alt + Z te drukken om de GeForce Experience-overlay te openen. Je kunt dit overal in het spel doen of zelfs op het bureaublad van Windows.
Als de overlay niet wordt weergegeven, moet je de toepassing GeForce Experience openen en naar Instellingen> Algemeen> In-game-overlay gaan. Schakel de overlay in als deze is uitgeschakeld en noteer de sneltoets die de overlay opent. U kunt ook op "Instellingen" klikken om de sneltoets aan te passen.
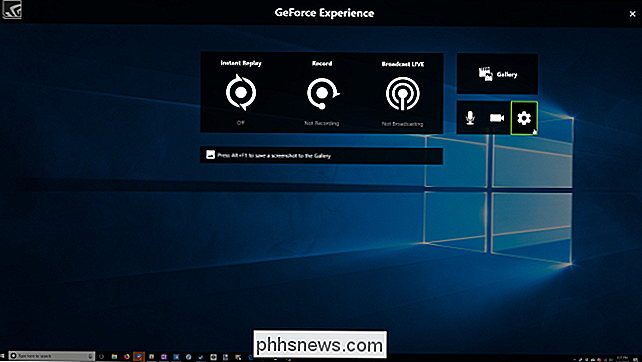
Klik op het tandwielvormige pictogram "Instellingen" en klik vervolgens op de knop "Broadcast LIVE". Zorg ervoor dat de optie "Inschakelen uitzenden" bovenaan het scherm is ingesteld op "Ja".
Vanaf hier kunt u ook de instellingen voor streamingkwaliteit van Facebook, Twitch en YouTube aanpassen. U vindt ook aangepaste overlay-opties onder aan dit scherm, zodat u een aangepaste afbeelding over uw stream heen kunt leggen. Je kunt hier terugkeren om deze instellingen in de toekomst aan te passen.
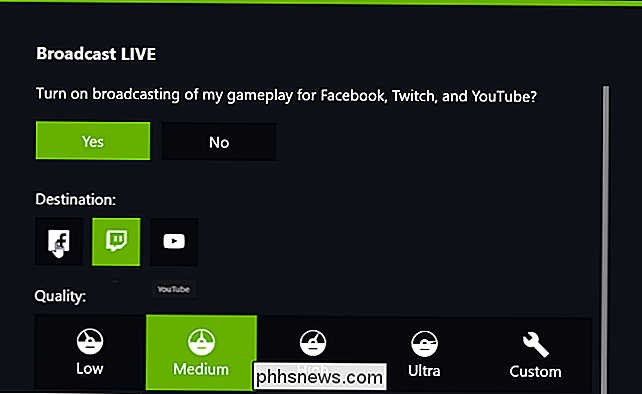
Aanmelden bij accounts
Om aan te melden bij je accounts, klik je op het tandvormige "Instellingen" -pictogram in de overlay en vervolgens op de instelling "Verbinden". Klik op de service die u wilt instellen: Facebook, Twitch of YouTube en klik vervolgens op de knop 'Aanmelden'. Voer de gebruikersnaam en het wachtwoord in van het account dat u wilt uitzenden.

Configureer uw webcam en microfoon
Om de werking van uw microfoon te configureren, opent u de overlay en klikt u op het microfoonpictogram. Selecteer een modus-Altijd aan, DVS of Uit. De push-to-talk-sleutel is standaard de Grave-toets ( ') net boven de Tab-toets op uw toetsenbord. Je kunt het naar een andere toets wijzigen door naar Instellingen> Sneltoetsen voor het toetsenbord te gaan.
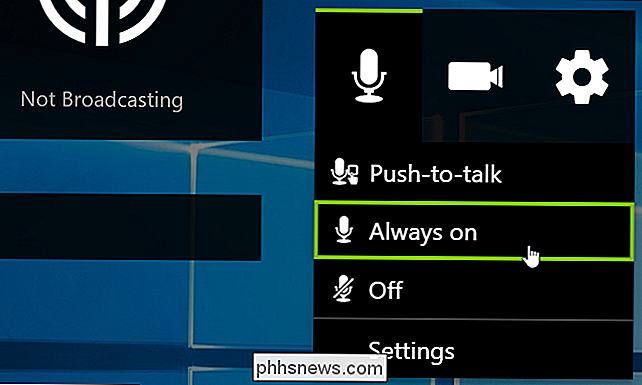
Om de grootte en vorm van je webcam te configureren, ga je naar Instellingen> HUD-lay-out en kies je een positie en grootte voor de camerafeed op je scherm. Selecteer hier "Uit" als u niet wilt dat de video van uw webcam in de stream verschijnt.
Op elk gewenst moment tijdens het streamen, kunt u op Alt + Z drukken om de overlay te openen en op de microfoon- en video-pictogrammen klikken om in te schakelen of Schakel uw microfoon en webcam uit.
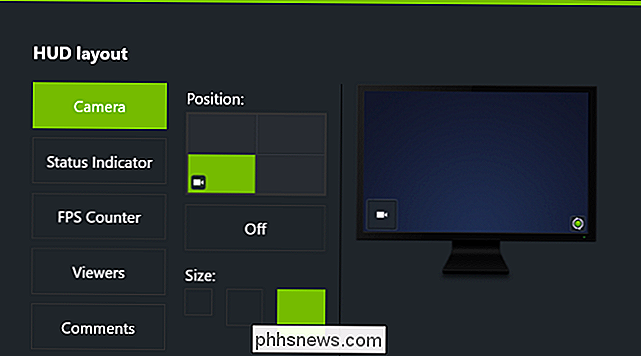
Start Broadcasting
Start de game die u wilt streamen om daadwerkelijk met GeForce Experience uit te zenden. Druk vervolgens op Alt + Z om de overlay te openen en klik vervolgens op de knop "Broadcast LIVE". Klik op de "Start" -optie om uw gameplay uit te zenden.
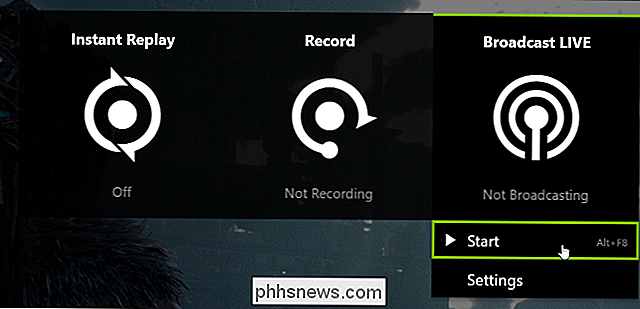
U wordt gevraagd om de service te kiezen die u wilt streamen. Als u zich nog niet bij de service hebt aangemeld die u wilt gebruiken, kunt u dit vanaf hier doen. U kunt ook een titel, locatie en privacy-instelling opgeven voor de stream. De exacte beschikbare opties zijn afhankelijk van de service waarnaar je streamt.
Klik op "Go LIVE" wanneer je klaar bent om te streamen.
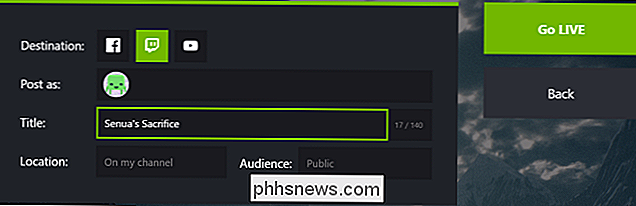
Terwijl je streamt, is de knop "Broadcast LIVE" op de overlay wordt groen. Als u het uitzenden wilt stoppen, drukt u op Alt + Z om de overlay te openen, klikt u op de knop "Broadcast LIVE" en vervolgens op de opdracht "Stoppen".
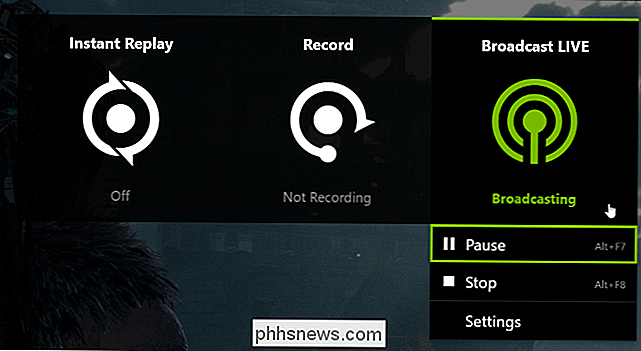
Als de stream traag lijkt, is de kans groot dat uw internetverbinding geen problemen oplevert de vereiste uploadbandbreedte. Probeer naar Instellingen> Broadcast LIVE te gaan en uw resolutie, bitrate of framerate te verlagen om dingen te versnellen. U moet stoppen en de uitzending opnieuw starten voordat deze wijzigingen van kracht worden.
Als je iets uploadt, bijvoorbeeld als je een BitTorrent-client hebt, moet je dat ook pauzeren. Hierdoor is meer uploadbandbreedte beschikbaar voor je stream.
Toetsenbord-snelkoppelingen wijzigen
Al deze acties waarover we hebben gesproken, hebben ook sneltoetsen die je kunt gebruiken. Als u ze wilt bekijken en aanpassen, opent u de overlay en gaat u naar Instellingen> Sneltoetsen voor het toetsenbord. Dit zijn de standaard standaardtoetsenbordsnelkoppelingen die u kunt gebruiken of wijzigen:
- Alt + Z: Overlay openen
- Grave Key ('): Push to talk
- Ctrl + Alt + M: Microfoon in- of uitschakelen
- Alt + F8: Uitzending in- of uitschakelen
- Alt + F7: Pauze of hervatten uitzending
- Alt + F6: Camera inschakelen of uit
- Alt + F5: Aangepaste overlay in- of uitschakelen
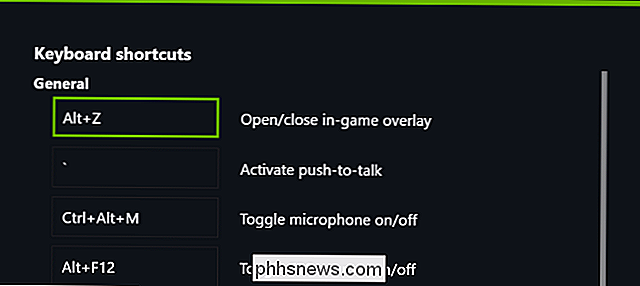
Zoals we al zeiden, is de streamingoptie van NVIDIA uitstekend om aan de slag te gaan met streaming, hoewel deze niet zo volledig is als andere hulpmiddelen. En als u NVIDIA-apparatuur al gebruikt, is deze gratis en eenvoudig in te stellen.

Opnieuw kunt instellen of de fabrieksinstellingen kunt wijzigen Google heeft de scène voor apparaat / tv veranderd met Chromecast, maar kan net als bij alle andere technologie problemen ondervinden. Op een gegeven moment moet je mogelijk je Chromecast opnieuw opstarten of de fabrieksinstellingen herstellen.

Java-, Silverlight- en andere plug-ins gebruiken in moderne browsers
De nieuwste versies van Google Chrome, Mozilla Firefox en Microsoft Edge ondersteunen alleen de Flash-plug-in. U moet een alternatieve browser zoeken als u Java, Silverlight of een andere op ActiveX of NPAPI gebaseerde plug-in wilt gebruiken. De meeste internetgebruikers kunnen zonder deze plug-ins uitkomen.



