Een video knippen op een iPhone of iPad

' iPhones en iPads bieden een ingebouwde manier om clips uit video's te knippen en in te korten zonder een derde partij te installeren apps. Dit is handig wanneer u een video wilt uploaden of delen, maar niet de hele video.
Deze functie is ingebouwd in de app Foto's van Apple. Ondanks de naam bevat de app Foto's niet alleen foto's, maar ook een lijst met video's die u op uw telefoon of tablet hebt opgenomen. Als u iCloud Photo Gallery gebruikt, wordt dit gesynchroniseerd op al uw apparaten.
Video's bijsnijden en fragmenten knippen
Open eerst de app Foto's. Als u niet zeker weet waar het pictogram is, veegt u ergens op het startscherm naar beneden (niet naar de bovenrand), typt u 'Foto's' en tikt u op het pictogram 'Foto's'.
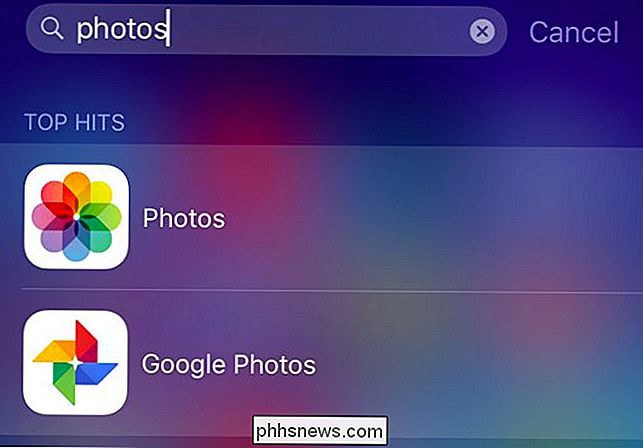
Zoek de video die u wilt bewerken . Er staat een videocamerapictogram op de miniatuur, wat aangeeft dat het een video is en niet alleen maar een foto. Tik op de videominiatuur.
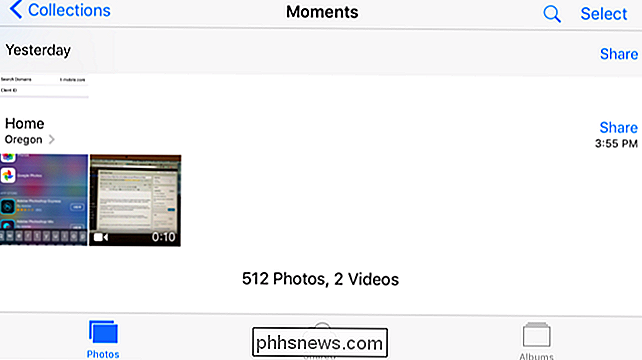
Tik op de knop 'Bewerken' in de rechterbovenhoek van de video om deze te bewerken.
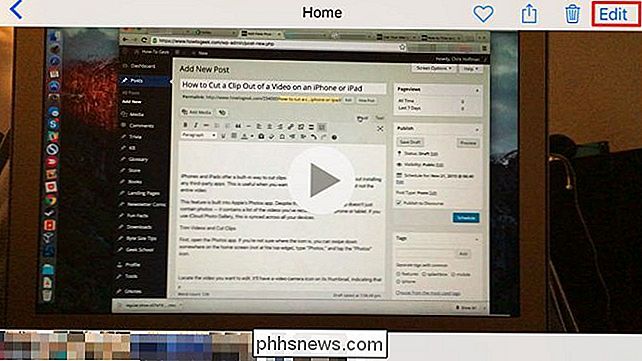
Tik en sleep de handvatten onder aan het scherm om het deel van de video te selecteren dat u wilt afspelen. wil knippen. U kunt op de knop 'Afspelen' tikken om een voorbeeld van uw selectie te bekijken en te bevestigen dat dit het juiste deel van de video is.
Nadat u klaar bent met het aanpassen van de handvatten en het gewenste deel van de clip kiest, tikt u op 'Gereed'.
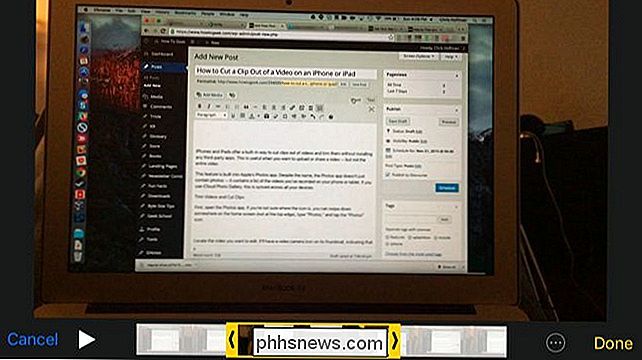
Tik op "Origineel bijsnijden" als u het originele videobestand permanent wilt bewerken. Je verliest permanent de delen van de video die je hebt verwijderd. Dit is ideaal als u eenvoudig een video bewerkt die u hebt opgenomen en onbelangrijke delen van de video uitsnijdt die u nooit wilt zien.
Tik op "Opslaan als nieuwe clip" als u de originele video wilt behouden en het bijgesneden gedeelte wilt opslaan van de video als een nieuwe videoclip. Dit is ideaal als u een clip uit een langere video wilt knippen en deze met iemand anders wilt delen zonder die originele, langere video te verliezen.
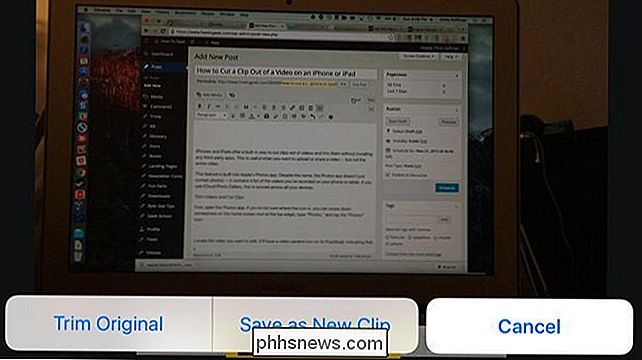
Uw video wordt nu opgeslagen. Je wordt teruggebracht naar de video in de app Foto's - hetzelfde scherm met de knop 'Bewerken' die je eerder hebt gebruikt.
Als je de video wilt delen, tik je op de knop 'Delen' op onderaan het scherm en selecteer een app om mee te delen. Dit is bijvoorbeeld een snelle manier om de video naar iemand te e-mailen, deze naar YouTube te uploaden, op Facebook te plaatsen of over iMessage te verzenden.
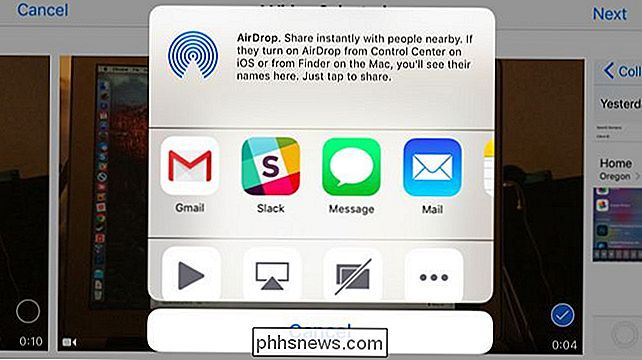
Geavanceerder bewerken
GERELATEERD: Gebruik de QuickTime-app van uw Mac om video- en audiobestanden te bewerken
Voor meer geavanceerde bewerking - inclusief het combineren van meerdere videoclips in één - heeft u een meer geavanceerde videobewerkingsapplicatie nodig, zoals iMovie van Apple. Je kunt ook de QuickTime gebruiken die bij je Mac wordt geleverd om video's te bewerken.
Je video's worden gesynchroniseerd tussen je apparaten met behulp van iCloud Photo Library als je dit hebt ingeschakeld, zodat je de toepassing Foto's op je Mac kunt openen en - als het ingeschakeld en je bent ingelogd met hetzelfde iCloud-account - je ziet de video's die je hebt opgenomen op je iPhone of iPad.
Hoewel de Photos-app niet veel geavanceerde functies biedt voor het bewerken van video's die je hebt opgenomen, is het eenvoudig om ze in te korten en clips te maken. Je kunt ook video's bijsnijden en clips maken met de apps die bij een Android-telefoon zijn geleverd.
Image Credit: Karlis Dambrans op Flickr

Ultieme gids voor het maken van een back-up van en het herstellen van het Windows-register
Windows slaat zo ongeveer alles op waardoor het werkt in een hiërarchische bestandsgebaseerde database genaamd het Windows-register. Het register bevat alle configuratie-instellingen voor het besturingssysteem, programma's, services, componenten en vrijwel alles. Alles, van de grootte van de pictogrammen tot de kleur van de taakbalk, wordt daar opgeslagen.
Hoe krijgt u de "L" -vormige opmaakpictogrammen terug in Microsoft Word?
Ieder van ons heeft een voorkeurindeling en -configuratie wanneer we met Microsoft Word werken, maar wat als u iets doet graag en vertrouwt op is verdwenen? De SuperUser Q & A-post van tegenwoordig helpt een gefrustreerde lezer om hun Microsoft Word-lay-out terug te krijgen naar de manier waarop ze het leuk vinden.



