10 Snelle manieren om een trage pc te versnellen Windows 7, 8 of 10

Windows-pc's hoeven niet te vertragen na verloop van tijd. Of uw pc langzamer langzamer is geworden of plotseling een paar minuten geleden tot stilstand is gekomen, er kunnen nogal wat redenen zijn voor die traagheid. Net als bij alle pc-problemen, wees niet bang om uw computer opnieuw op te starten. als iets niet goed werkt. Dit kan een flink aantal problemen oplossen en is sneller dan proberen het probleem handmatig zelf op te lossen en op te lossen.
Zoek naar hulpbronnen-hongerige programma's
Uw pc werkt traag omdat iets deze bronnen gebruikt. Als het plotseling langzamer loopt, gebruikt een uit de hand gelopen proces misschien 99% van uw CPU-bronnen. Of een toepassing kan een geheugenlek ervaren en een grote hoeveelheid geheugen gebruiken, waardoor uw pc naar schijf gaat. Als alternatief kan een toepassing de schijf veel gebruiken, waardoor andere toepassingen langzamer worden wanneer ze gegevens moeten laden van of op de schijf moeten opslaan.
Open Taakbeheer om dit te achterhalen. U kunt met de rechtermuisknop op uw taakbalk klikken en de optie "Taakbeheer" selecteren of op Ctrl + Shift + Escape drukken om deze te openen. Op Windows 8, 8.1 en 10 biedt de nieuwe Task Manager een bijgewerkte interface die toepassingen met kleur codeert met behulp van veel bronnen. Klik op de koppen "CPU", "Geheugen" en "Schijf" om de lijst te sorteren op de toepassingen die de meeste bronnen gebruiken. Als een toepassing te veel bronnen gebruikt, wilt u deze mogelijk op de normale manier sluiten. Als dit niet het geval is, kunt u deze hier selecteren en op "Taak beëindigen" klikken om het programma te sluiten.
Systeemvakprogramma's sluiten
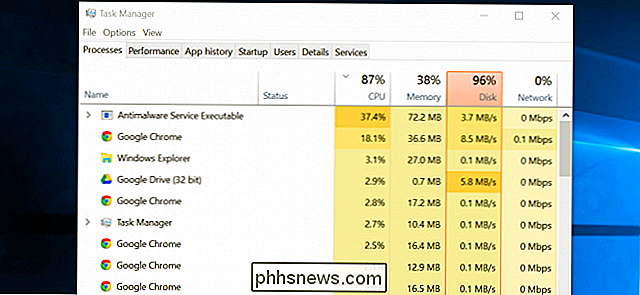
Veel toepassingen hebben de neiging om te draaien in het systeemvak of in het systeemvak. Deze toepassingen worden vaak gestart bij het opstarten en blijven actief op de achtergrond, maar blijven verborgen achter het pictogram met de pijl omhoog in de rechterbenedenhoek van uw scherm. Klik op het pijltje omhoog in de buurt van het systeemvak, klik met de rechtermuisknop op toepassingen die u niet op de achtergrond hoeft te gebruiken en sluit ze om bronnen vrij te maken.
Opstartprogramma's uitschakelen
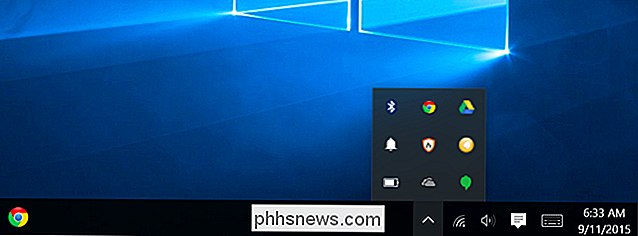
RELATED:
Hoe te maken Uw Windows 10 pc-opstart sneller Beter nog, voorkomt dat die toepassingen tijdens het opstarten opstarten om geheugen- en CPU-cycli te besparen en het aanmeldproces te versnellen.
In Windows 8, 8.1 en 10 is er nu een opstartmanager in de Taakbeheer die u kunt gebruiken om uw opstartprogramma's te beheren. Klik met de rechtermuisknop op de taakbalk en selecteer "Taakbeheer" of druk op Ctrl + Shift + Escape om het te starten. Klik over naar het tabblad Opstarten en schakel opstarttoepassingen uit die u niet nodig hebt. Windows zal u handig vertellen welke programma's uw opstartproces het meest vertragen.
Animaties verminderen
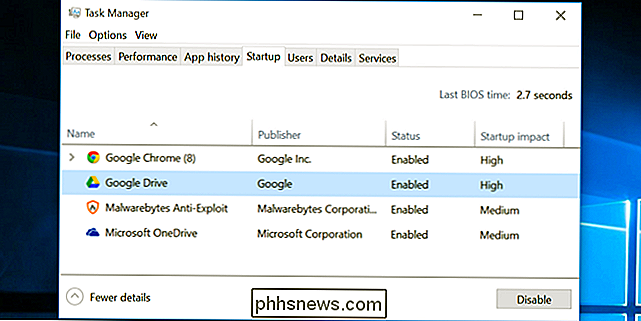
GERELATEERD:
Elke pc, smartphone of tablet versnellen door animaties uit te schakelen Windows gebruikt nogal wat animaties, en die animaties kunnen ervoor zorgen dat je pc een beetje langzamer lijkt. Windows kan bijvoorbeeld vensters onmiddellijk minimaliseren en maximaliseren als u de bijbehorende animaties uitschakelt.
Als u animaties wilt uitschakelen, drukt u op Windows-toets + X of klikt u met de rechtermuisknop op de knop Start en selecteert u 'Systeem'. Klik op 'Geavanceerde systeeminstellingen' op de links en klik op de knop "Instellingen" onder Prestaties. Kies "Aanpassen voor de beste prestaties" onder Visuele effecten om alle animaties uit te schakelen, of selecteer "Aangepast" en schakel de afzonderlijke animaties uit die u niet wilt zien. Schakel bijvoorbeeld het selectievakje "Vensters animeren bij minimaliseren en maximaliseren" uit om animaties minimaliseren en maximaliseren te minimaliseren.
Verlicht uw webbrowser
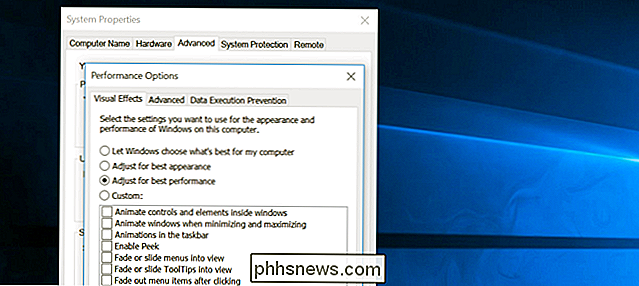
GERELATEERD:
Plug-ins voor click-to-play inschakelen in elke webbrowser Er is een goede kans dat u uw webbrowser veel gebruikt, dus uw webbrowser is misschien wat traag. Het is een goed idee om zo min mogelijk browserextensies of add-ons te gebruiken: die vertragen uw webbrowser en zorgen ervoor dat deze meer geheugen gebruikt.
Ga naar de manager voor extensies of add-ons van uw webbrowser en verwijder add -die u niet nodig heeft. Overweeg ook om click-to-play plug-ins in te schakelen. Door te voorkomen dat Flash en andere inhoud worden geladen, voorkomt u dat onbelangrijke Flash-inhoud CPU-tijd gebruikt.
Scannen naar malware en adware
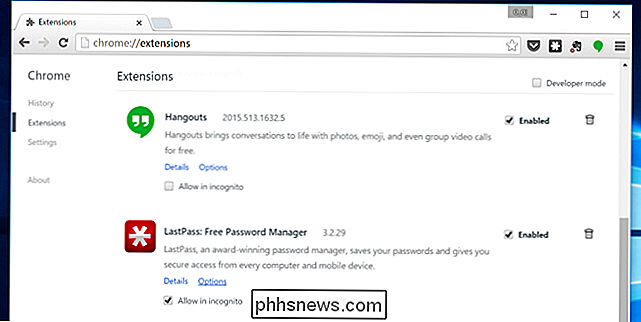
GERELATEERD:
Wat is de beste antivirus voor Windows 10? (Is Windows Defender goed genoeg?) Er is ook een kans dat uw computer traag is omdat schadelijke software het programma vertraagt en op de achtergrond uitvoert. Dit is misschien geen platte malware - het kan software zijn die uw internetgebruik belemmert om het bij te houden en bijvoorbeeld extra advertenties toe te voegen.
Scan uw computer met een antivirusprogramma om extra veilig te zijn. Je moet het ook scannen met Malwarebytes, dat een heleboel "potentieel ongewenste programma's" (PUP's) bevat die de meeste antivirusprogramma's negeren. Deze programma's proberen naar je computer te sluipen wanneer je andere software installeert, en je wilt ze bijna zeker niet.
Schijfruimte vrijmaken
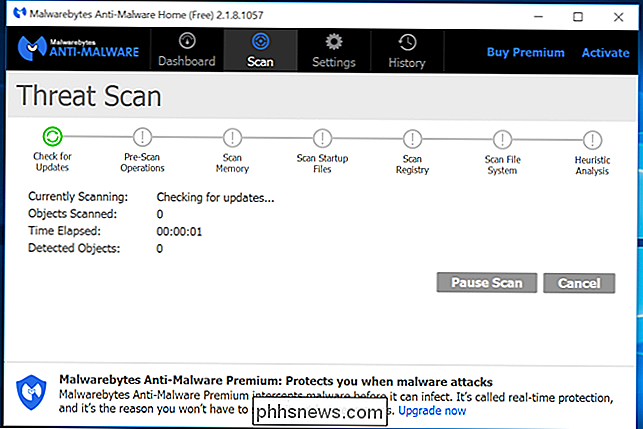
GERELATEERD:
7 manieren om ruimte op de harde schijf vrij te maken op Windows Als uw harde schijf bijna helemaal vol is, loopt uw computer mogelijk merkbaar langzamer. U wilt uw computer enige ruimte laten om op uw harde schijf te werken. Volg onze gids om ruimte vrij te maken op uw Windows-pc om ruimte vrij te maken. U hebt geen software van derden nodig - alleen het uitvoeren van het hulpprogramma Schijfopruiming in Windows kan u een handje helpen.
Uw harde schijf defragmenteren
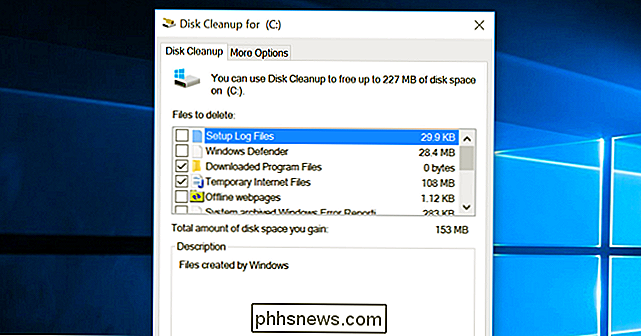
VERWANTE:
Moet ik echt mijn pc defragmenteren? Het defragmenteren van uw harde schijf zou eigenlijk niet nodig moeten zijn in moderne versies van Windows. Het zal automatisch mechanische harde schijven op de achtergrond defragmenteren. Solid-state drives hebben niet echt traditionele defragmentatie nodig, hoewel moderne versies van Windows ze zullen "optimaliseren" - en dat is prima.
U hoeft zich het grootste deel van de tijd niet zorgen te maken over defragmentatie. Als je echter een mechanische harde schijf hebt en je hebt zojuist veel bestanden op de schijf gezet - bijvoorbeeld het kopiëren van een enorme database of gigabytes aan pc-spelbestanden - kunnen die bestanden worden gedefragmenteerd omdat Windows er niet in is geslaagd om ze nog te defragmenteren. In deze situatie wilt u mogelijk het hulpprogramma Schijfdefragmentatie openen en een scan uitvoeren om te zien of u een handmatig defragpprogramma moet uitvoeren.
Programma's verwijderen die u niet gebruikt
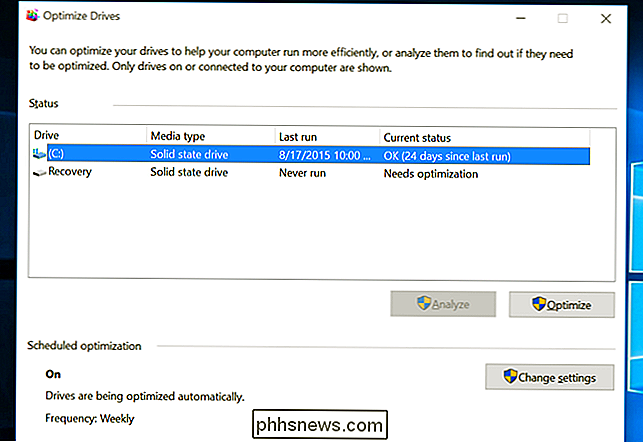
Open het Configuratiescherm en zoek de lijst van geïnstalleerde programma's en verwijder programma's die u niet gebruikt en niet nodig hebt vanaf uw pc. Dit kan helpen uw pc sneller te laten werken, omdat deze programma's achtergrondprocessen, automatisch startende items, systeemservices, contextmenu-items en andere dingen die uw pc kunnen vertragen, kunnen omvatten. Het bespaart ook ruimte op uw harde schijf en verbetert de systeembeveiliging - u moet Java zeker niet geïnstalleerd hebben als u het niet gebruikt.
Reset uw pc / Installeer Windows
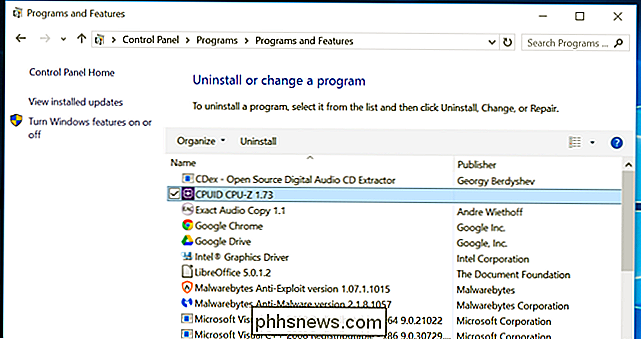
GERELATEERD:
Alles wat u moet weten over "Reset deze pc" in Windows 8 en 10 Als de andere tips hier uw probleem niet hebben opgelost, de enige tijdloze oplossing om Windows-problemen op te lossen - behalve natuurlijk het herstarten van uw pc - krijgt een nieuwe Windows-installatie.
In moderne versies van Windows - Windows 8, 8.1 en 10 - is het eenvoudiger om een nieuwe Windows-installatie te krijgen dan ooit. U hoeft geen Windows-installatiemedia te krijgen en Windows opnieuw te installeren. In plaats daarvan kunt u eenvoudig de functie "Reset uw pc" in Windows gebruiken om een nieuw, vers Windows-systeem te krijgen. Dit is vergelijkbaar met het opnieuw installeren van Windows en zal uw geïnstalleerde programma's en systeeminstellingen wissen met behoud van uw bestanden.
Als uw pc nog steeds een mechanische harde schijf gebruikt, een upgrade naar een solid-state drive uitvoert of alleen zorgt dat uw volgende pc een SSD - biedt u ook een dramatische prestatieverbetering. In een tijd waarin de meeste mensen geen snellere CPU's en grafische processors zullen opmerken, biedt solid-state opslag de grootste verbetering in de algehele systeemprestaties voor de meeste mensen.
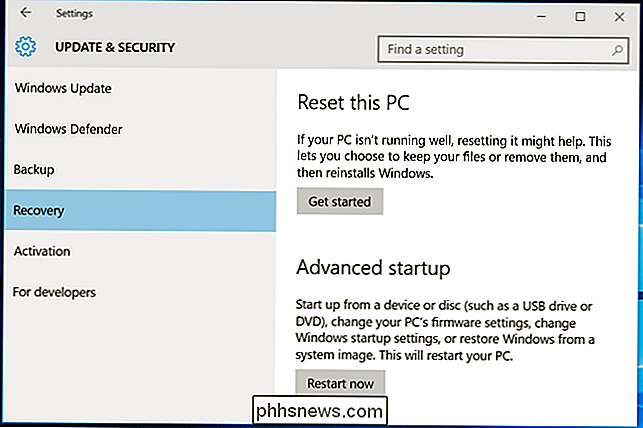

Hoe u de gewenste Autofill Manager in Android instelt Oreo
Een van de beste nieuwe functies in Android Oreo is de systeembrede autofill-service. Kort gezegd: als u wachtwoorden en formuliergegevens opslaat in Chrome, wordt deze informatie nu gesynchroniseerd over het systeem voor gebruik in apps en dergelijke. Als u niet de eigen wachtwoordbeheerder van Chrome gebruikt, maar in plaats daarvan kiest voor bijvoorbeeld LastPass- u kunt de standaard autofill-manager eigenlijk wijzigen in uw gewenste toepassing.
Hoe de App-pictogrammen onder aan iMessage voor de iPhone
Een nieuwe functie in iOS 11 geeft u sneller toegang tot iMessage-apps onder aan het scherm, maar als u nooit gebruik ze in de eerste plaats, ze zijn gewoon vervelend. Zo kunt u ze verbergen. NAAR VERWANTE: Wat is er nieuw in iOS 11 voor iPhone en iPad, nu beschikbaar Laten we eerst het slechte nieuws uit de weg ruimen.



