Hoe u bestanden en mappen met wachtwoord beveiligt met codering

Of u nu gevoelige gegevens wilt opslaan op een USB-station, deze veilig wilt e-mailen of gewoon een extra beveiligingslaag wilt toevoegen op uw harde schijf, er zijn verschillende manieren om uw bestanden te beveiligen met een wachtwoord.
Wanneer we zeggen dat we een bestand met een wachtwoord beveiligen, bedoelen we in het algemeen dat we het bestand coderen, zodat het niet kan worden gedecodeerd en begrepen zonder uw encryptie wachtwoord. Dat is de veiligste manier om bestanden met een wachtwoord te beveiligen.
Een gecodeerd archief maken
Met Windows XP kunt u met een wachtwoord beveiligde ZIP-bestanden maken, maar Windows 7 niet. Dat is prima - u kunt een gratis bestandscompressieprogramma van derden downloaden dat dit voor u afhandelt. Er zijn veel programma's voor bestandscompressie die u zou kunnen gebruiken, maar we bevelen de volledig gratis en open-source 7-Zip aan.
Na installatie van 7-Zip kunt u deze gebruiken om een nieuw archief te maken - via de optie 7-Zip in uw Windows Explorer-rechtsklikmenu of de Toevoegen-knop in de 7-Zip-applicatie. U kunt een wachtwoord voor uw archief opgeven. Zorg ervoor dat u AES-256 als versleutelingstype gebruikt. Alle bestanden en mappen die u aan uw .zip-bestand toevoegt (of welk ander type archief u ook wilt maken) worden gecodeerd met het door u geselecteerde wachtwoord. U moet uw wachtwoord invoeren wanneer u in de toekomst uw archiefbestand opent.
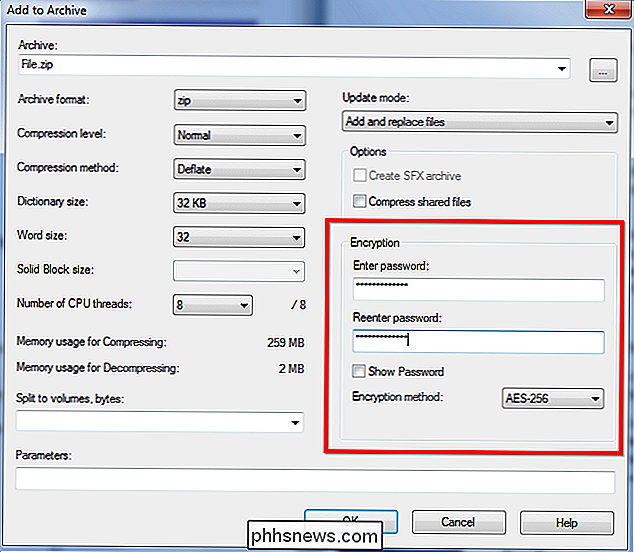
Een Office-document versleutelen
Met Microsoft Office kunt u codering toepassen op documenten en deze beveiligen met een wachtwoord. Microsoft stapte over naar AES-codering in Office 2007, dus als u een eerdere versie van Office gebruikt, is de codering lang niet zo veilig.
Om een document in Office 2010 of hoger met een wachtwoord te beveiligen, klikt u op het menu Bestand en vervolgens op de knop Document beschermen in het gedeelte Info en selecteer Coderen met wachtwoord. U wordt gevraagd om een wachtwoord in te voeren, dat u telkens moet opgeven wanneer u het document in de toekomst opent. U kunt het document in de toekomst ook volledig ontsleutelen, zodat u geen wachtwoord meer nodig hebt.
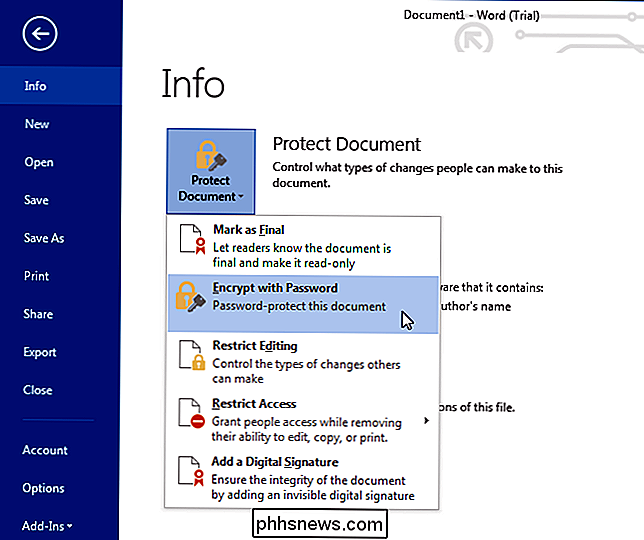
GERELATEERD: Documenten en PDF's met een wachtwoord beveiligen met Microsoft Office
Bekijk deze handleiding voor meer informatie over het coderen van Word-documenten , Excel-werkmappen, PowerPoint-presentaties en zelfs PDF's.
Andere productiviteitsprogramma's bieden vergelijkbare functies. Met Adobe Acrobat kunt u bijvoorbeeld met een wachtwoord beveiligde PDF-bestanden maken als de PDF-codering van Office niet uw stijl is.
Gecodeerde volumes maken met TrueCrypt
Met TrueCrypt kunt u gecodeerde volumes maken. TrueCrypt is een zeer flexibele coderingsoplossing en u kunt het op verschillende manieren gebruiken:
- Maak een kleine gecodeerde container die is opgeslagen in een bestand op uw harde schijf. U hebt uw coderingswachtwoord nodig om dit bestand als een speciale schijf te "mounten", zodat u de inhoud ervan kunt bekijken en manipuleren. Wanneer u de drive "ontkoppelt", kan niemand de inhoud ervan zien zonder uw coderingswachtwoord.
- Gebruik TrueCrypt om een gecodeerd volume op een USB-flashstation of een ander verwisselbaar station te maken, zodat u gevoelige bestanden met u mee kunt nemen dat ze kunnen worden bekeken als je de schijf ooit kwijtraakt. TrueCrypt kan worden gebruikt als een draagbare toepassing, zodat u toegang hebt tot uw gecodeerde gegevens, zelfs op computers waarop TrueCrypt niet is geïnstalleerd - de TrueCrypt-programmabestanden kunnen worden opgeslagen op de externe schijf zelf.
- Versleutel uw volledige Windows-systeemstation, iemand dwingen om een wachtwoord in te voeren bij het opstarten van uw computer of het hervatten van de slaapstand. Dit zorgt ervoor dat niemand toegang heeft tot de inhoud van uw harde schijf zolang u uw computer vergrendeld of uitgeschakeld laat. (Tenzij ze gebruik maken van de vriezeraanval, wat ongewoon is in de echte wereld.)
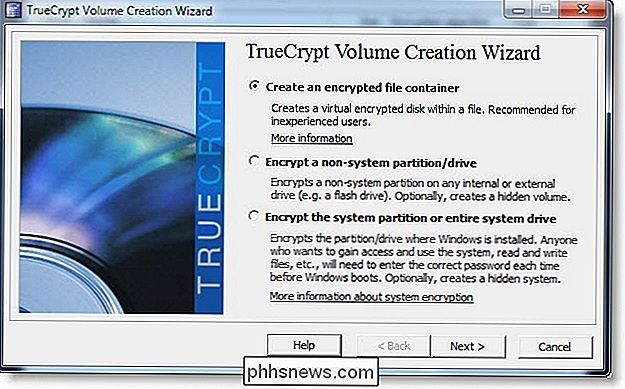
Gebruik ingebouwde Windows-versleutelingsfuncties
Als u een professionele of Enterprise-editie van Windows gebruikt, hebt u ook toegang tot een aantal speciale coderingsfuncties. Home-versies van Windows - en de standaardversie van Windows 8, die technisch niet de naam 'home-versie' heeft - hebben geen toegang tot deze functies. Professionele edities van Windows bevatten de volgende twee coderingsfuncties:
- BitLocker, waarmee u gecodeerde volumes op schijven kunt maken, inclusief externe USB-flashstations. BitLocker functioneert op vrijwel dezelfde manier als TrueCrypt, dus u kunt een vergelijkbare functie gebruiken voor de meer gangbare edities van Windows.
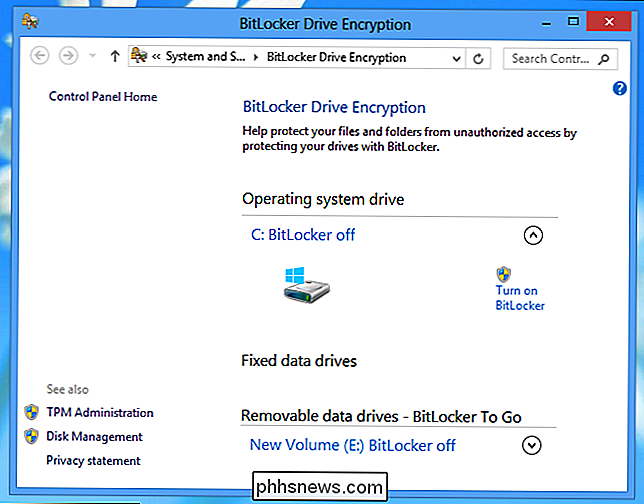
- Encrypting File System (EFS), waarmee u afzonderlijke mappen en bestanden kunt coderen. Als u deze functie wilt gebruiken, klikt u met de rechtermuisknop op een bestand of map, selecteert u Eigenschappen en klikt u op de knop Geavanceerd op het tabblad Algemeen. Schakel de optie Gegevens versleutelen om gegevens beveiligen in, dit wordt grijs weergegeven als u de juiste versie van Windows niet gebruikt. Bestanden zijn in essentie gecodeerd met uw Windows-gebruikersaccountwachtwoord, dus u raakt ze kwijt als u uw Windows-wachtwoord bent vergeten. Houd er rekening mee dat deze bestanden alleen gecodeerd worden opgeslagen op uw harde schijf, zodat u ze niet veilig kunt e-mailen zonder ze op een andere manier te versleutelen.
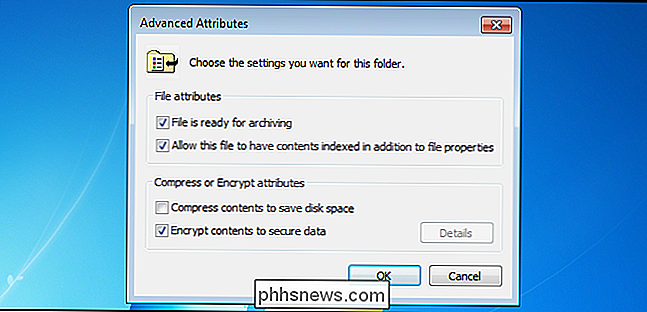
Er zijn veel andere hulpmiddelen die kunnen worden gebruikt om bestanden te coderen, maar de bovenstaande methoden zijn enkele van de gemakkelijkste en krachtigste.
Als je alleen bestanden wilt verbergen voor andere mensen die je computer gebruiken, kun je proberen ze te verbergen of ze te markeren als systeembestanden, maar dit voorkomt niet dat iemand die weet hoe om systeembestanden te bekijken om ze te vinden. U kunt ook steganografie gebruiken om bestanden in andere bestanden te verbergen. Als u wachtwoorden wilt opslaan, kunt u deze versleutelen met een wachtwoordbeheerder zoals KeePass of LastPass - beide stellen u in staat bestanden bij te voegen, hoewel dit het beste werkt met kleine bestanden die zijn gekoppeld aan wachtwoordinvoer.
Creëer coole 8-bit stijl Pixel Art van gewone afbeeldingen
Ik moet eerlijk zijn. Ik hou van het uiterlijk van pixelachtige graphics! Als je ook een fan bent van gekkigheid of old school video game graphics, is hier een eenvoudige truc om een beetje van die lage pixeldiepte goedheid opnieuw te beleven in elke versie van Photoshop. Ik begin met een iconische afbeelding, maar gebruik je voorkeur.
Pictogrammen uit EXE-, DLL-, OCX- en CPL-bestanden extraheren
Zou je willen dat je alle pictogrammen op je computer kon uitpakken? Heb je je ooit afgevraagd waar al die pictogrammen die je ziet, zich daadwerkelijk bevinden? Het is moeilijk om pictogrammen van hoge kwaliteit op uw computer te vinden en vooral omdat toepassingen hun pictogrammen rechtstreeks opslaan in het EXE (uitvoerbare) bestand zelf, waardoor deze pictogrammen indirect van u worden verborgen



