PlayStation 4-spellen streamen naar uw pc of Mac met Remote Play

Sony's PlayStation 4 kan games nu streamen naar Windows-pc's en Mac's met de functie Remote Play. Dat betekent dat u uw games rechtstreeks op uw pc of laptop kunt spelen, zonder de tv op te bergen wanneer uw partner of kamergenoten hem willen gebruiken.
Remote Play is niet geheel nieuw, omdat het altijd met bepaalde Sony-apparaten werkt en u kunt gebruik het om PS4-games onofficieel naar elk Android-apparaat te streamen. Anders dan Microsoft's Xbox-One-naar-pc-streaming werkt de Remote Play van de PS4 via internet, niet alleen via uw lokale netwerk. En u kunt hiermee ook games naar Macs streamen - niet alleen Windows-pc's.
Wat u nodig hebt
GERELATEERD: Games vanaf uw PlayStation 4 streamen naar elk Android-apparaat
U ' Je moet firmware 3.50 of nieuwer op je PlayStation 4 gebruiken om dit te doen. Om ervoor te zorgen dat je de nieuwste firmware-updates hebt, ga je naar het scherm Instellingen op je PS4 en selecteer je 'Systeemsoftware-update'. Je PS4 controleert of er updates beschikbaar zijn en stelt je in staat deze te downloaden.
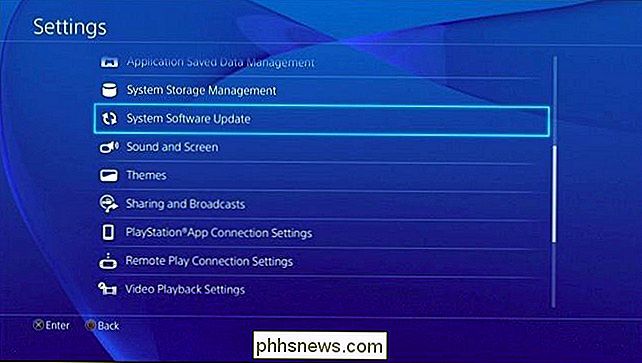
Sony raadt een internetverbinding aan met download en upload snelheden van ten minste 12 Mbps voor optimale gamestreaming. U wilt misschien uw internetverbinding snelheid testen met behulp van de SpeedTest-website als u niet zeker weet hoe snel het is. Dit is echter alleen van belang als u games via internet streamt. Als je dat niet wilt, maakt je internetverbinding niet uit - je netwerk is waarschijnlijk snel genoeg.
Op je computer heb je Windows 8.1 of Windows 10 nodig - sorry, Windows 7 wordt niet ondersteund, maar je kan nog steeds gratis upgraden naar Windows 10. Sony beveelt ten minste een Intel Core i5-560M 2,67 GHz-processor en 2 GB RAM aan voor optimale prestaties
Als u een Mac hebt, hebt u OS X Yosemite of OS X El Capitan nodig. Sony beveelt ten minste een Intel Core i5-520M 2,40 GHz-processor en 2 GB RAM aan.
Stap één: Remote Play inschakelen op uw PlayStation 4
Eerst moet u Remote Play inschakelen op uw PlayStation 4 als u heb het nog niet gedaan. Ga naar het instellingenscherm van je PlayStation 4, selecteer "Remote Play Connection Settings" in de lijst en schakel de optie "Enable Remote Play" in.
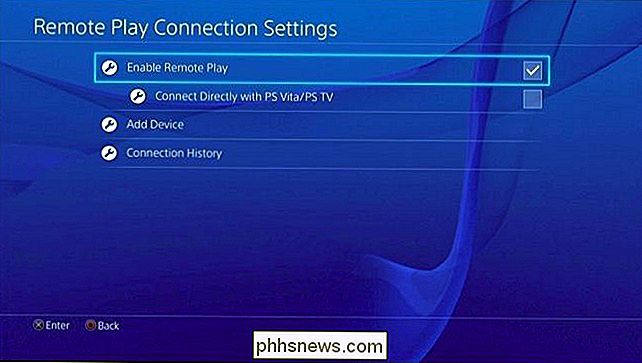
Ga vervolgens naar het hoofdscherm Instellingen en selecteer "PlayStation Network / Account Management". Selecteer "Activeer als uw primaire PS4" en gebruik de "Activeren" optie. Remote Play maakt automatisch verbinding met en streamt vanaf de PlayStation 4 die is gemarkeerd als je primaire PlayStation 4.
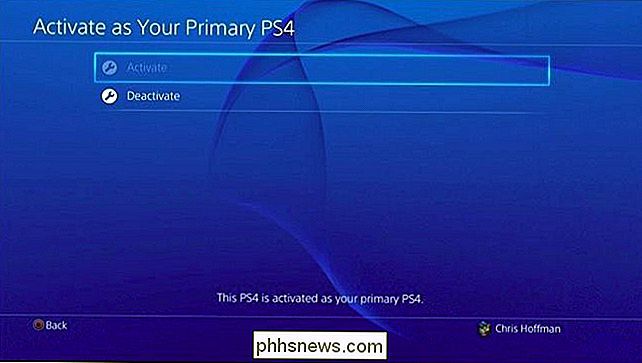
Je wilt ook teruggaan naar het hoofdscherm Instellingen en 'Instellingen voor energiebesparing' selecteren. Selecteer 'Beschikbare functies instellen in rust' Modus ", en schakel de opties" Blijf verbonden met internet "en" Inschakelen inschakelen voor PS4 vanuit netwerk "in. Hiermee kan de Remote Play-app je PS4 op afstand ontwaken vanuit de rustmodus, zodat je snel een verbinding kunt maken en games kunt spelen. Stap 2: installeer en configureer Remote Play op je pc of Mac
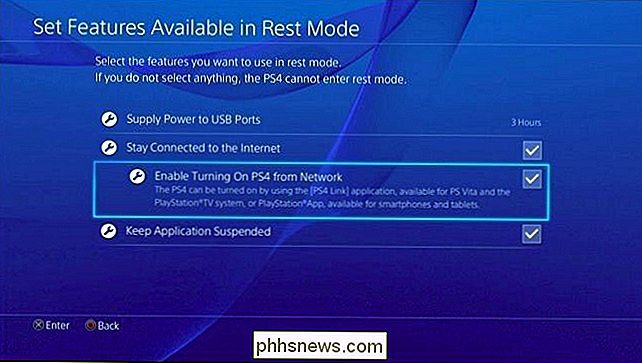
Ga vervolgens naar je computer en download de Remote Play-app voor Windows of Mac van de Sony-website. Installeer het zoals bij een normale toepassing.
Start de PS4 Remote Play-toepassing nadat deze is geïnstalleerd en u wordt gevraagd om een PlayStation 4 DualShock 4-controller via een USB-kabel op uw computer aan te sluiten. Helaas ondersteunt Sony alleen officieel controllers die zijn aangesloten via een USB-kabel, ondanks het feit dat je PS4-controllers via Bluetooth met je computer kunt koppelen. Je kunt dezelfde USB-kabel gebruiken om je DualShock 4-controller op je PlayStation 4 aan te sluiten om te laden.
Klik op "Start" en je kunt inloggen met je PlayStation Network-account dat je op je PS4 gebruikt. Open het scherm Instellingen in de toepassing en log in met hetzelfde PlayStation Network-account dat je op je PS4 gebruikt. Hiermee wordt de Remote Play-app met je PS4 verbonden. Het kan een paar minuten duren voordat de toepassing je PS4 heeft gevonden, dus wees geduldig.
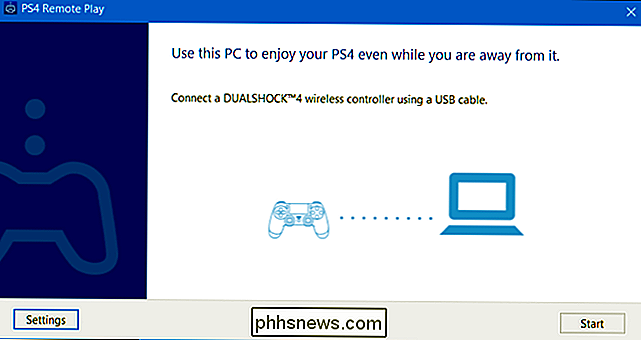
Nadat je bent verbonden, kun je de PS4-controller gebruiken die is aangesloten op de Remote Play-app om je PS4 op afstand te bedienen. Start games en ze worden op je PS4 uitgevoerd en gestreamd naar de computer waar je voor zit. Alles werkt zoals het normaal zou doen, hoewel je een bepaalde hoeveelheid latentie en enigszins minder goede grafische weergave hebt dan wanneer je recht voor je PS4 zou zitten.
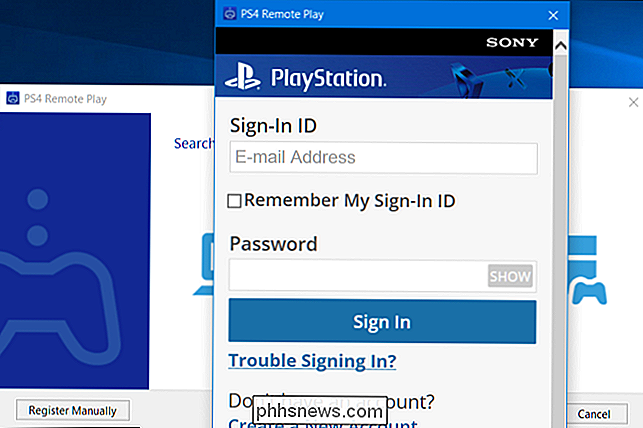
Plaats de muisaanwijzer op het venster en gebruik de knop die rechtsonder in de hoek verschijnt om de modus Volledig scherm in te stellen.
Stap drie: Uw instellingen aanpassen
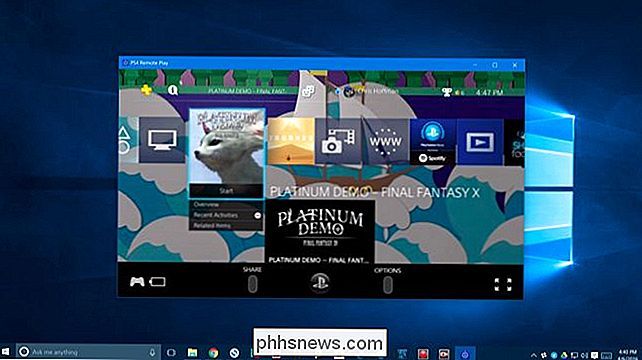
U kunt grafische opties aanpassen door op de knop "Instellingen" te klikken op het hoofdscherm. U kunt een resolutie selecteren van Hoog (720p), Standaard (540p) of Laag (360p). Standaard is standaard geselecteerd, maar u moet proberen Hoog te gebruiken voor de beste grafische kwaliteit. Als de video of audio wordt overgeslagen, kunt u deze instelling verlagen om de streaming soepeler te laten verlopen. Remote Play biedt momenteel geen 1080p als streamingoptie.
U kunt ook Standaard of Hoog selecteren als uw framesnelheid, waarbij Standaard standaard is geselecteerd. High zorgt voor een vloeiendere streaming-ervaring, maar daarvoor moet je een snellere verbinding met de PS4 hebben. De ingebouwde opname-opties van de PS4 worden ook uitgeschakeld als je Hoog selecteert. High is ideaal op uw thuisnetwerk, ervan uitgaande dat u een snel genoeg wifi-verbinding of bedrade Ethernet-verbinding voor uw PS4 en computer hebt. Je kunt altijd proberen Hoog in te schakelen om te zien hoe het werkt, en terug te gaan als het te traag wordt.
Verbindings- en streamingproblemen herstellen
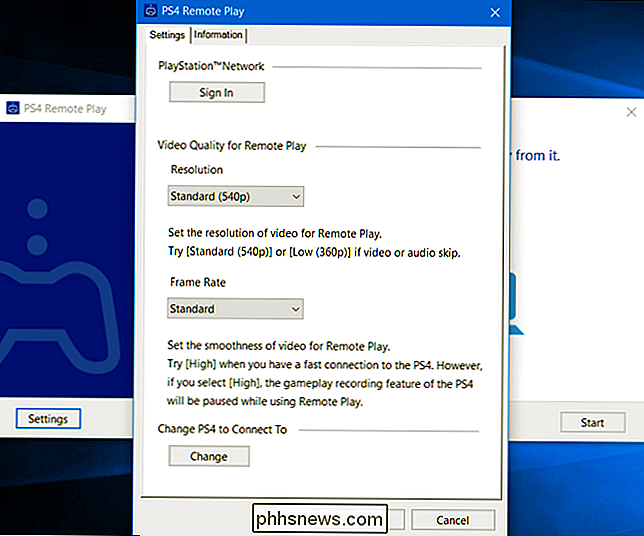
Als de Remote Play-app je PS4 niet automatisch vindt, kan de Remote Play-app handmatig koppelen met een PS4. Klik gewoon op de knop "Handmatig registreren" op het scherm dat verschijnt terwijl de app verbinding probeert te maken. Je moet dan een code krijgen door naar het Instellingen> Remote Play Connection Settings-scherm op je PS4 te gaan en 'Add Device' te selecteren. Je ontvangt een code die je in de app moet invoeren.
RELATED:
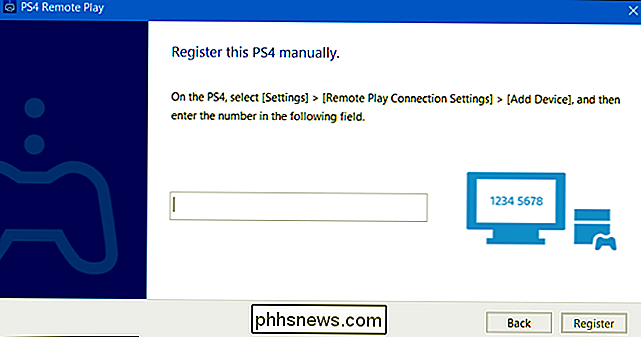
Upgrade uw draadloze router voor snellere snelheden en meer betrouwbare wifi Als de verbinding niet erg soepel is, kunt u naar het instellingenscherm gaan en een lagere resolutie of framesnelheid selecteren. Hoe lager de resolutie en framesnelheid, hoe minder bandbreedte u nodig hebt en hoe beter deze zal presteren op langzamere internetverbindingen.
Als u problemen ondervindt bij het streamen in uw huis, hebt u mogelijk een oudere draadloze router die niet voorziet snel genoeg wifi. Mogelijk moet u upgraden naar een modernere router. Je kunt je PS4 en pc ook gewoon verbinden met de router met een bedrade Ethernet-kabel. Hierdoor krijg je snellere verbindingssnelheden en hoef je je geen zorgen te maken over wifi-ontvangst.
Sony's Remote Play werkt al redelijk goed en zal hopelijk in de toekomst steeds beter worden. Ondersteuning voor Windows 7 is een ongelukkige omissie, gezien hoe populair het besturingssysteem nog steeds is, en het is jammer dat je je controller met een USB-kabel moet aansluiten. Het zou ook leuk zijn om games in 1080p te streamen, maar de PS4 heeft daarvoor misschien nooit de hardware-chops. Al met al, zelfs met de nadelen, het is een vrij coole functie, vooral als je je woonkamer-tv deelt met andere mensen.

Alexa Skills van je Amazon Echo verwijderen
Een van de beste manieren om de functies van de Amazon Echo uit te breiden, is door Alexa Skills van derden te installeren. Als je echter een vaardigheid hebt geïnstalleerd waar je niet zo dol op bent, kun je deze verwijderen uit je Amazon Echo. Toegegeven, het kan geen kwaad om een heleboel Alexa Skills te installeren, omdat het niet nodig is elke opslag.

Alle vrienden uitnodigen voor evenementen op Facebook-evenementen, of hen blokkeren
Als u ooit een Facebook-evenement hebt gemaakt, weet u dat het moeilijk kan zijn om meer dan een paar vrienden uit te nodigen op een tijd. Gelukkig is er een nieuwe manier om bijna al je vrienden eenvoudig in twee klikken uit te nodigen. Wilt u geen evenementuitnodigingen ontvangen? Je kunt ze ook blokkeren.



