Windows afsluiten sneller maken

Windows-pc's moeten redelijk snel worden afgesloten, tenzij er een probleem is waardoor een uitschakelvertraging optreedt. Ga als volgt te werk om uw computer sneller te laten afsluiten
Zorg ervoor dat Windows uw pagina niet bij Shutdown opruimt GERELATEERD:
Wat is het Windows-paginabestand en moet u dit uitschakelen?
Windows gebruikt een wisselbestand, ook wel een paginabestand genoemd, als extra virtueel geheugen. Windows heeft een verborgen optie - standaard uitgeschakeld - om het wisselbestand bij afsluiten te wissen. Hiermee wist u alles in het paginabestand en zorgt u ervoor dat er geen gevoelige gegevens worden opgeslagen waar iemand toegang toe heeft door de vaste schijf van de computer te verwijderen en het wisselbestand te onderzoeken.
Het duurt enkele minuten voordat uw computer is uitgeschakeld terwijl Windows het paginabestand wist, als deze optie is ingeschakeld. Hoe lang het duurt, is afhankelijk van hoe groot het paginabestand is en hoe snel uw harde schijf is. U hebt deze optie echter niet nodig als uw harde schijf gecodeerd is (wat u moet doen als u dat nog niet hebt gedaan). De codering zorgt ervoor dat een aanvaller uw paginabestand niet kan bekijken terwijl de computer is afgesloten.
Als uw computer wordt beheerd door een IT-afdeling, hebben ze deze optie mogelijk om een bepaalde reden ingeschakeld. In dat geval is er niet veel dat u kunt doen, behalve dat het paginabestand kleiner wordt.
Standaardwaarschuwing: Register-editor is een krachtig hulpmiddel en door misbruik ervan kan uw systeem onstabiel of zelfs onbruikbaar worden. Dit is een vrij simpele hack en zolang je je aan de instructies houdt, zou je geen problemen moeten hebben. Dat gezegd hebbende, als u er nog nooit mee hebt gewerkt, overweeg dan om te lezen hoe u de Register-editor gebruikt voordat u aan de slag gaat. En maak zeker een back-up van het register (en je computer!) Voordat je wijzigingen aanbrengt. GERELATEERD:
Hoe Windows je pagina-bestand kunt leegmaken bij afsluiten (en wanneer je dit zou moeten doen)
Je kunt controleren of je computer is opruimen van het paginabestand bij afsluiten door het Windows-register te bekijken. Druk op Windows + R, typ "regedit" in het dialoogvenster Uitvoeren en druk op Enter om het te openen.
Navigeer naar de volgende sleutel in het venster Register-editor:
HKEY_LOCAL_MACHINE SYSTEM CurrentControlSet Control Session Manager Memory Beheer
Kijk in het rechterdeelvenster voor de instelling "ClearPageFileAtShutdown". Als de gegevens zijn ingesteld op "0x00000000 (0)", wordt het paginabestand bij het afsluiten niet gewist. Als dit is ingesteld op "0x00000001 (1)", wordt het pagina-bestand bij het afsluiten gewist.
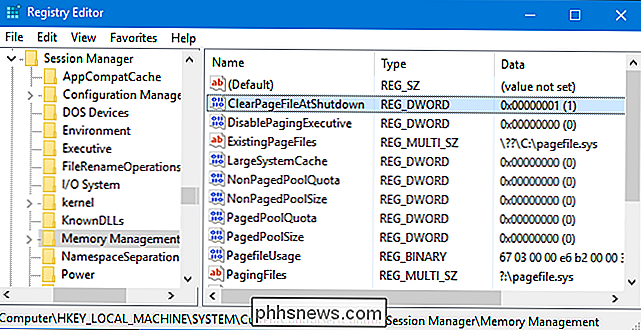
Als hier geen instelling "ClearPageFileAtShutdown" wordt weergegeven, is dat goed - Windows is het pagina-bestand niet bij het afsluiten leeg.
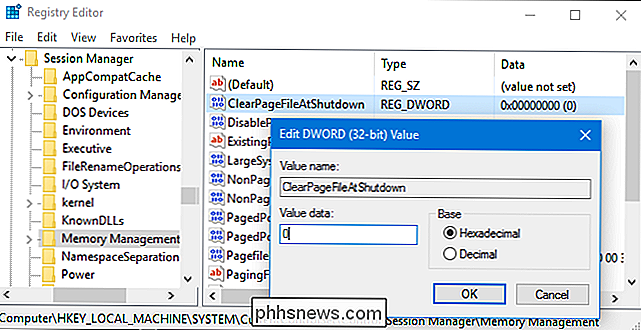
Als deze is ingesteld op "1", kunt u voorkomen dat Windows het paginabestand bij het afsluiten wist door te dubbelklikken op de instelling "ClearPageFileAtShudown" en deze in te stellen op "0". Uw shutdown-proces zou veel sneller moeten worden.
Lokaliseer Services die Vertragingen bij afsluiten veroorzaken
In plaats van te raden of een service die op de achtergrond van uw computer wordt uitgevoerd uw afsluitingsproces vertraagt, kunt u eigenlijk controleren welke schuldig zijn.
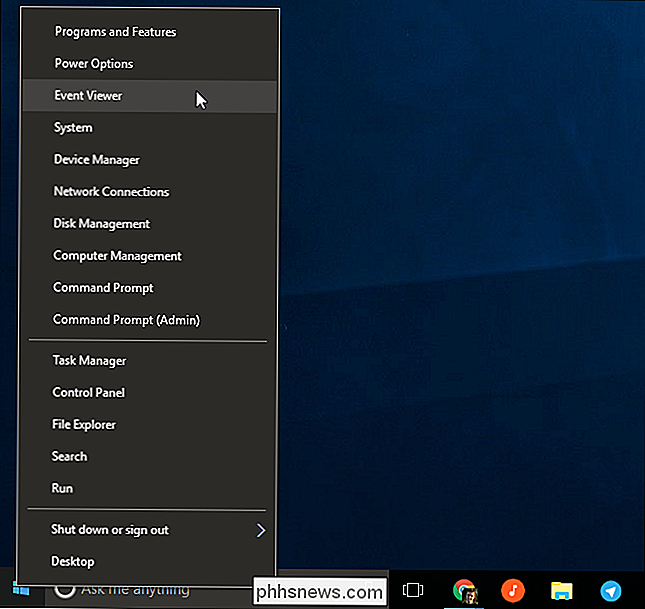
Om dit te doen, moet je de Logboeken gebruiken. Klik met de rechtermuisknop op de knop Start op Windows 10 of 8 en selecteer "Logboeken" of druk op Windows + R, typ "eventvwr" in het dialoogvenster Uitvoeren en druk op Enter.
Navigeer naar de volgende sectie in Logboeken:
Toepassingen en servicelogboeken Microsoft Windows Diagnostiek-Prestaties Operationeel
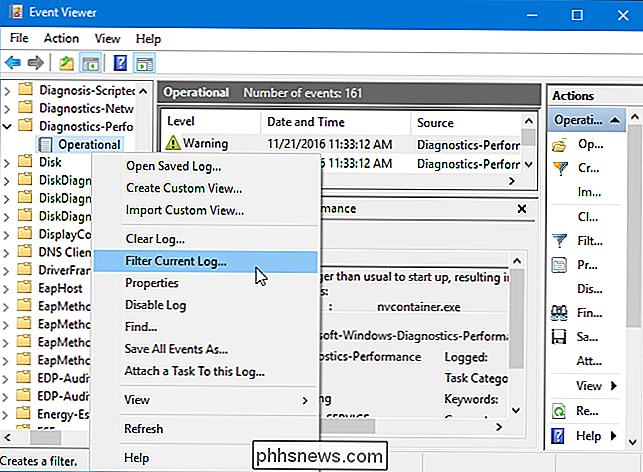
Klik met de rechtermuisknop op het logboek "Operationeel" en selecteer "Huidig log filteren.

Typ" 203 "in het veld" Gebeurtenis-ID's " en klik op "OK". Hiermee wordt het logboek gefilterd om alleen shutdown-gebeurtenissen weer te geven.
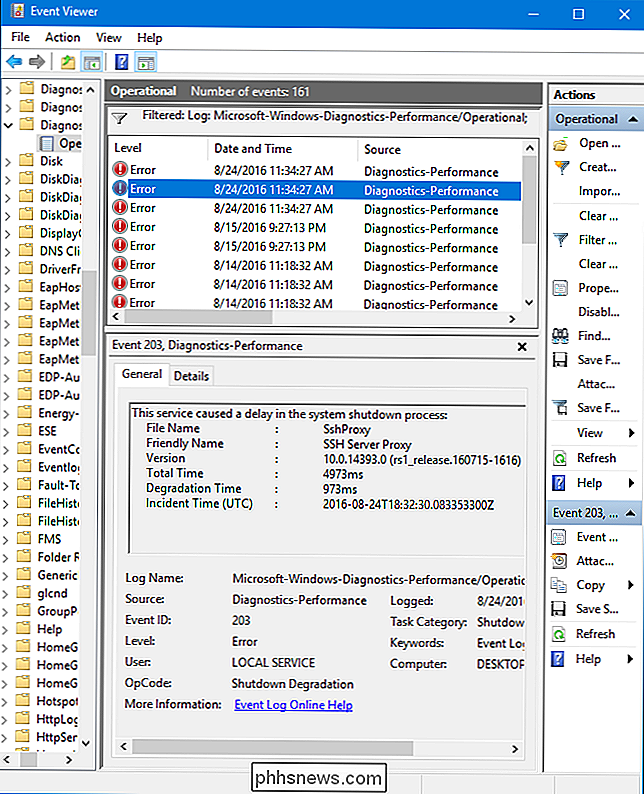
Kijk door de lijst, die nu alleen gebeurtenissen toont die lezen: "Deze service veroorzaakte vertraging bij het afsluiten van het systeem". U zult zien dat de naam van de service dingen vertraagt in het vak Algemeen. Kijk naast "Bestandsnaam" en "Vriendelijke naam".
De informatie die u hier ziet, wijst u erop dat alle services die lang duren om te worden afgesloten. Het kan bijvoorbeeld lang duren voordat VPN-software wordt afgesloten en dit kan een lange vertraging veroorzaken. Als u de software hebt geïnstalleerd maar deze niet actief gebruikt, kunt u deze verwijderen. Zoek op het web naar de naam van de software die u hier ziet om te zien wat deze is en of u deze kunt verwijderen. Sommige services hier zijn systeemsoftware waar u niets aan kunt doen.
Controleer uw WaitToKillServiceTimeout-waarde
Windows wordt niet onmiddellijk afgesloten als u op "Shut Down" klikt. In plaats daarvan verzendt het een "het systeem wordt afgesloten" -signaal naar alle geopende toepassingen en achtergrondservices. Windows wacht een bepaalde tijd om deze services te laten voltooien en hun gegevens op te slaan voordat deze worden gesloten en de computer wordt afgesloten.
GERELATEERD: Bepaal hoe lang Windows wacht voordat apps worden gedood bij afsluiten
Er zijn een paar verschillende waarden die bepalen hoelang uw computer wacht, en we hebben ze in deze handleiding besproken. Maar er is er één in het bijzonder die je misschien wilt controleren of het even duurt voordat je computer is uitgeschakeld: de waarde "WaitToKillServiceTimeout". Sommige toepassingen verhogen de waarde tot meer dan 5 seconden wanneer u ze installeert, omdat ze misschien extra tijd willen om dingen op te ruimen bij afsluiten. Als deze waarde is gewijzigd, duurt het langer voordat de computer is uitgeschakeld dan normaal.
Open een registereditor door op Windows + R te tikken, typ regedit in en druk op Enter. Navigeer naar de volgende sleutel:
HKEY_LOCAL_MACHINE SYSTEM CurrentControlSet Control
Kijk in het rechtervenster naar de "WaitToKillServiceTimeout" en lees de waarde in de kolom Data. De waarde wordt weergegeven in milliseconden. Als WaitToKillServiceTimeout bijvoorbeeld is ingesteld op 5000, wacht Windows 5 seconden. Als de waarde is ingesteld op 20000, wacht Windows 20 seconden.
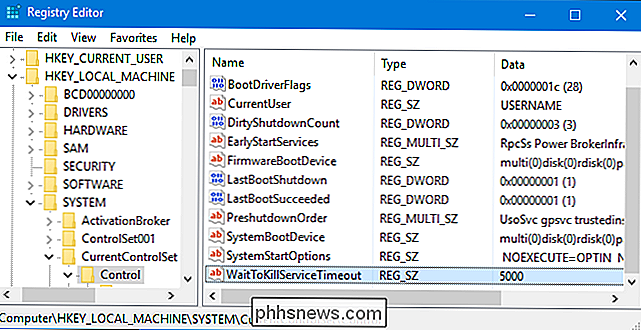
We raden niet aan deze waarde in te stellen op minder dan 5000. Sommige services kunnen mogelijk niet goed afsluiten als u ze niet genoeg tijd geeft.
Als een toepassing de waarde echter naar een groter aantal heeft verhoogd, kunt u deze mogelijk terugzetten naar "5000". Dubbelklik gewoon op "WaitToKillServiceTimeout" en voer een waarde van "5000" in.
Er is niets dat u kunt doen om uw computer sneller te laten afsluiten, maar hopelijk kunt u met deze trucs afsluiten. zo snel mogelijk.

Het is die vraag opnieuw HTG-tijd van de week; deze week helpen we lezers om XBMC-invoegtoepassingen te installeren, video's te verkleinen voor hun mobiele apparaten en automatisch standaardprinters te wijzigen voor hun nieuwe locatie. Hoe installeer ik XBMC-add-ons? Geachte How-To Geek , Ik ben een recente XBMC-adoptant en ik heb allerlei vragen, maar de meest dringende is dit: Hoe installeer ik add-ons naast de standaard degenen?

Hoe te gebruiken Zoeken via de Windows-opdrachtprompt
Zoeken is een andere geweldige opdrachtregelhulpprogramma dat elke Windows-gebruiker moet kennen, omdat het kan worden gebruikt om inhoud van bestanden te doorzoeken op specifieke tekenreeksen . Schakelaars en parameters zoeken van Windows Zoals bij elke op een opdrachtprompt gebaseerde tool in Windows, zijn er bepaalde schakelaars en parameters die u moet kennen om de tools effectief te kunnen gebruiken.


