Hoe u de bestandsnaam invoegt in de koptekst of voettekst van een Word-document

Als u een koptekst van voettekst toevoegt in Word, kunt u informatie toevoegen die op elke pagina wordt weergegeven. Er kunnen verschillende redenen zijn om de bestandsnaam toe te voegen aan de kop- of voettekst en we laten u zien hoe u dit moet doen.
GERELATEERD: Een koptekst of voettekst toevoegen aan een Word-document
OPMERKING: We gebruikten Word 2013 om deze functie te illustreren en, voor dit voorbeeld, hebben we de bestandsnaam toegevoegd aan de kop.
Klik op het tabblad "Invoegen" en voeg een lege kop- of voettekst in zoals beschreven in ons artikel over het toevoegen van een kop- of voettekst aan uw Word-document. Voor dit voorbeeld hebben we een lege koptekst gemaakt voor de bestandsnaam.
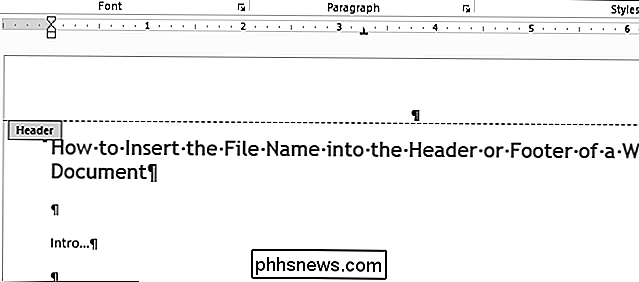
Nadat u een lege koptekst (of voettekst) hebt toegevoegd, klikt u op het tabblad "Invoegen".
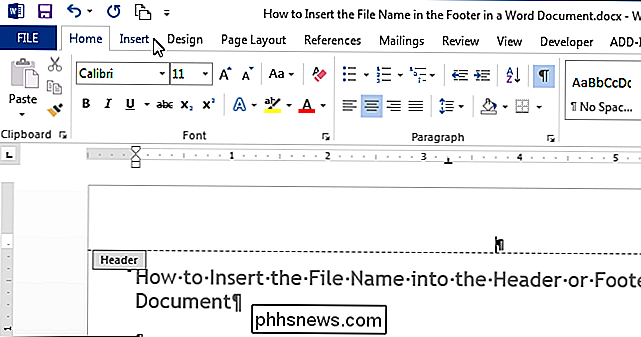
In het gedeelte "Tekst" van de "Invoegen" Klik op het tabblad, klik op de knop "Snelle onderdelen".
OPMERKING: de tekst op de knoppen wordt mogelijk niet weergegeven, afhankelijk van de grootte van het Word-venster. Als u geen tekst naast de knop ziet, zoekt u naar het pictogram in de onderstaande afbeelding.
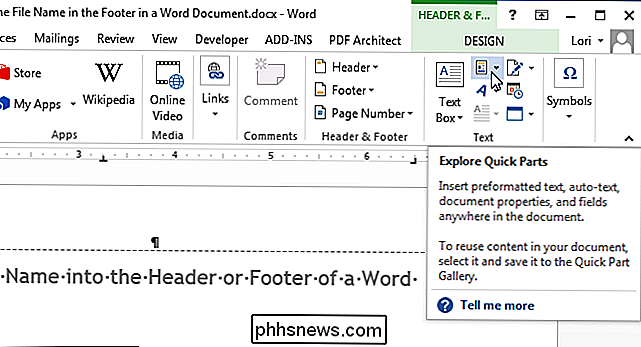
Selecteer 'Veld' in het vervolgkeuzemenu.
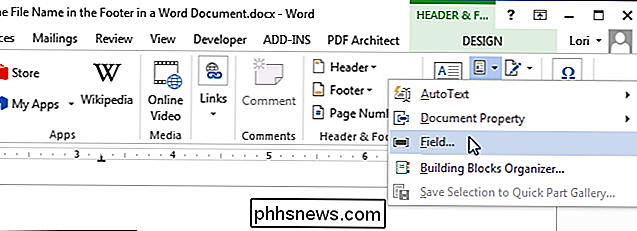
Het dialoogvenster 'Veld' wordt weergegeven. Scrol in de lijst "Veldnamen" naar beneden en selecteer "Bestandsnaam" in de lijst. Als u het volledige pad naar het bestand in de bestandsnaam wilt opnemen, schakelt u het selectievakje 'Pad naar bestandsnaam toevoegen' in het gedeelte 'Veldopties' in, zodat er een vinkje in het vakje staat. Klik op "OK" om uw selecties te accepteren en het dialoogvenster "Veld" te sluiten.
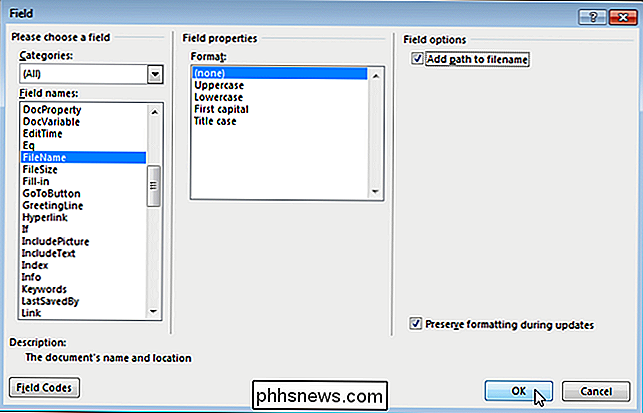
De bestandsnaam wordt ingevoegd in de koptekst (of voettekst).
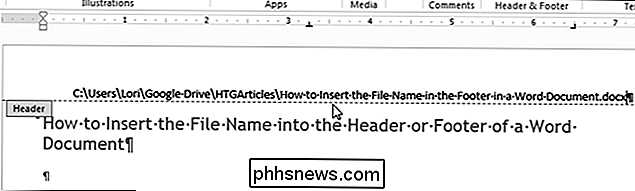
Dubbelklik op het hoofdgedeelte van uw document om tekstgebied van uw document of klik op de knop "Koptekst en voettekst sluiten" in het gedeelte "Sluiten" van de koptekst en koptekst "Ontwerp".
OPMERKING: als u de knop "Kop- en voettekst sluiten" gebruikt, bent u teruggebracht naar waar je was gebleven. Als u echter dubbelklikt op de hoofdtekst van uw document om terug te keren naar het bewerken, keert u terug naar het begin van uw document.

Wat maakt veilig inloggen (Ctrl + Alt + Del) veilig?
Het toevoegen van een extra beveiligingslaag is nooit erg, maar u vraagt zich wellicht af wat de voordelen zijn die u daadwerkelijk kunt behalen de laag. De SuperUser Q & A-post van vandaag legt uit waarom "Secure Login" veilig is voor een nieuwsgierige lezer. De vraag en antwoordsessie van vandaag komt tot ons dankzij SuperUser - een onderdeel van Stack Exchange, een community-driven groep van Q & A-websites.

Plannen of vertragen E-mailberichten verzenden in Outlook
Wanneer u op Verzenden op een e-mail klikt, wordt deze meestal meteen verzonden. Maar wat als u het op een later tijdstip wilt verzenden? Met Outlook kunt u het verzenden van een enkel bericht of alle e-mailberichten vertragen. VERBONDEN: E-mail in Outlook beter beheren met Snelle stappen en regels Misschien stuurt u iemand bijvoorbeeld een e-mailbericht 's avonds laat en ze bevinden zich in een tijdzone die 3 uur voor je ligt.


