Live-tv streamen van een Xbox One naar een Windows-pc, iPhone of Android-telefoon

De integratie van uw Xbox One-tv instellen en u kunt meer doen dan alleen televisie kijken op uw Xbox : je kunt die live-tv ook streamen vanaf je Xbox naar een Windows 10-pc, Windows-telefoon, iPhone, iPad of Android-apparaat via je thuisnetwerk.
Er zijn twee voordelen: ten eerste werkt deze functie alleen via je thuisnetwerk , dus u kunt geen tv streamen via internet. Ten tweede werkt dit alleen met over-the-air-tv, dus u kunt live-tv niet via een kabel- of satellietdoos streamen. Xbox-naar-pc-streaming van Windows 10 bood deze functie aanvankelijk aan, maar werd snel verwijderd. Er zijn waarschijnlijk problemen met het auteursrecht en de licentieverlening die in de weg zitten.
Hoe u TV kunt streamen naar een Windows 10-pc
GERELATEERD: Live-tv streamen van een Xbox One naar een Windows-pc, iPhone of Android Telefoon
Gebruik de Xbox-app op Windows 10 om live tv naar je pc te streamen, net zoals je het zou gebruiken om Xbox One-games naar je pc te streamen.
Open hiervoor de Xbox-app op je Windows-pc . Klik op het pictogram "Verbinden" in de linkerbenedenhoek van het venster en maak verbinding met uw Xbox One als u nog niet bent aangesloten. Je pc moet je lokale netwerk naar je Xbox One scannen en het snel vinden.
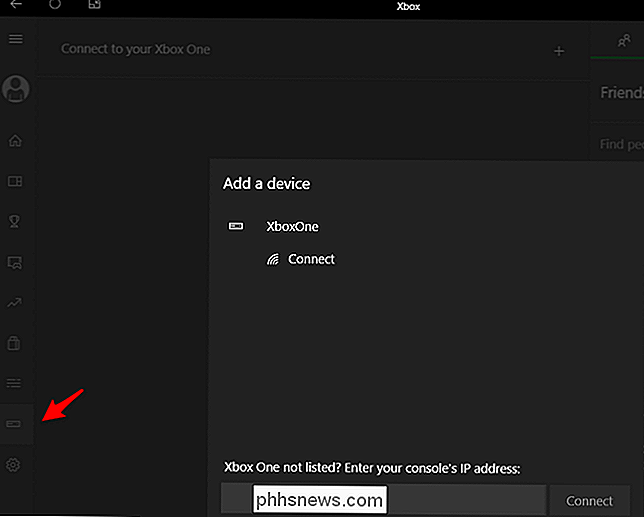
Klik op het pictogram "Stream" boven in dit venster om te streamen vanaf je Xbox One. Als u al tv kijkt op uw Xbox One, wordt de tv-stream onmiddellijk op uw computer afgespeeld. U kunt de bedieningsknoppen boven in het venster gebruiken om het afspelen te regelen en tussen vensters te schakelen zoals u normaal gesproken met andere Windows-toepassingen kunt doen.

Als uw Xbox One nog geen tv afspeelt, kunt u een Xbox One-controller gebruiken die is aangesloten op op uw pc om de OneGuide-app te starten, waarmee u tv kunt kijken. Je kunt schakelen tussen kanalen en het afspelen bedienen met die Xbox One-controller, net zoals je dat op een tv kunt doen.

Hoe je tv streamt naar een iPhone, iPad of Android-telefoon
GERELATEERD: Hoe je Xbox kunt streamen Eén game voor je Windows 10 pc
Je kunt ook tv streamen naar een mobiel apparaat - iPhone, iPad, Android-telefoon of zelfs Windows Phone - met de Xbox One SmartGlass-app. Installeer de app vanuit Apple's App Store, Google Play of de Windows Phone Store, afhankelijk van het apparaat dat u gebruikt.
Open de Xbox One SmartGlass-app op uw apparaat en log in met uw Microsoft-account. Nadat u dit hebt gedaan, zal uw apparaat de Xbox One-console op uw huidige netwerk detecteren. Selecteer je Xbox One en maak er verbinding mee.
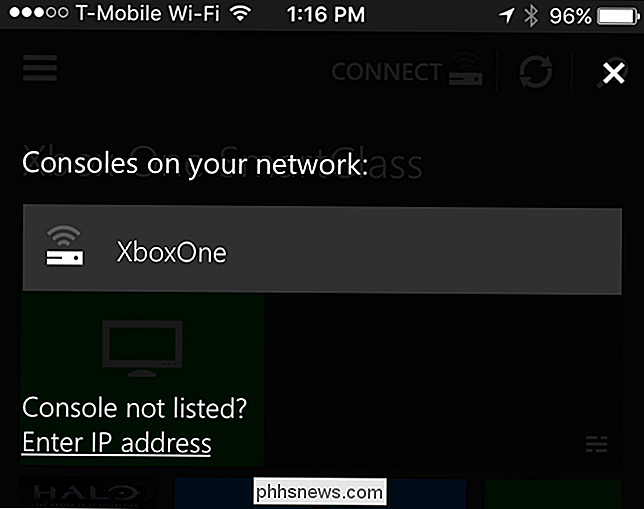
Tik op de tegel "TV" in de SmartGlass-app om tv te kijken. U kunt vervolgens op 'Tv kijken' tikken en tv kijken op uw apparaat, schakelen tussen kanalen, live tv pauzeren, terugspoelen en snel vooruitspoelen
Als u uw Xbox One hebt ingeschakeld, blijft deze live tv afspelen op uw tv, terwijl u ook naar uw telefoon streamen, zodat u dezelfde tv-stream op meerdere plaatsen kunt bekijken.
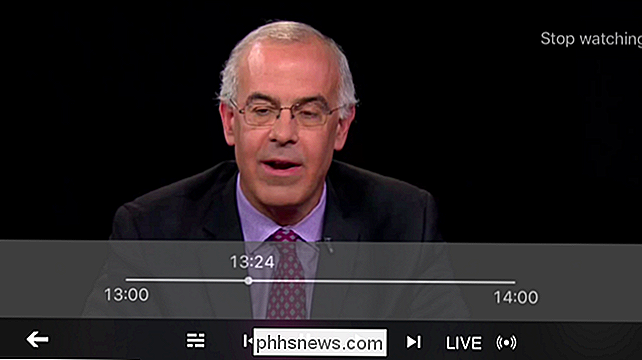
U kunt de Xbox One SmartGlass-app ook als afstandsbediening gebruiken. Open het gedeelte OneGuide in de app en je kunt zien wat er wordt afgespeeld en schakelen tussen kanalen op je tv.

Het thema van Google Keyboard wijzigen in Android
Niemand wil typen op een lelijk toetsenbord. Hoewel er toetsenborden zijn die een bit overboord gooien bij thema's, houdt Google Keyboard het graag simpel. Altijd schoon, altijd minimaal. Wat je echter niet beseft, is dat het een aantal thema's bevat die zijn weggestopt in het menu Instellingen. Als je de nieuwste versie van Google Keyboard (5.

Hoe Latency zelfs snelle internetverbindingen kan maken Voelt Traag
De snelheid van een internetverbinding is meer dan alleen de bandbreedte. Dit geldt met name voor satelliet-internetverbindingen, die snelheden tot 15 Mbps kunnen bieden, maar nog steeds traag zullen aanvoelen. Latentie kan een probleem zijn met alle internetverbindingen en netwerken. Bekabelde netwerkverbindingen hebben meestal de laagste latency, terwijl draadloze verbindingen over het algemeen een hogere latentie hebben.



